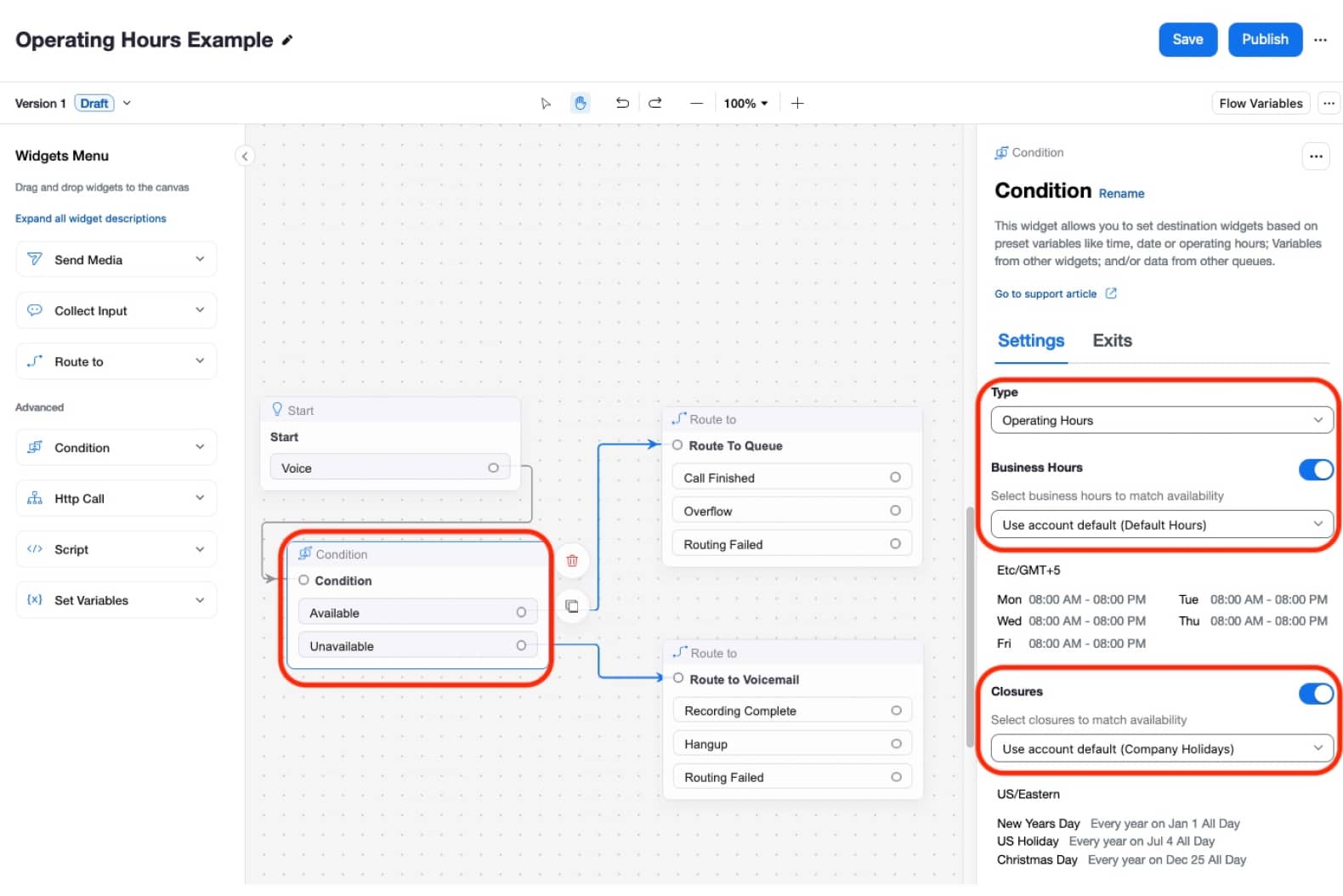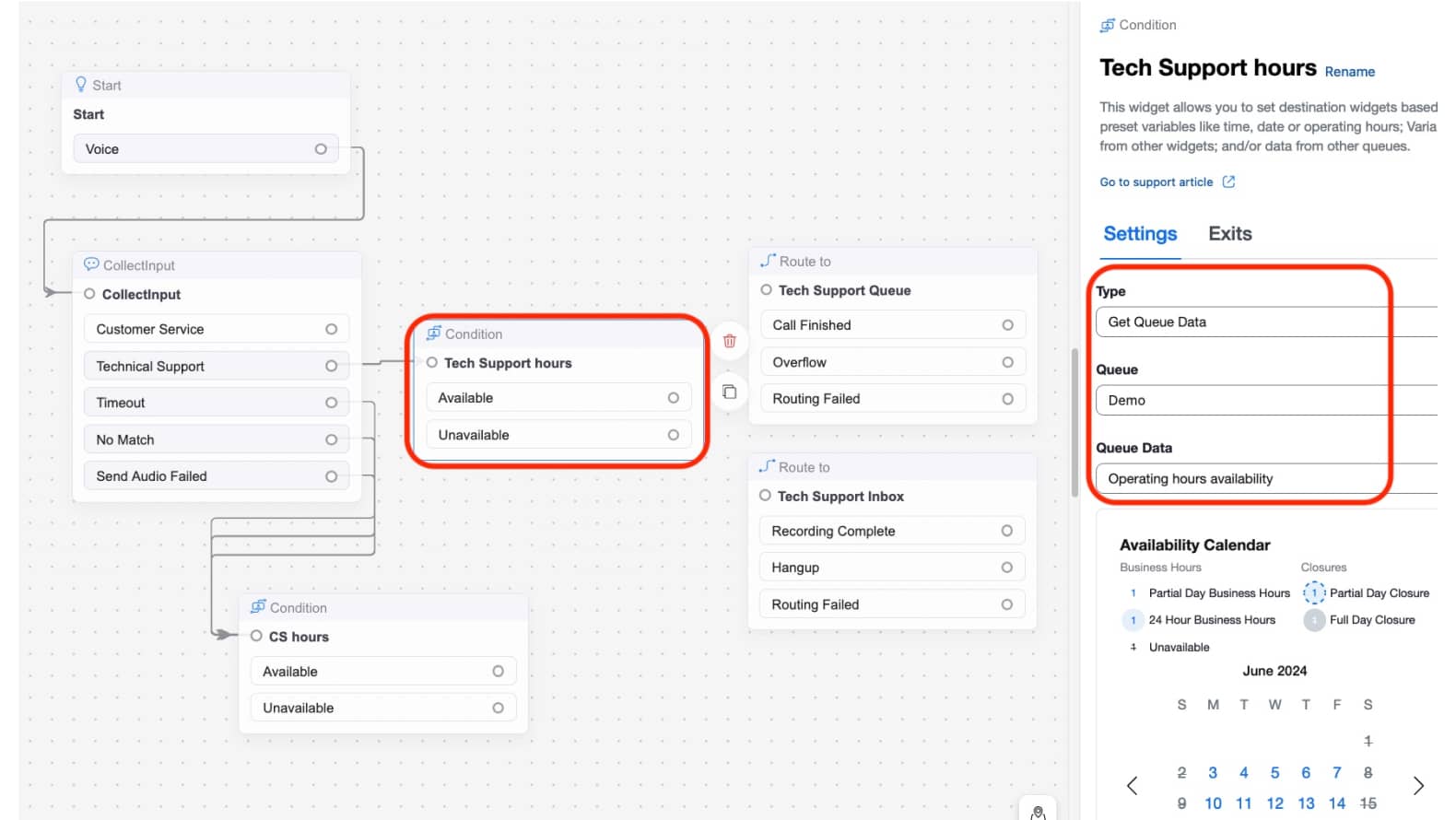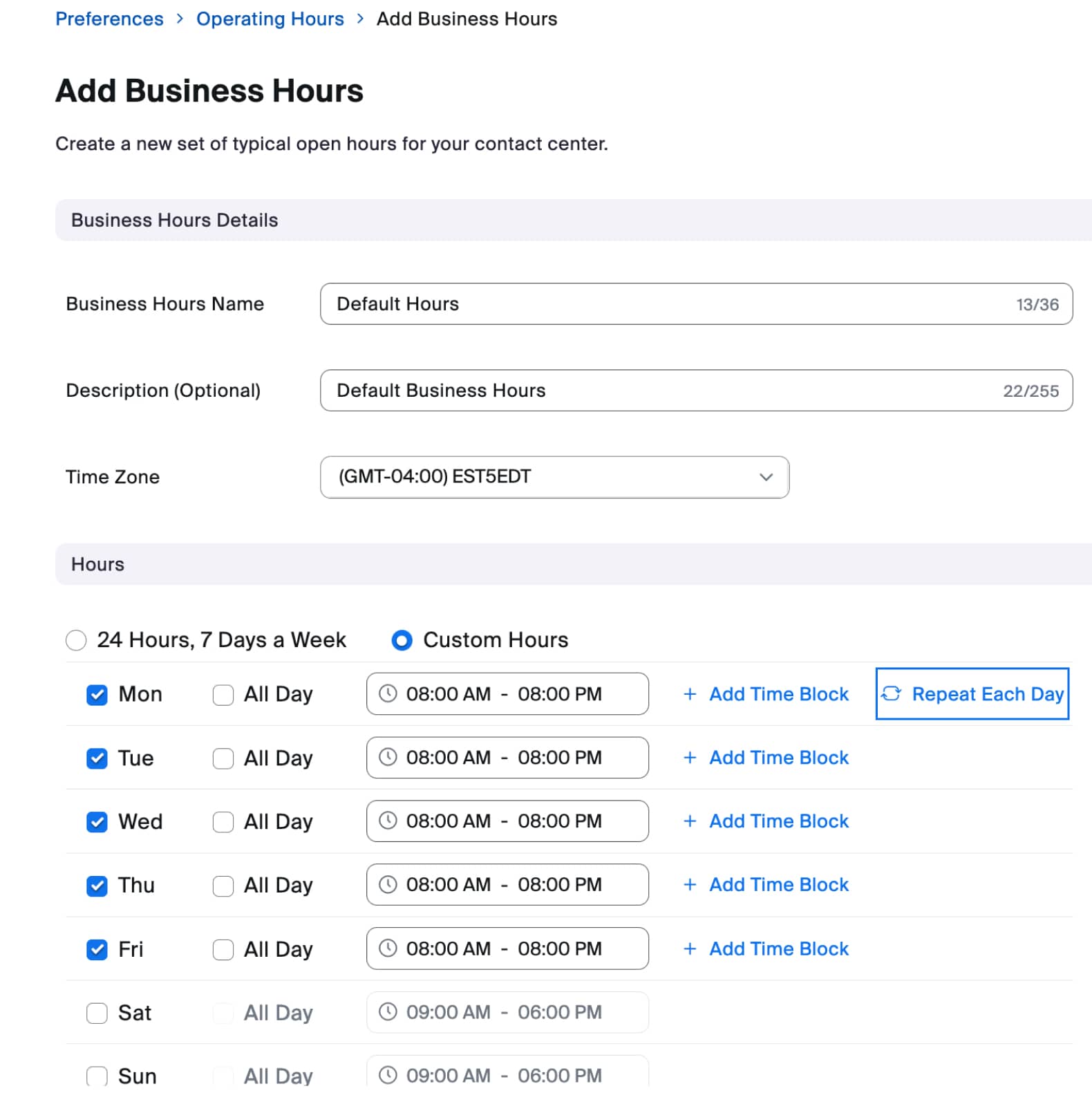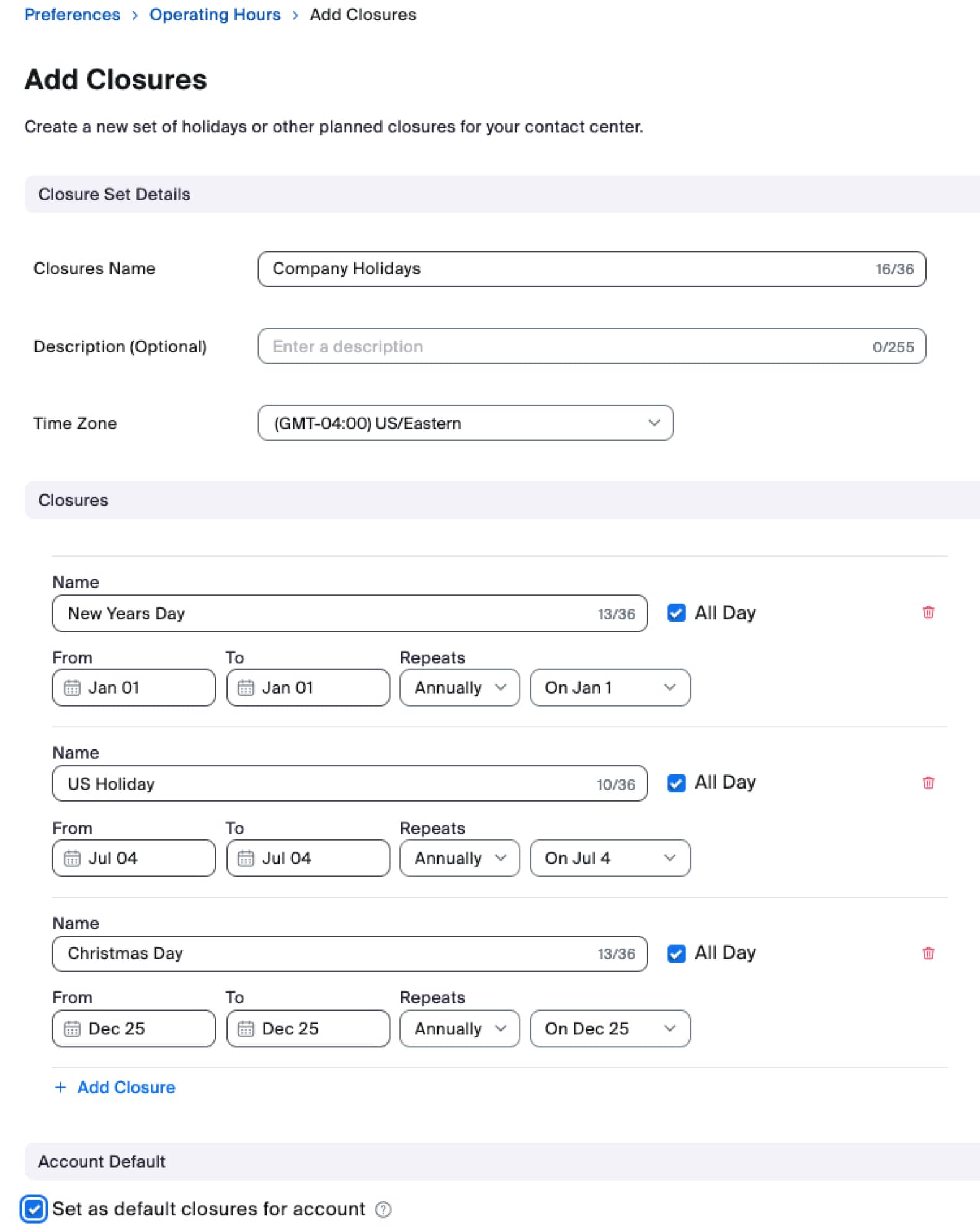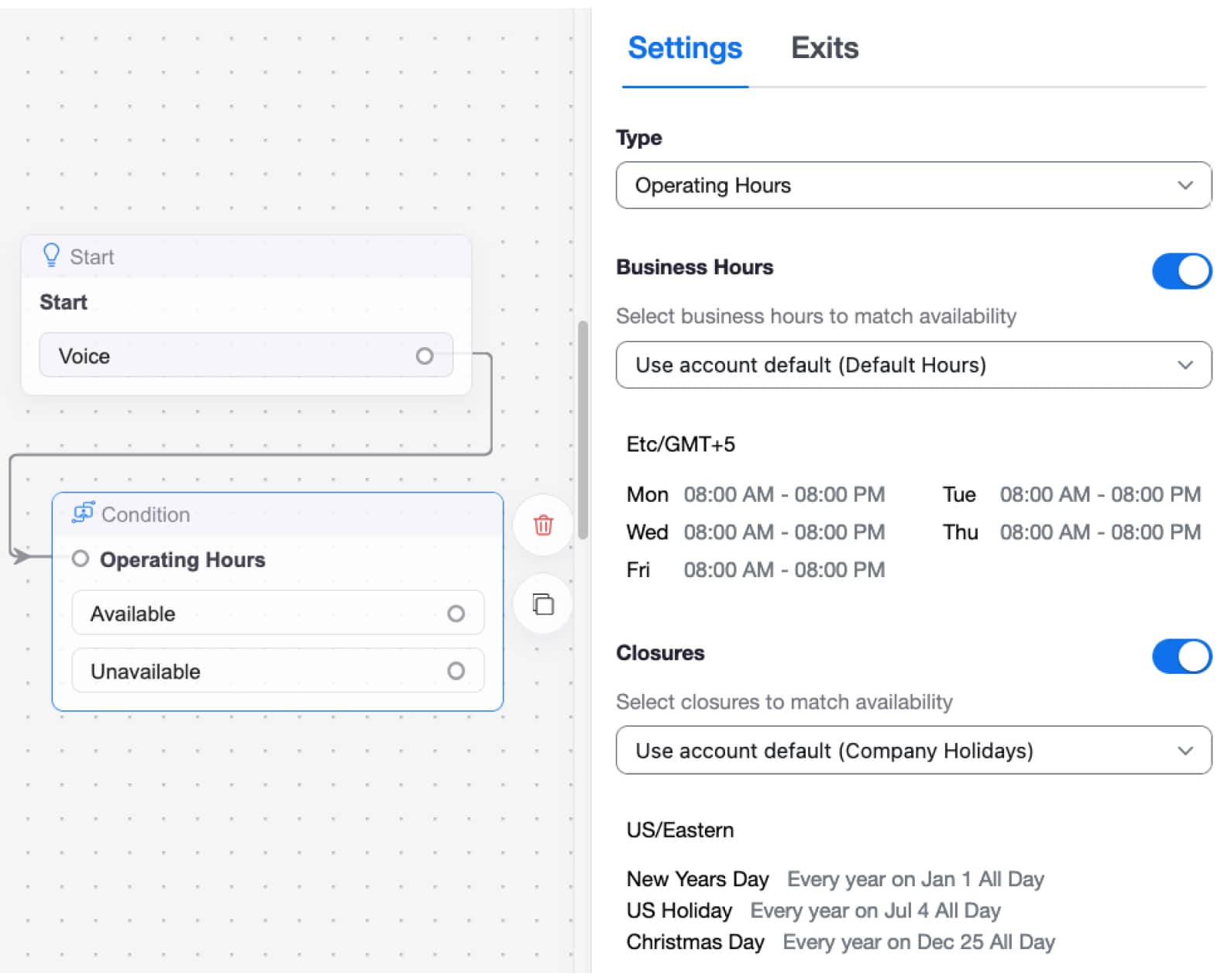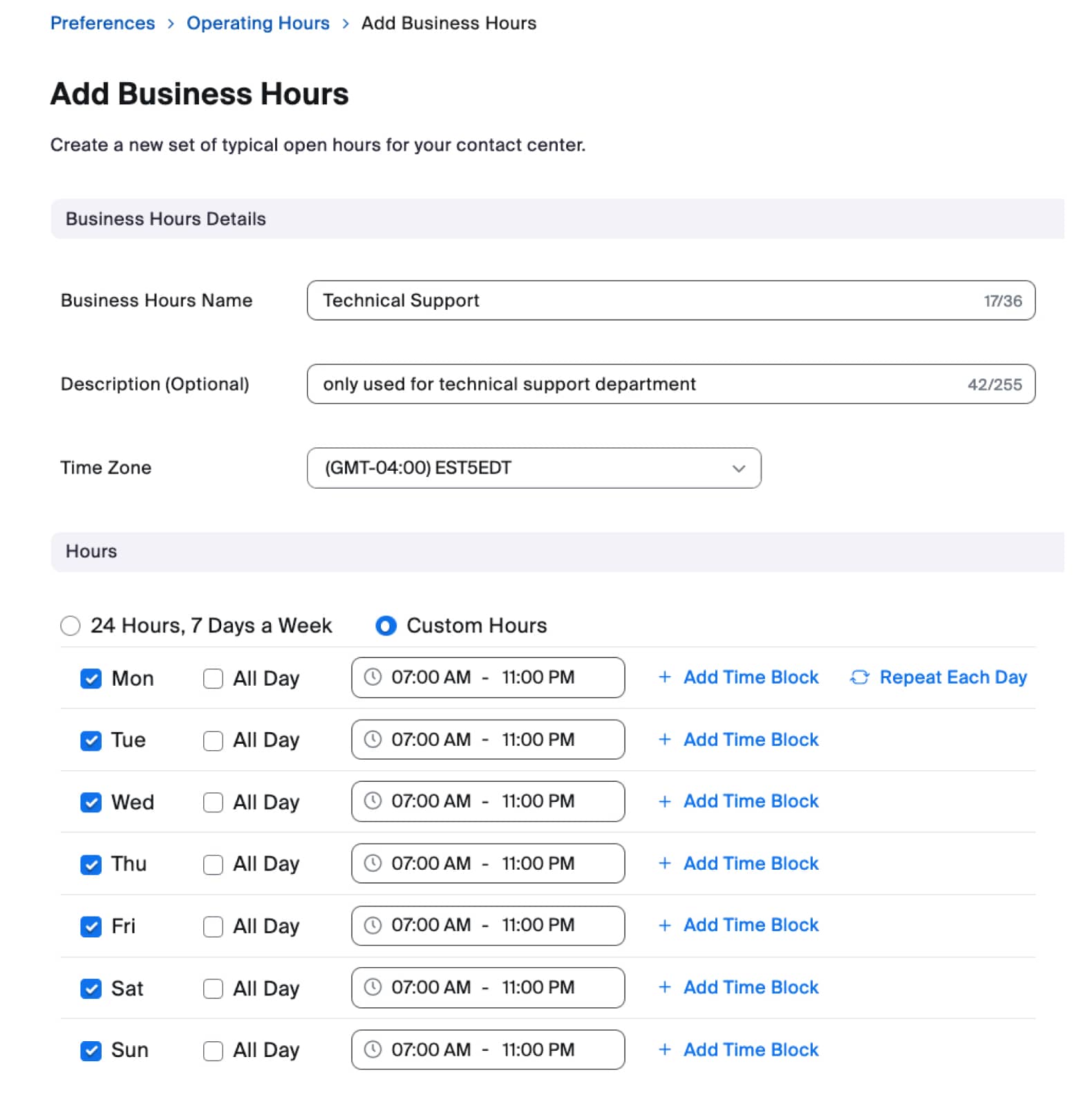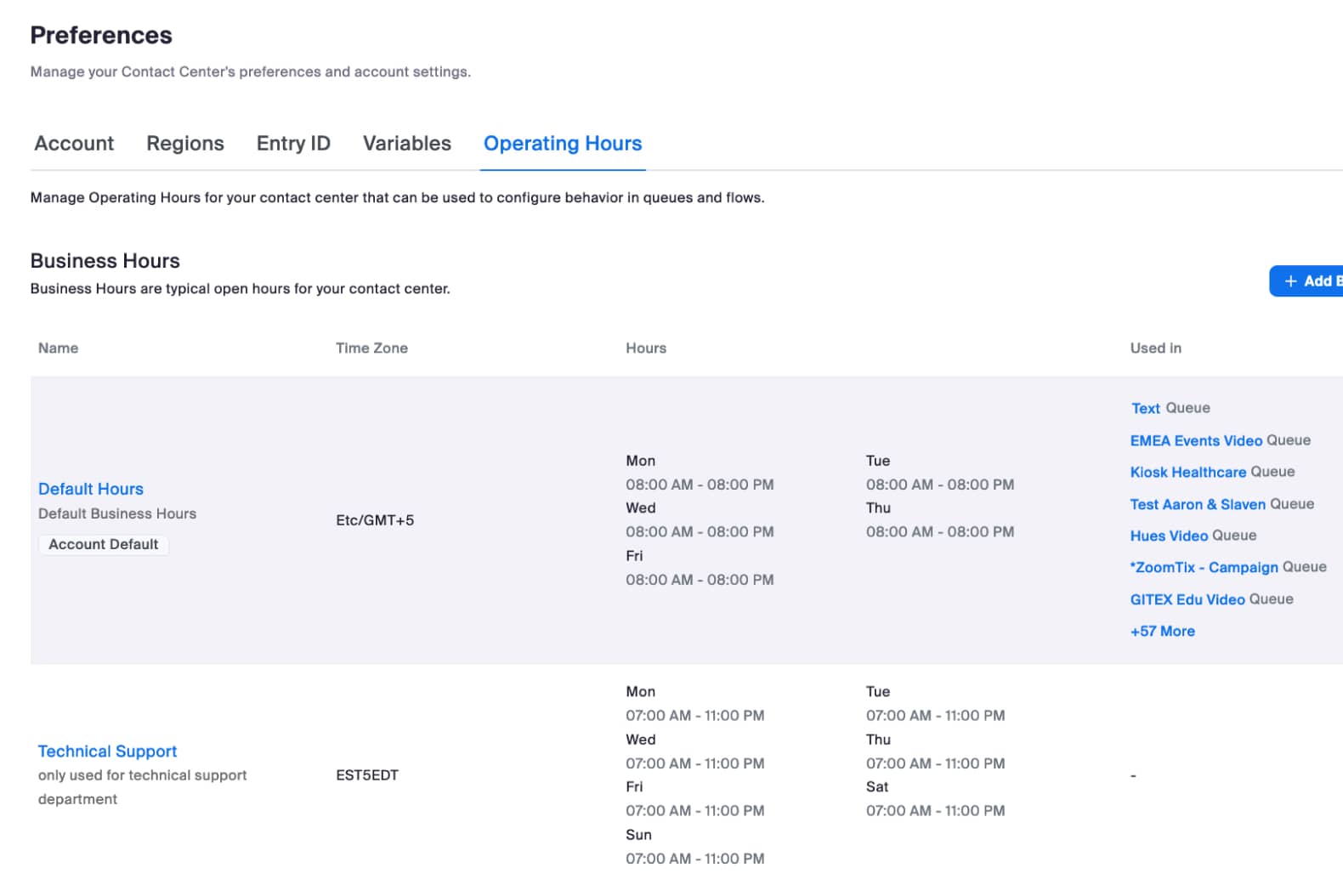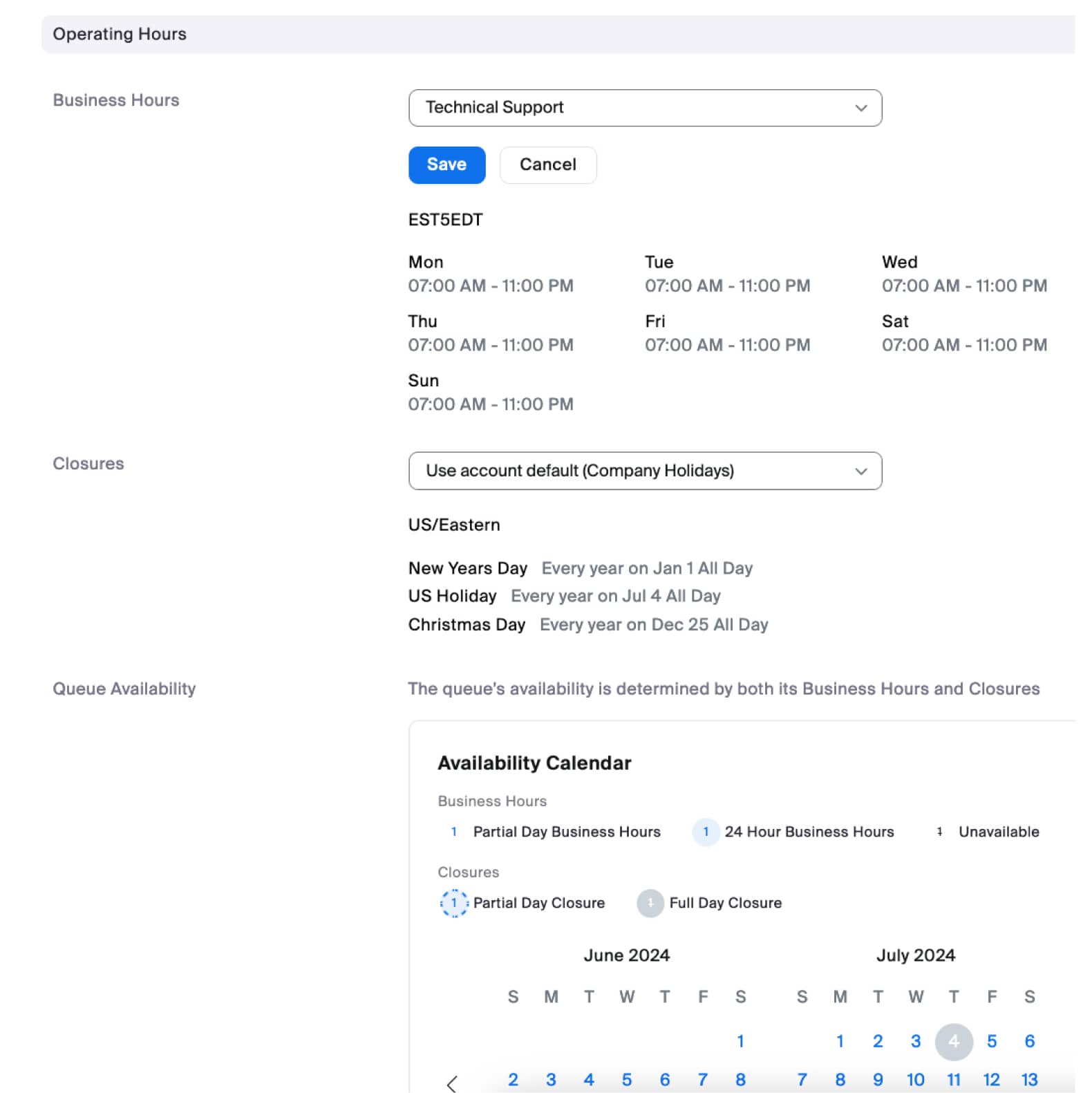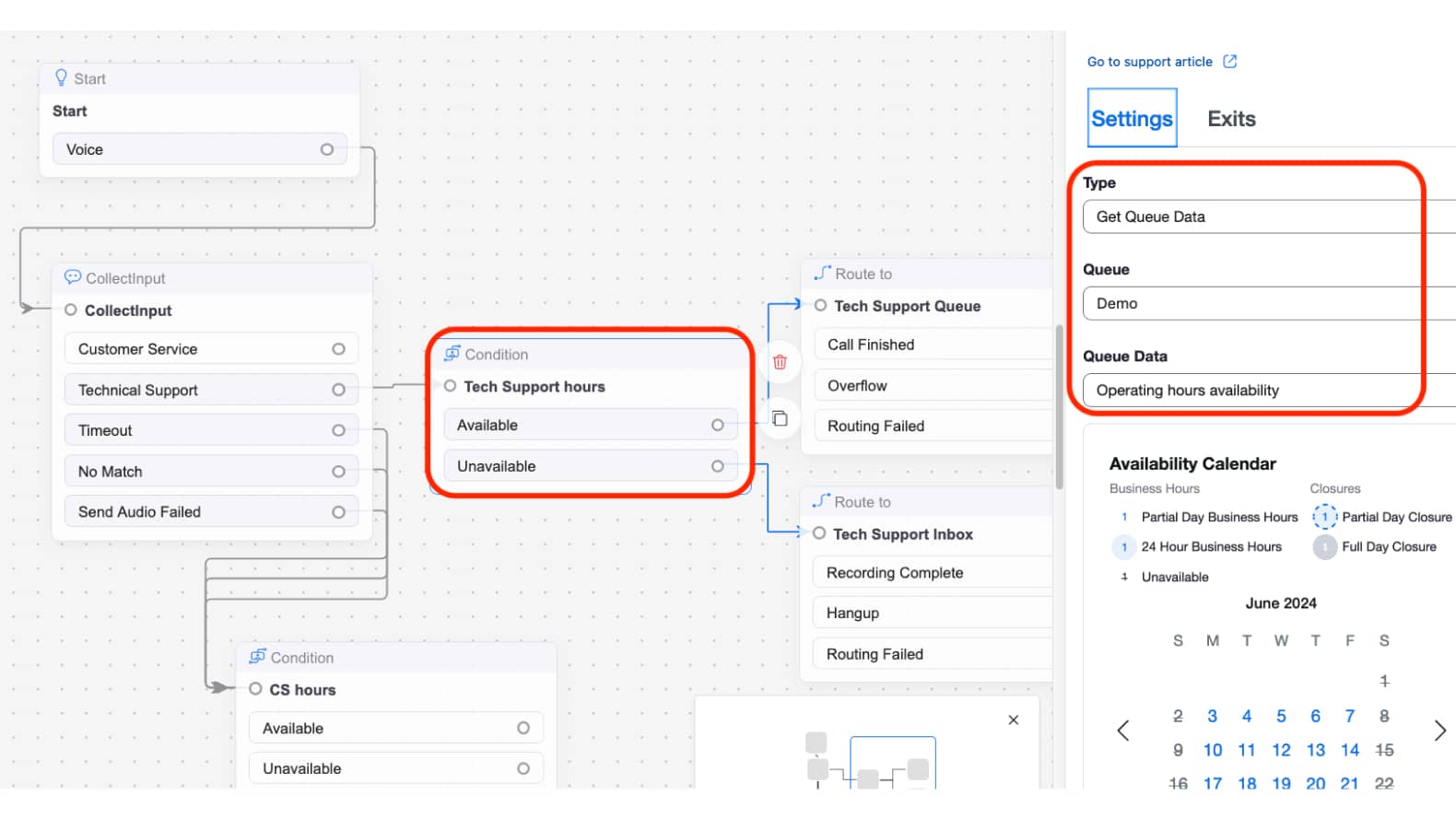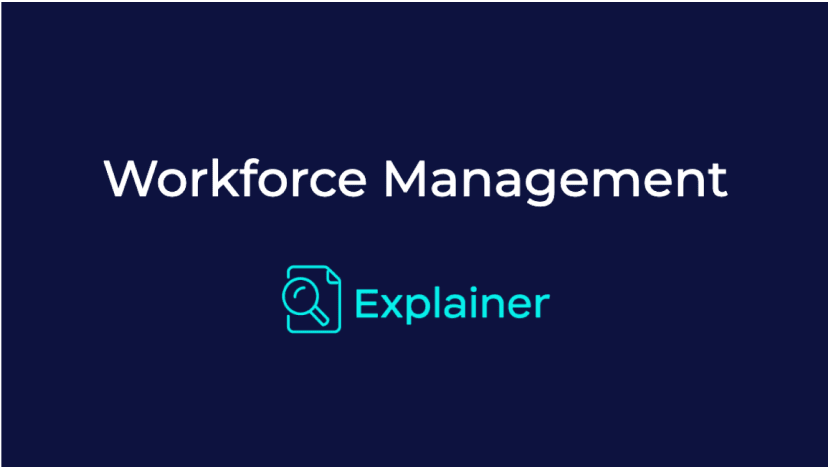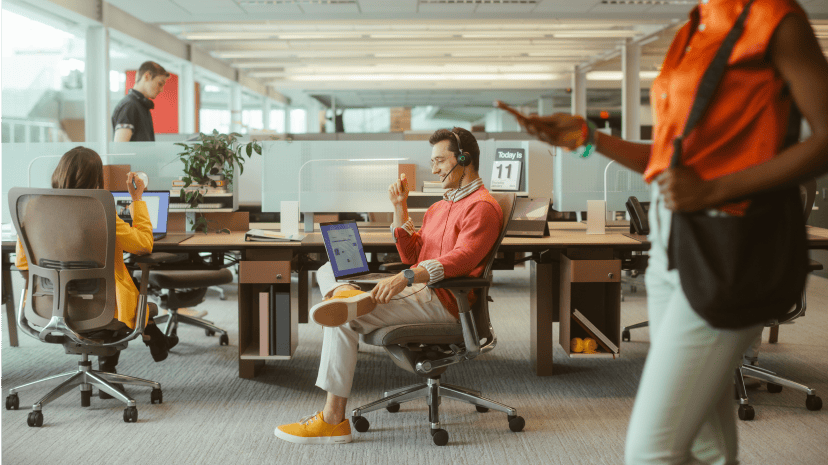In this guide, we will walk through a standard deployment of time of day routing, also known as Operating Hours routing. This is commonly used in Contact Center environments that have open and closed hours, for example staffing the contact center from 8a-8p Monday - Friday.
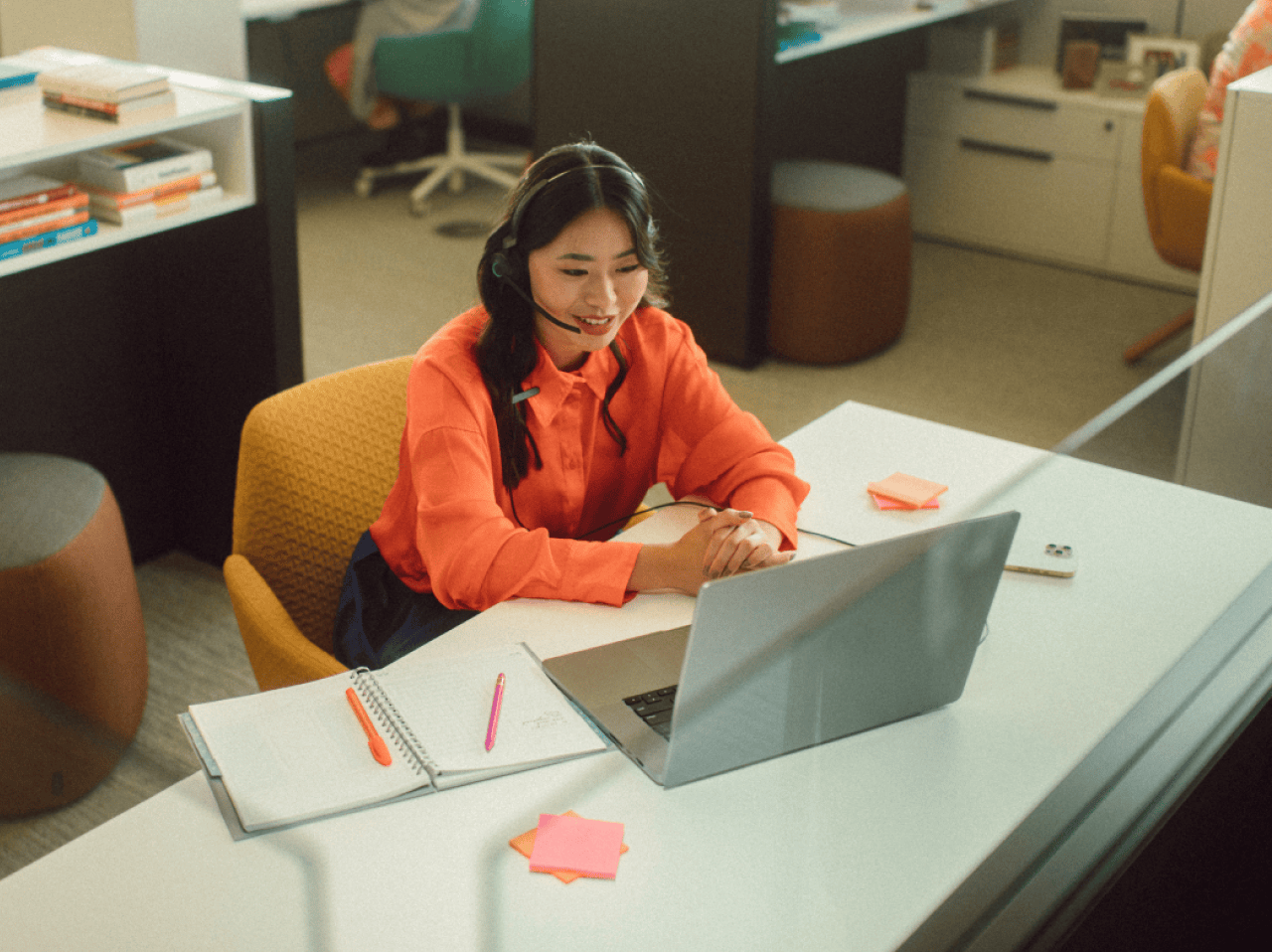
Products
Prerequisites
Zoom Contact Center handling inbound calls for your Contact Center
The above account level Operating Hours configuration is the simplest way to implement time of day checks and is appropriate to use when your entire Flow will either be open, or closed. However, if your business hours vary by department, using queue-level configurations can be used.
While Operating Hours can be configured on your Account-level and/or your Queue-level, it is always the Flow that decides how to handle the operating hours.
Therefore it is critical to configuring the Flow with your Operating Hours logic, if your Flow is not using the Condition widget to perform the Operating Hours check, you have not completed the configuration for time of day routing!
Special Note above Account Default closures: A default closure schedule applies to the entire account, including any queue-level configurations. Therefore, it is recommended that if you have any special departments/queues that have their own schedule, that you consider this when configuring any default closures.
A special use case example, if you have any queues that are open 365 days a year, you should not configure a default closures as the queue will not have a way to override that default closure schedule.
Alternative Configuration
In this queue-level example, we created a Operating Hours schedule, applied it to the queue, and then used the Condition widget’s Get Queue Data configuration to check the queue’s operating hours. An alternative approach would be to use the Condition widget’s Operating Hours configuration and specify the appropriate Business Hours and/or Closures.