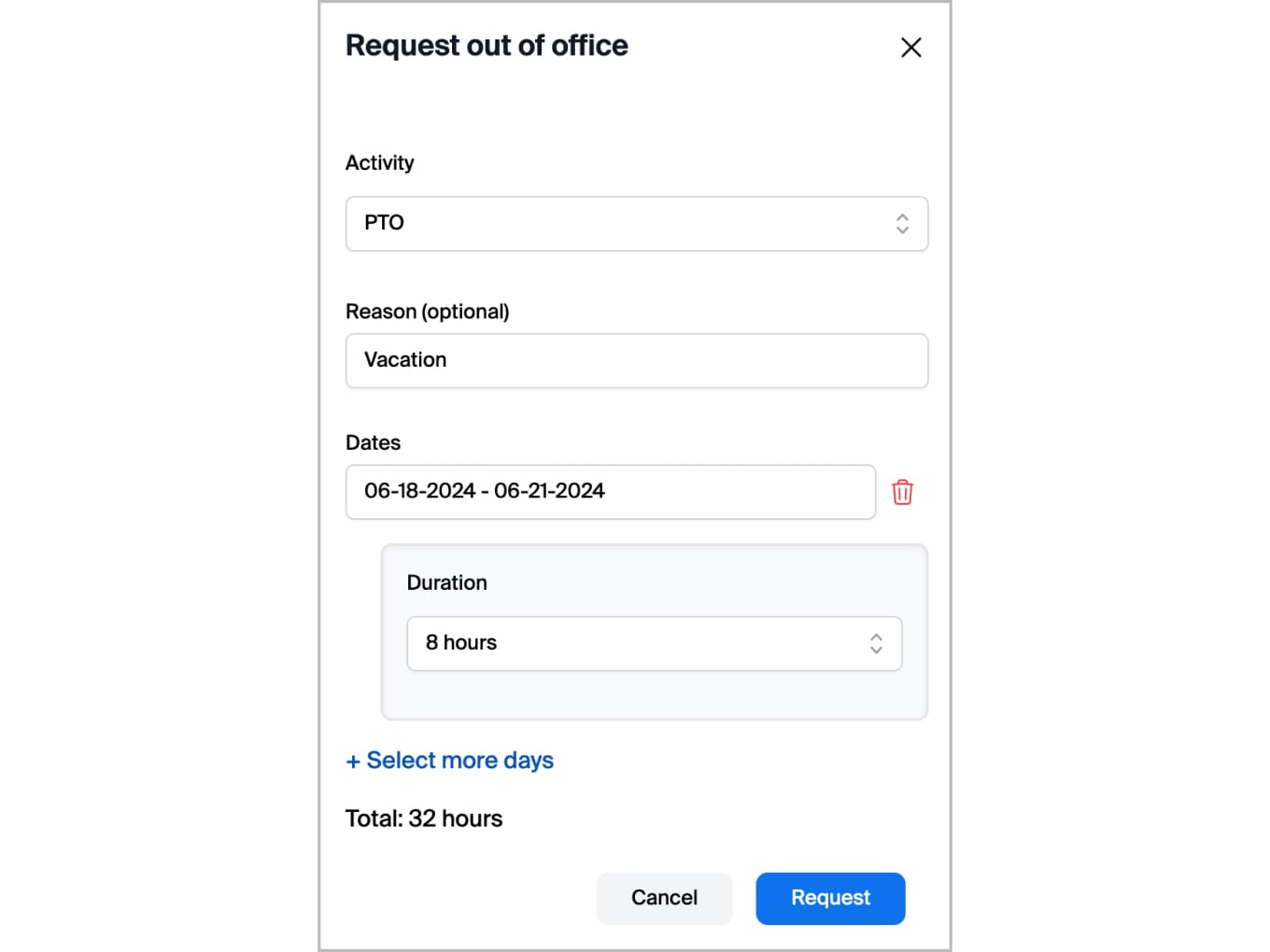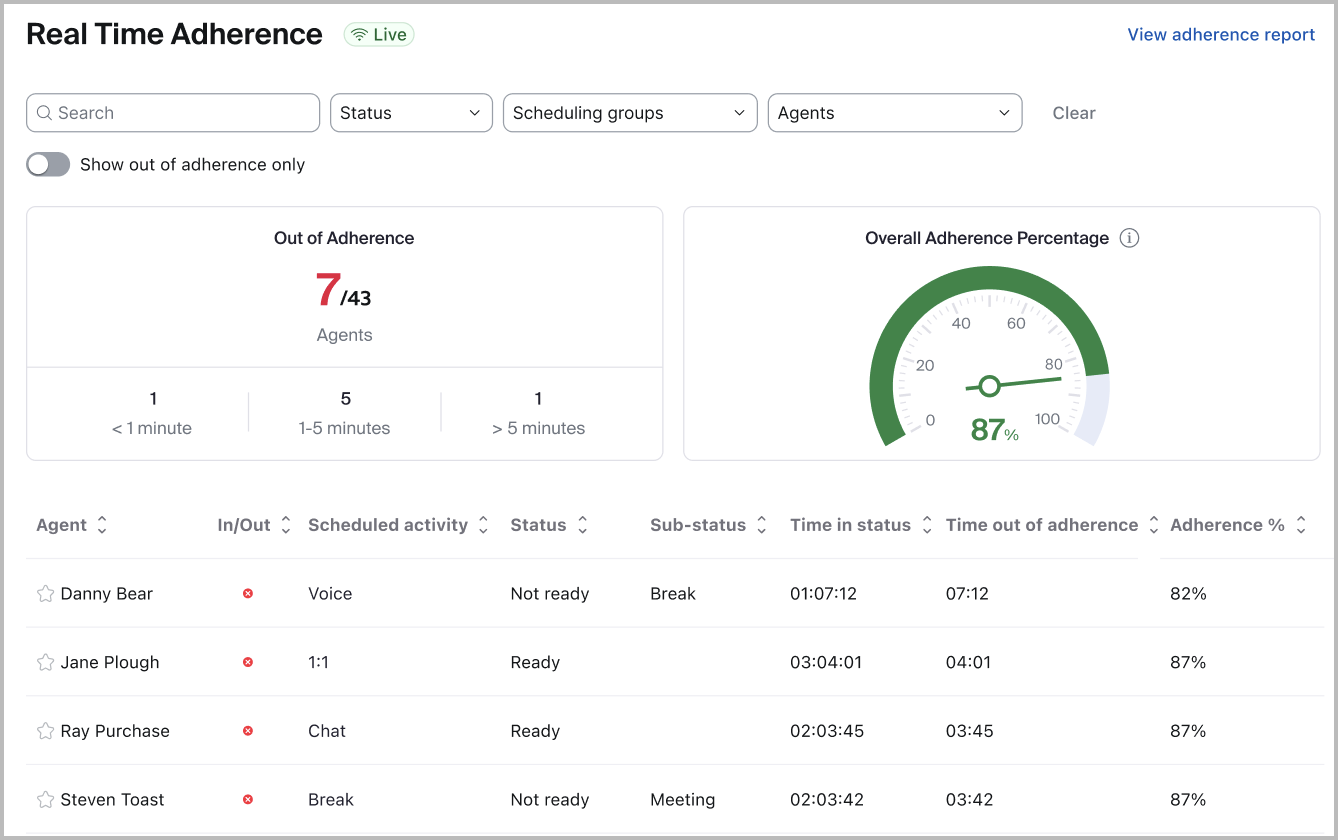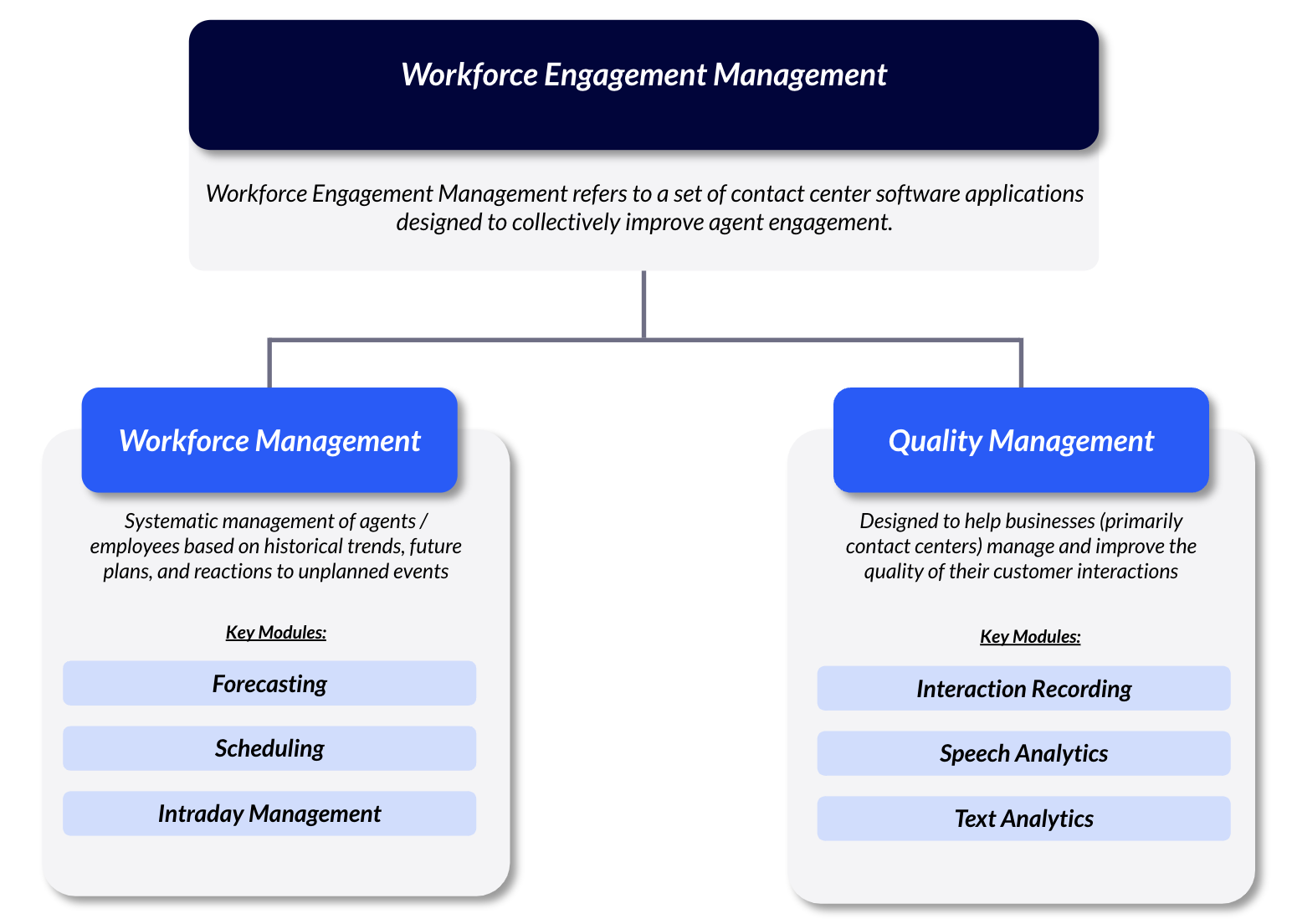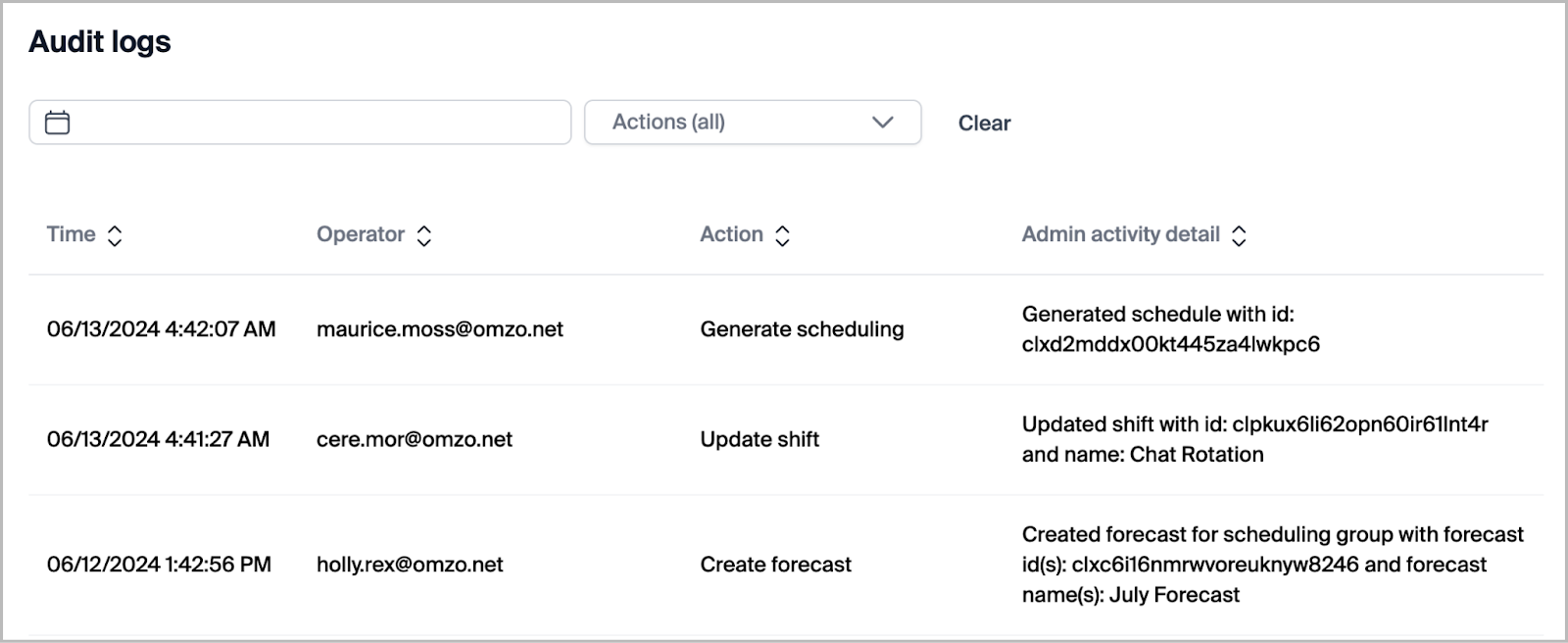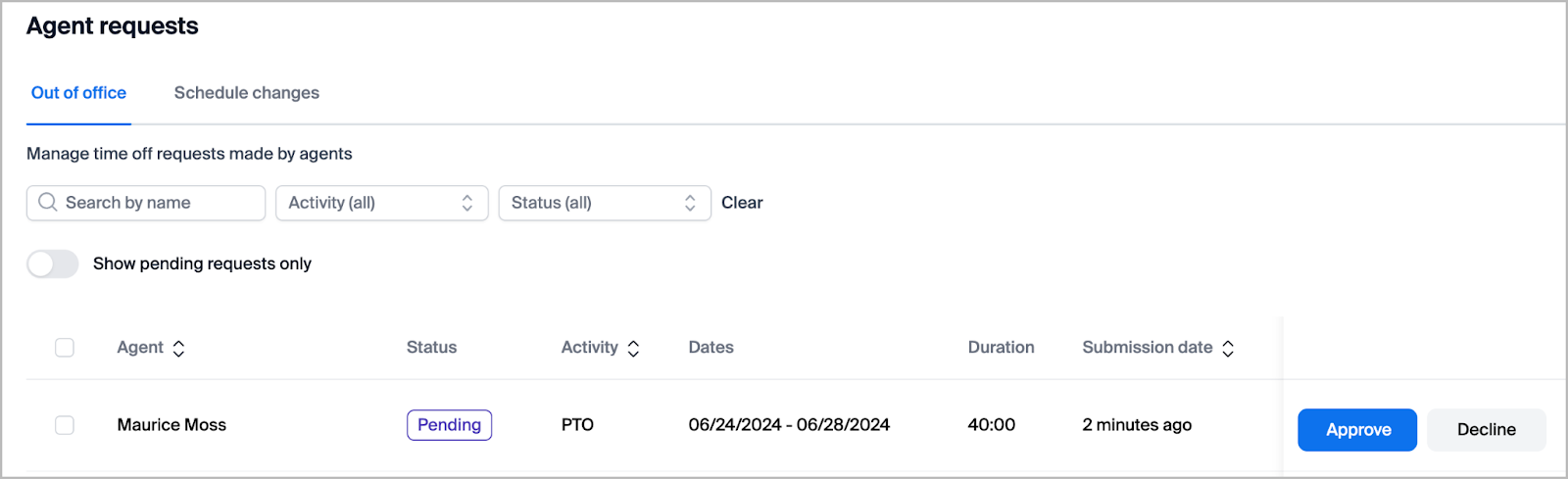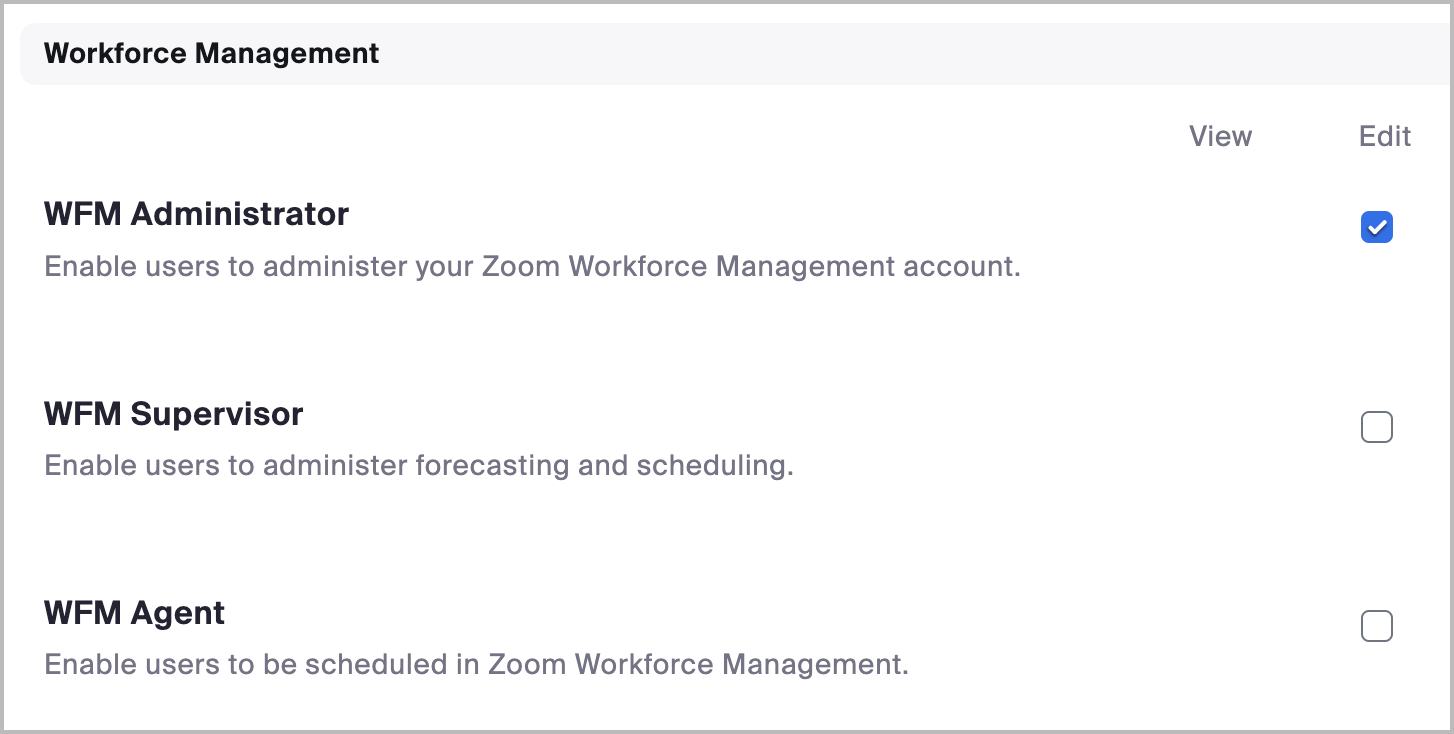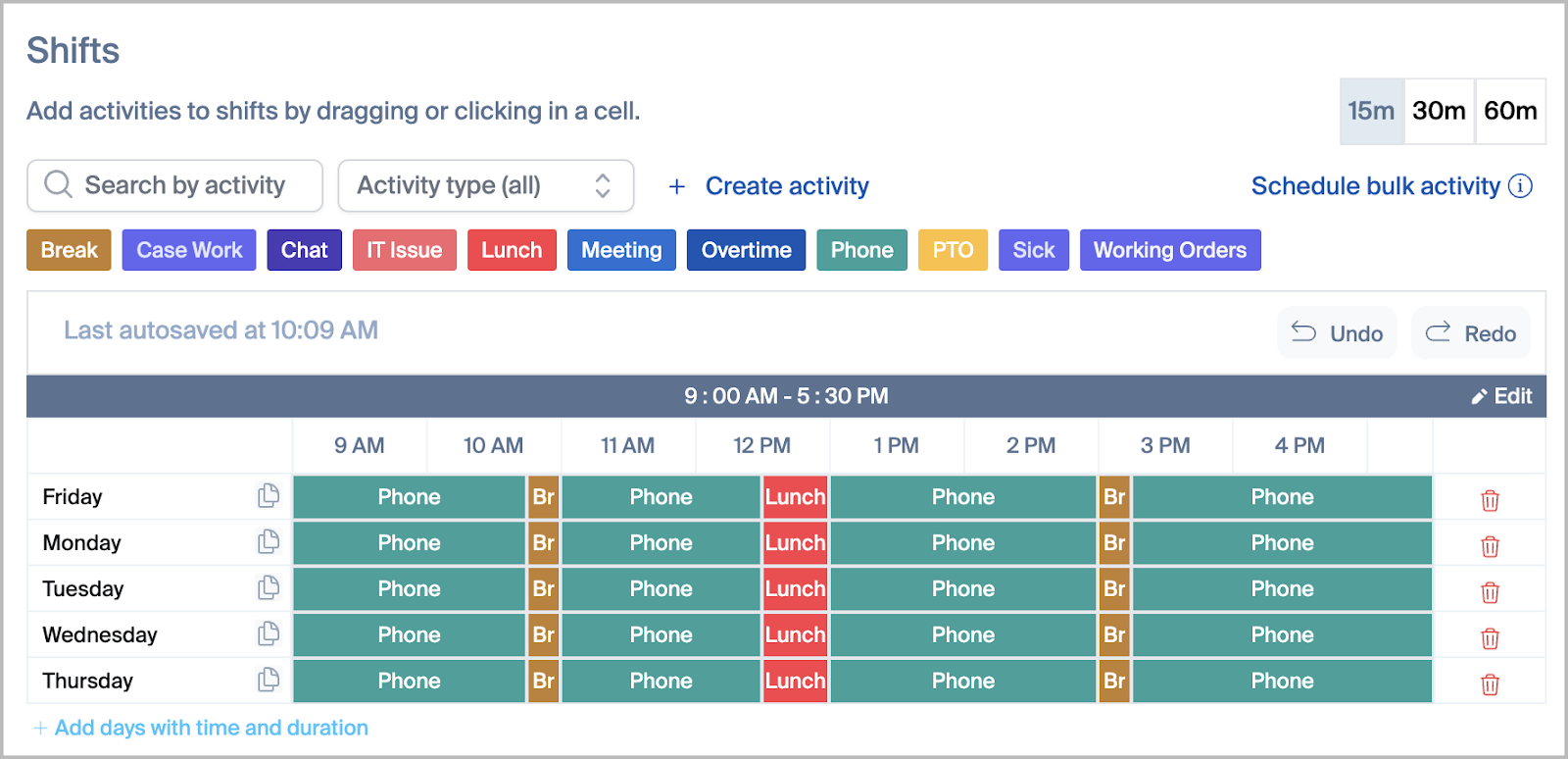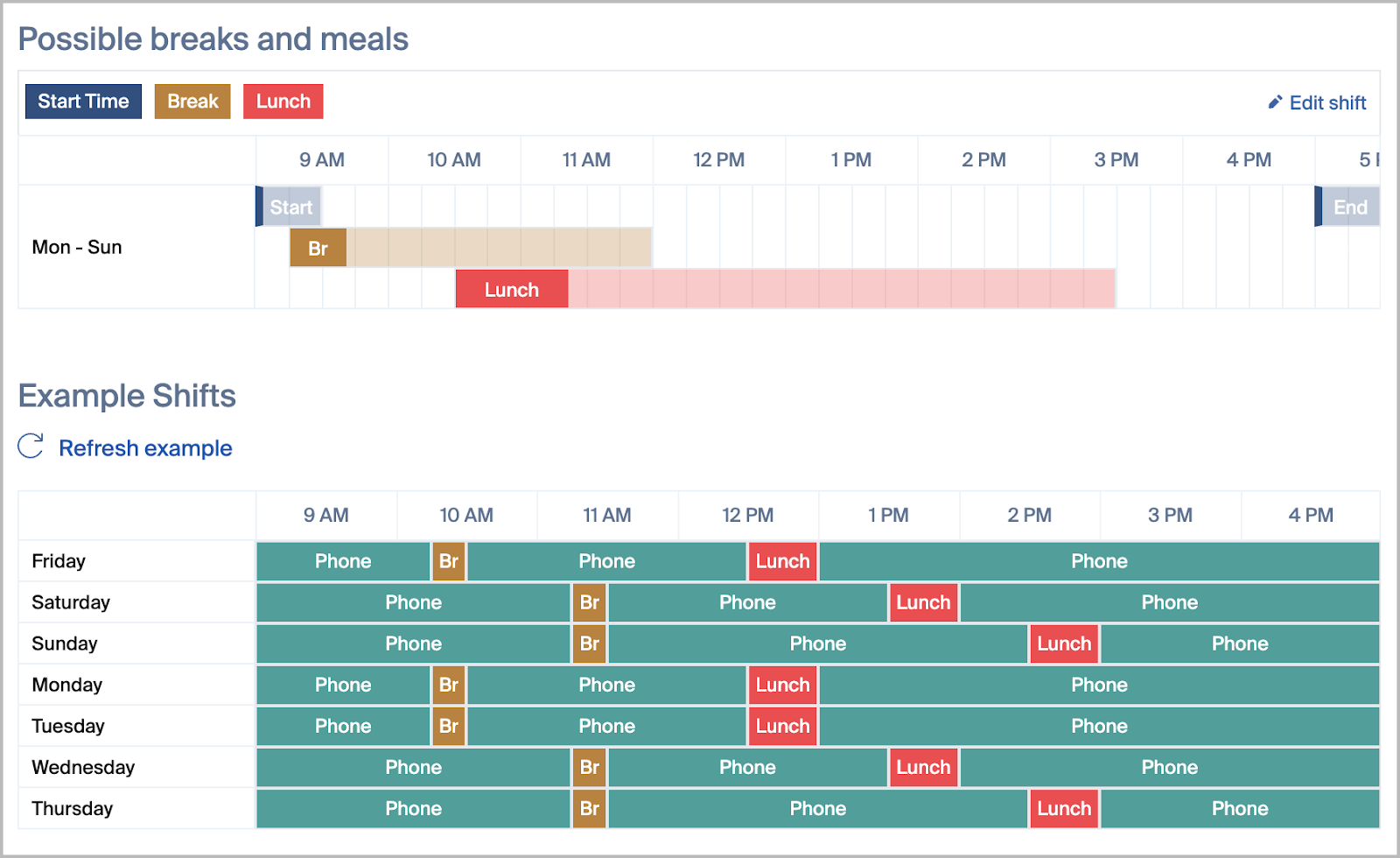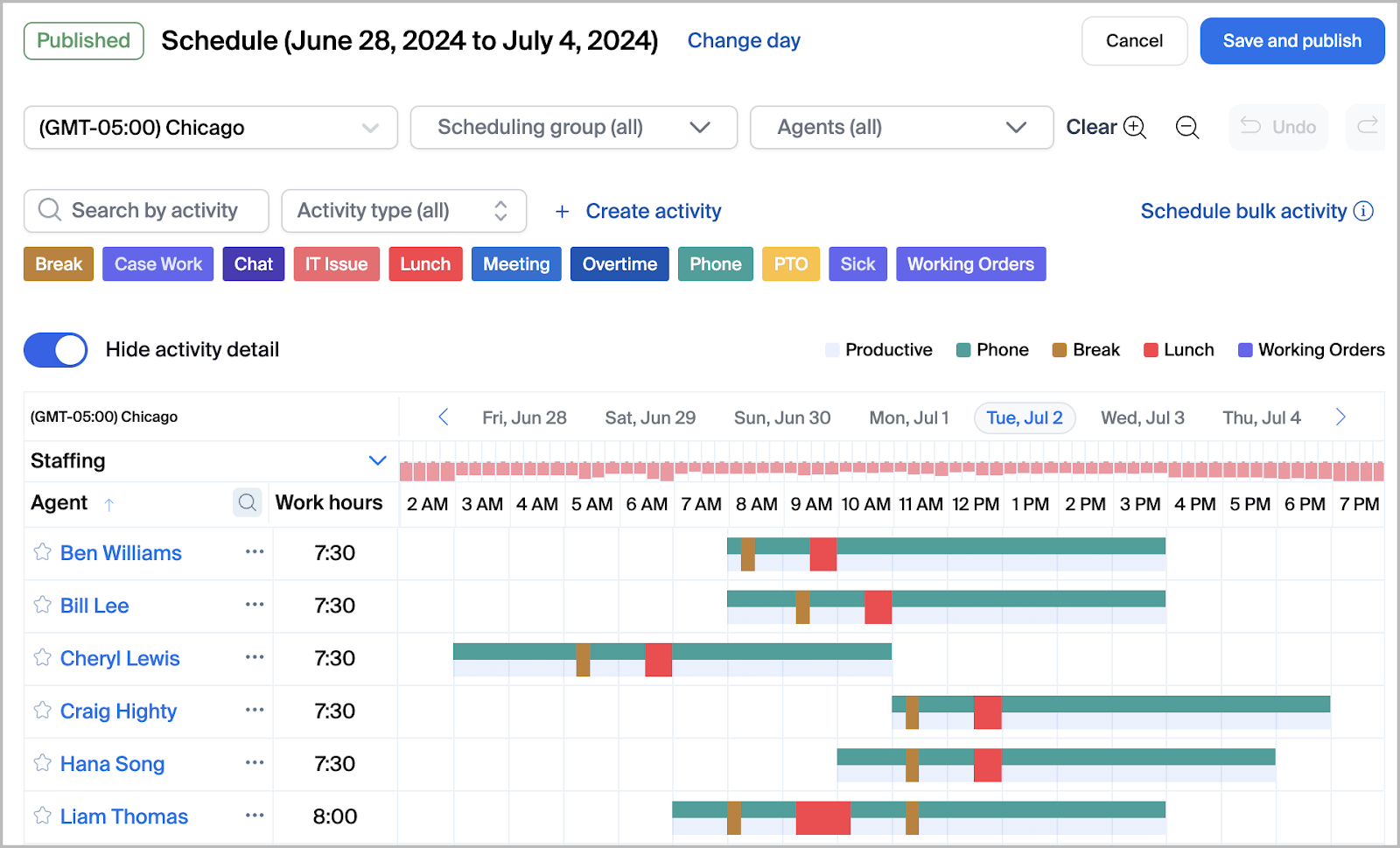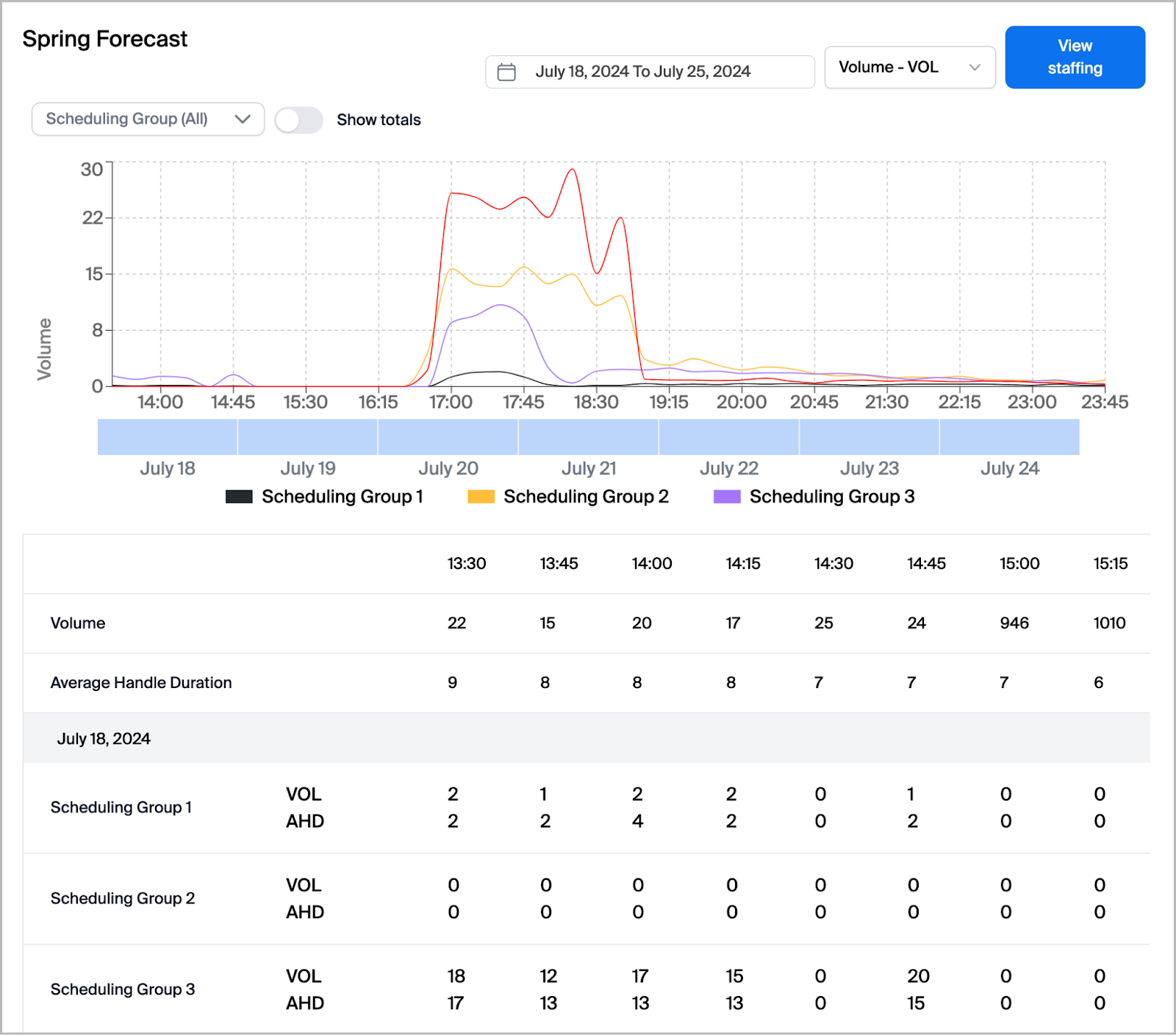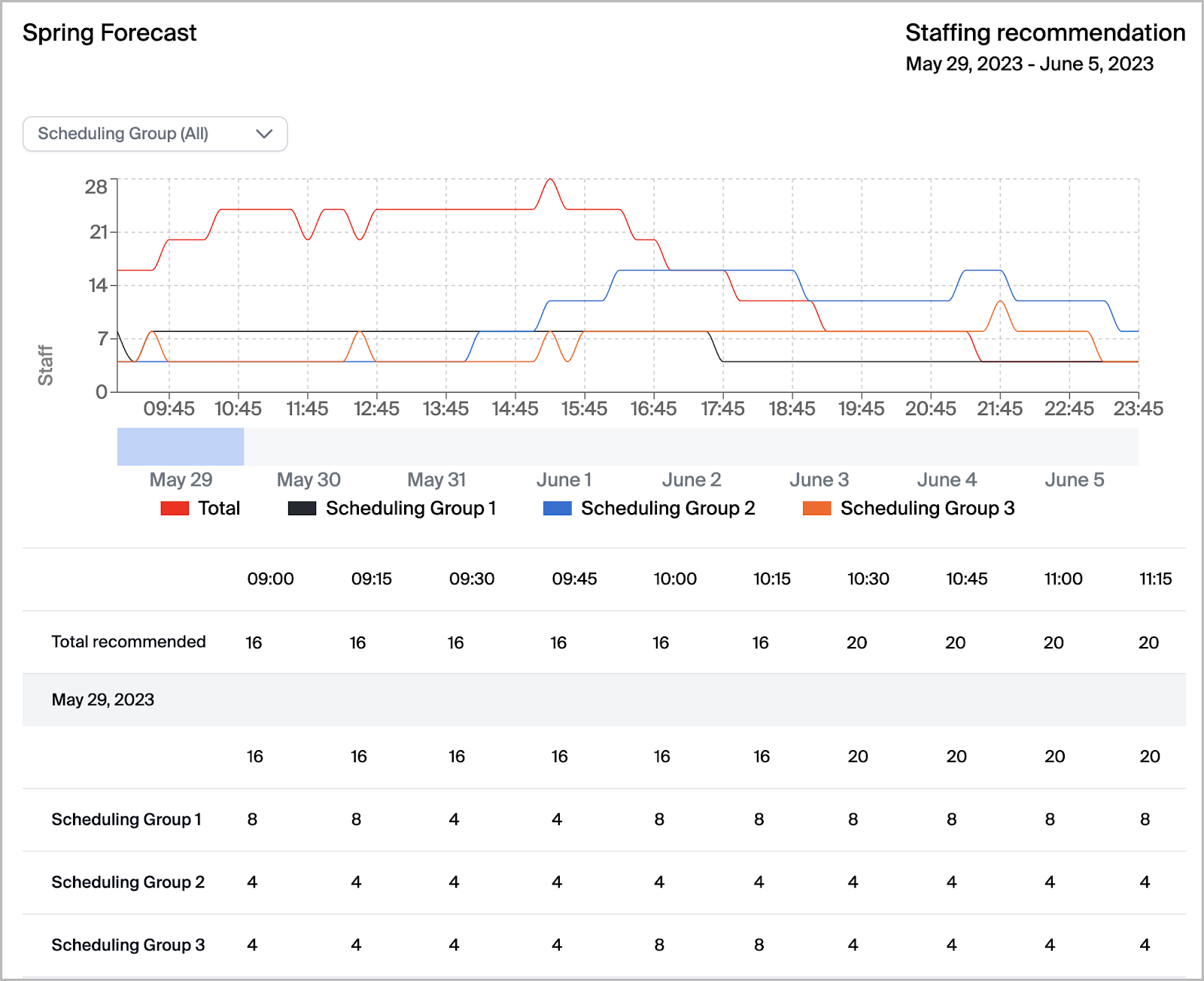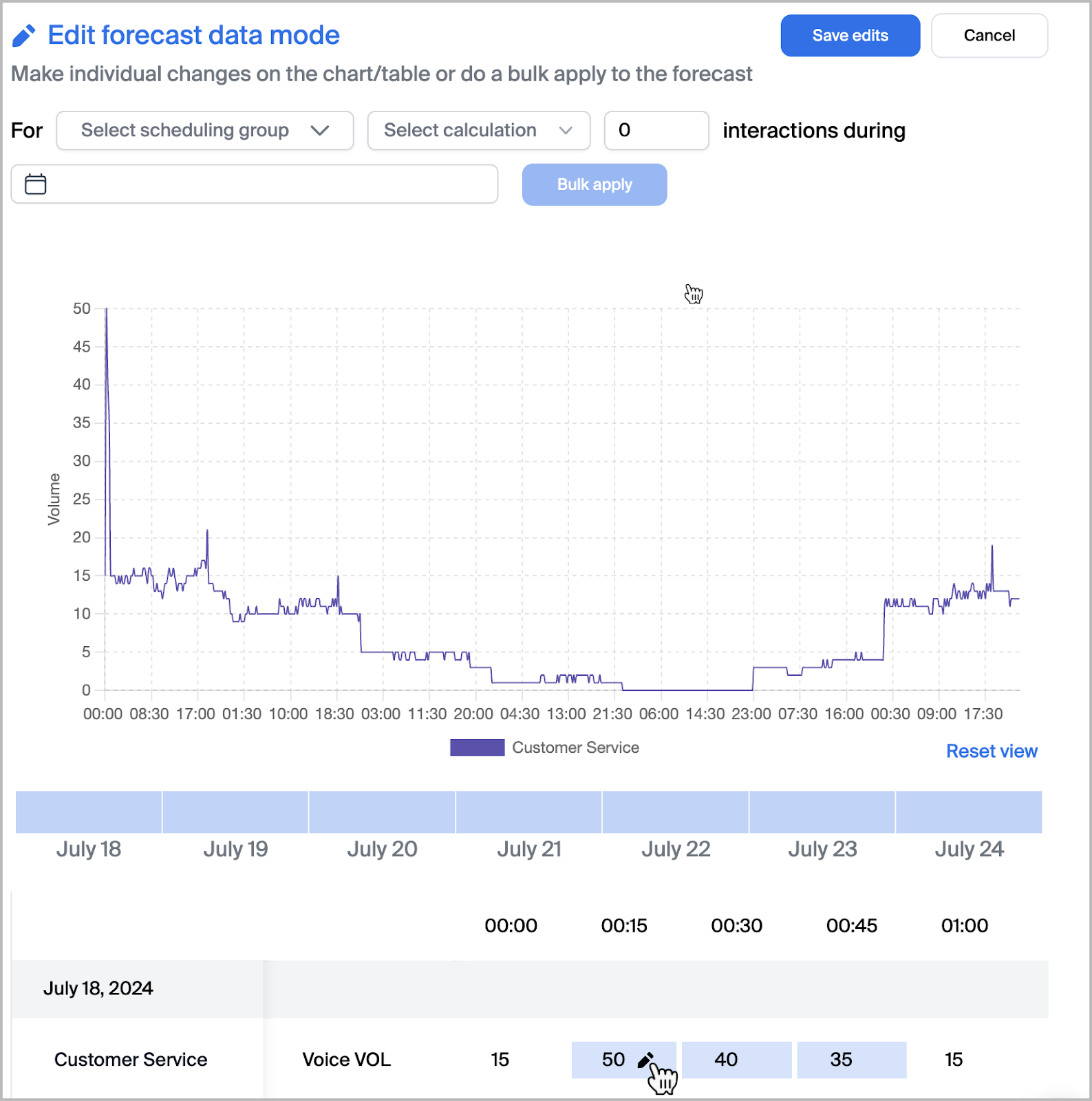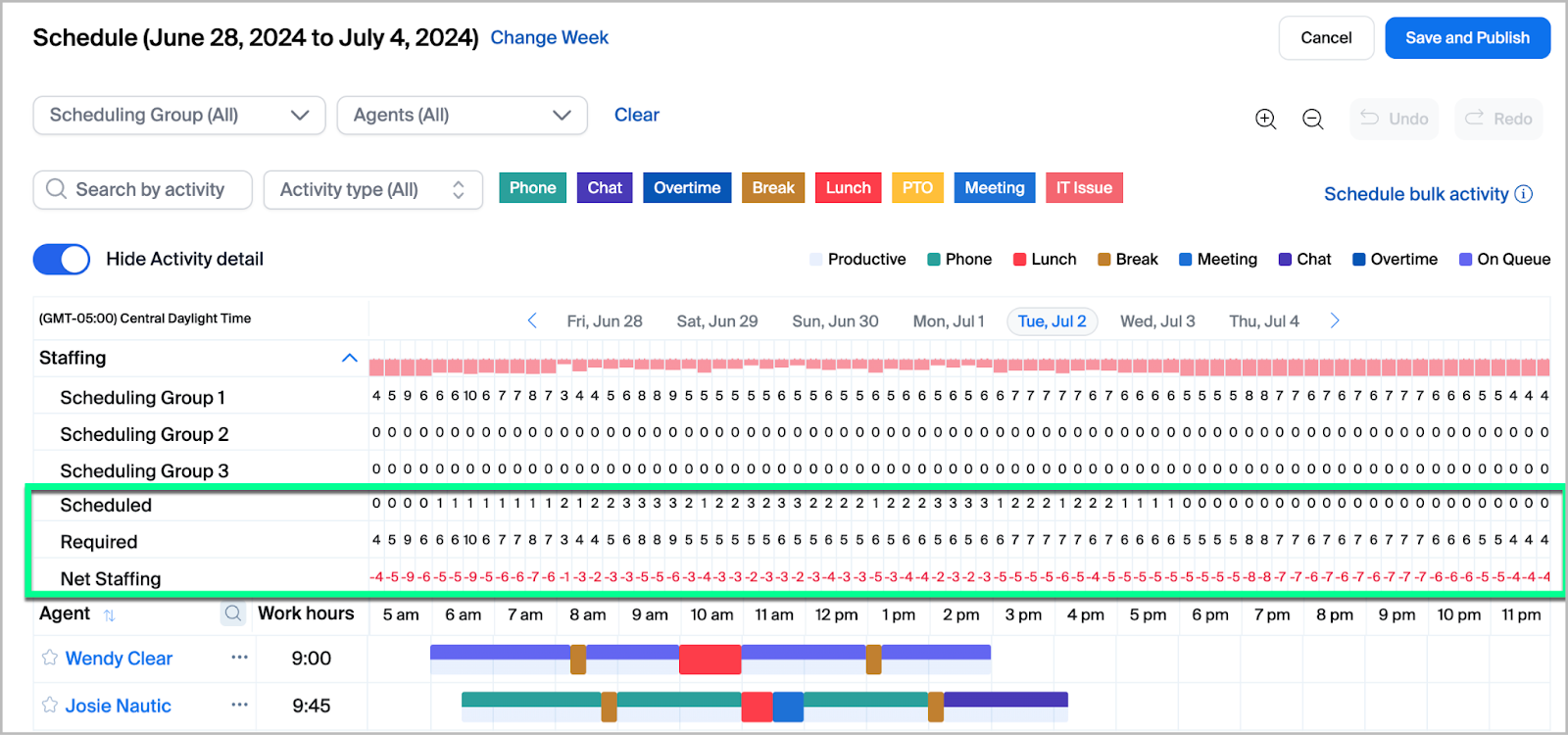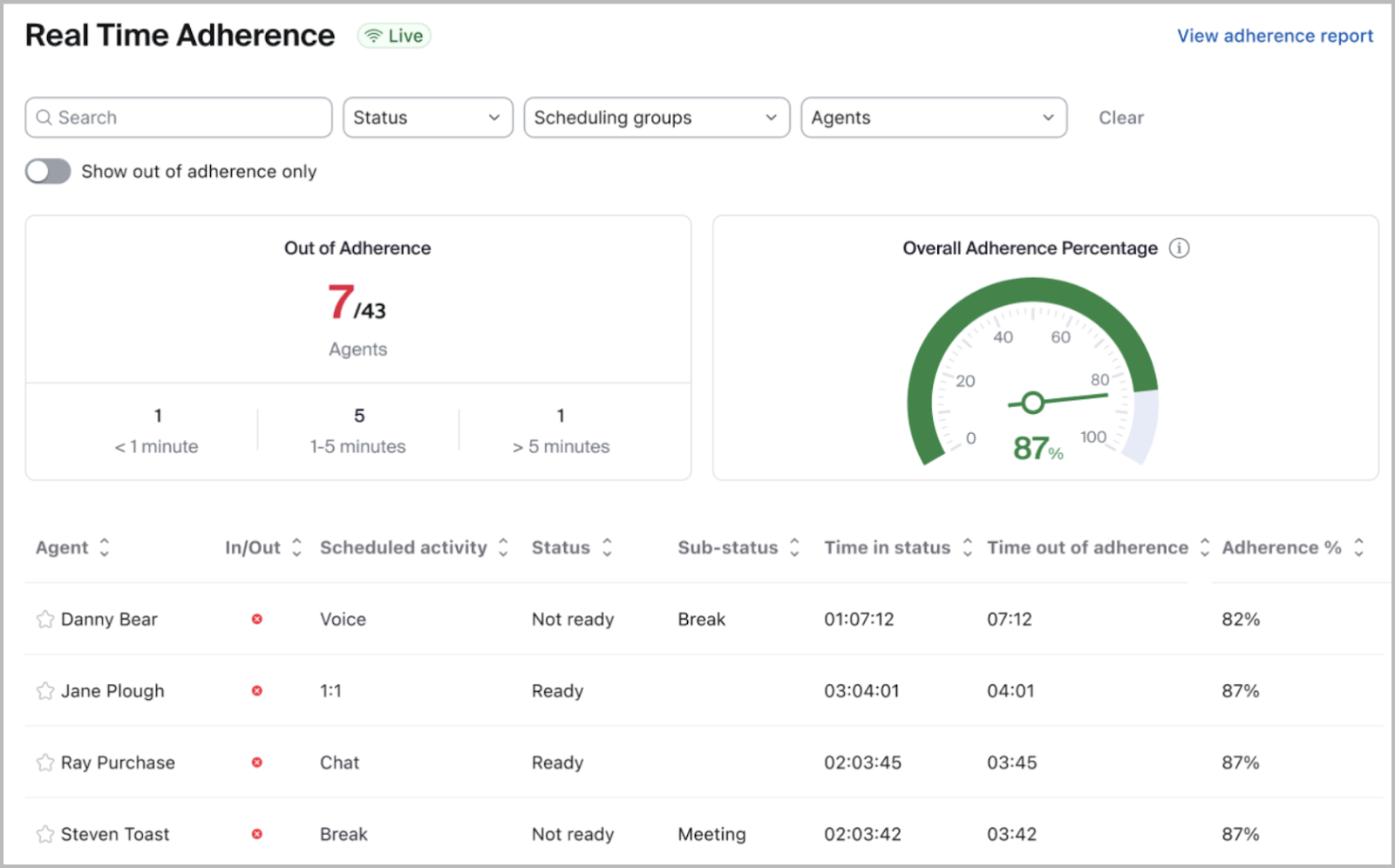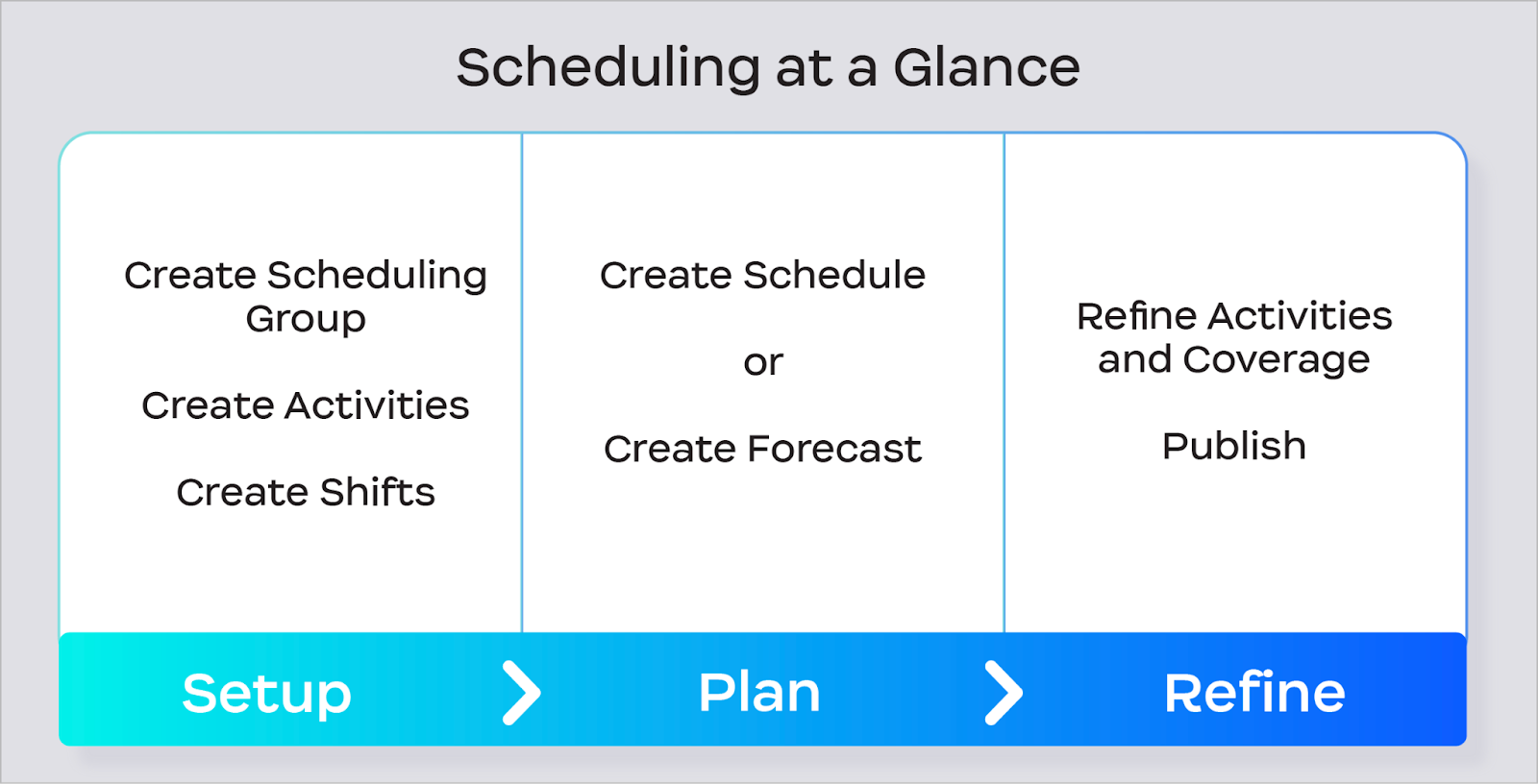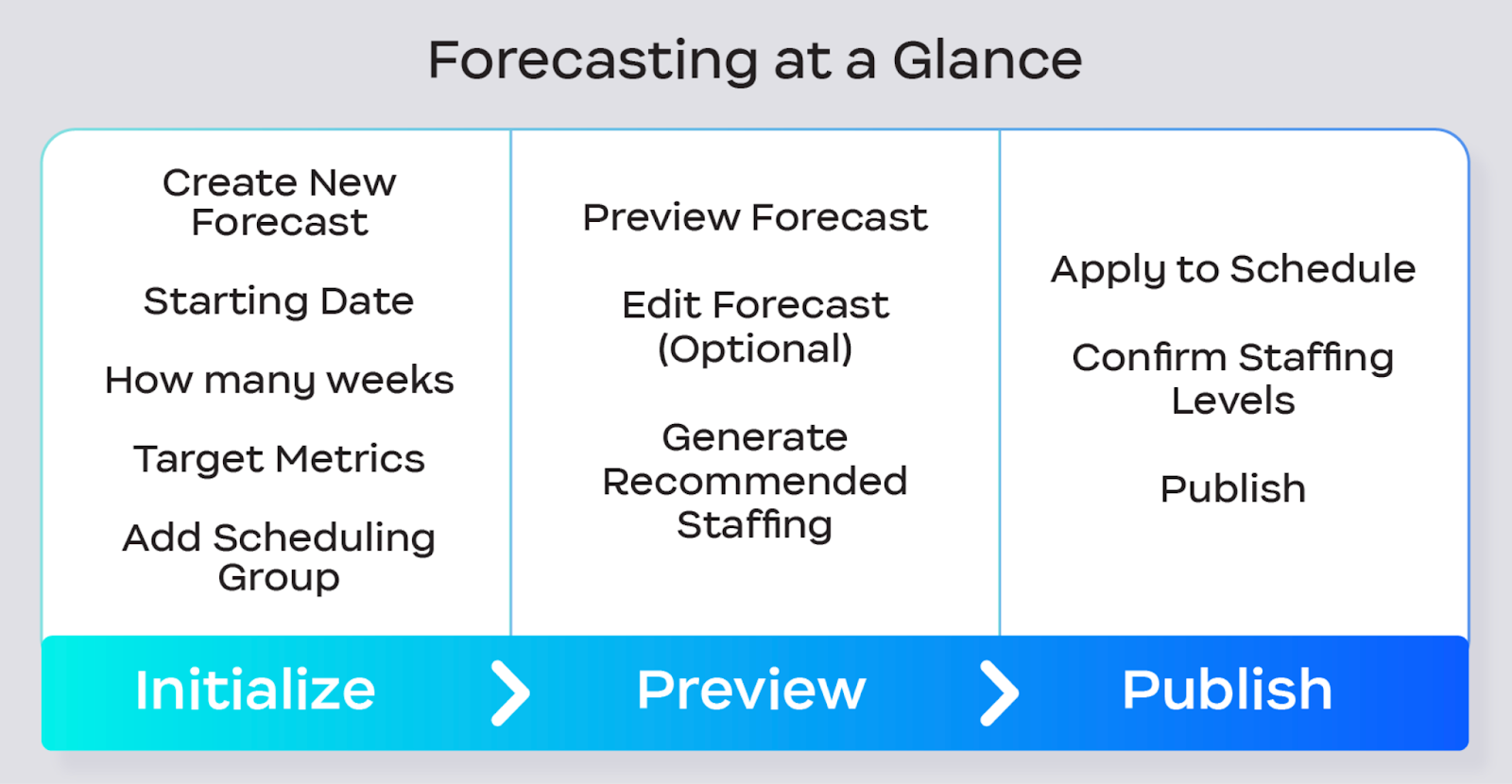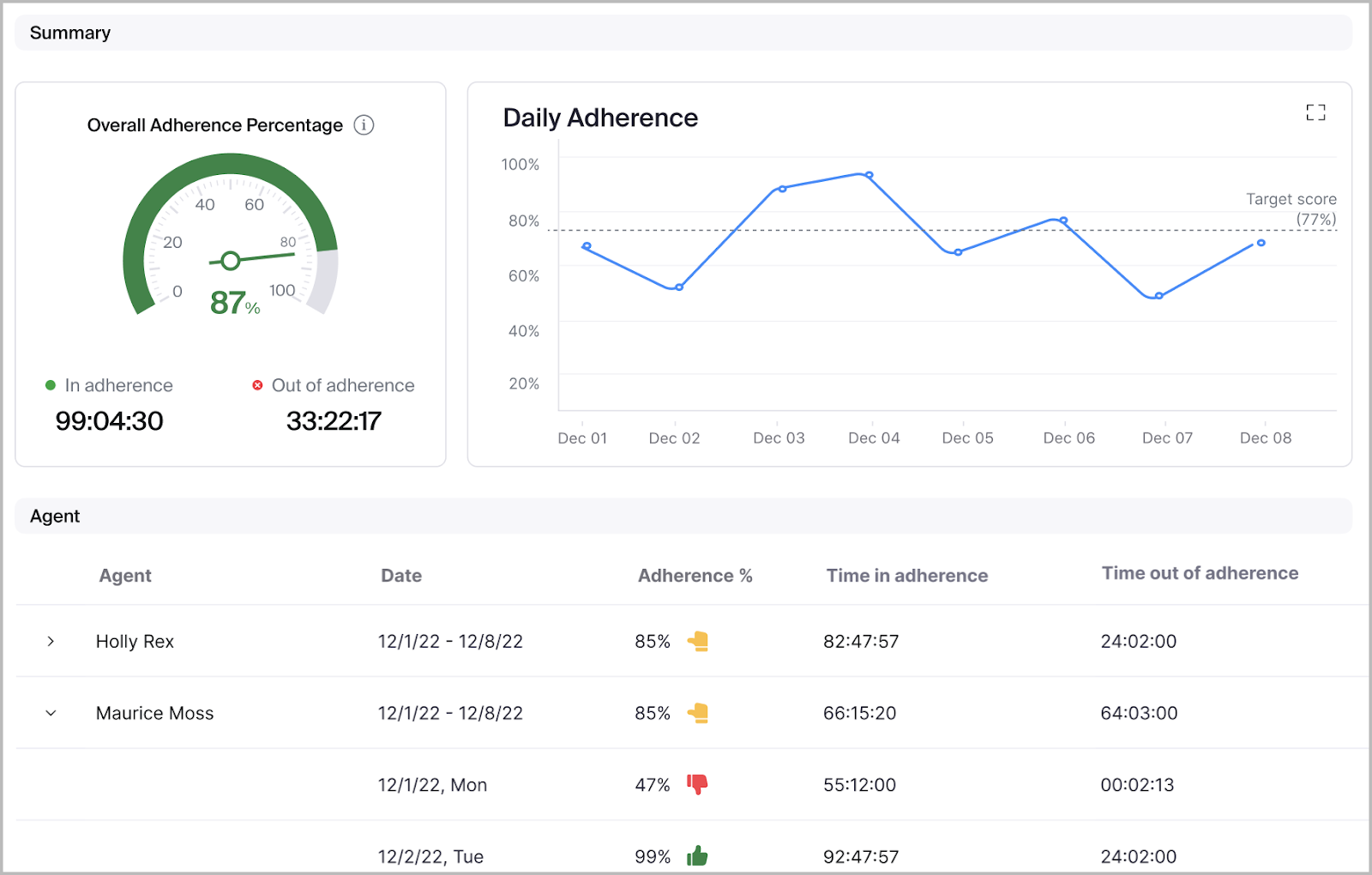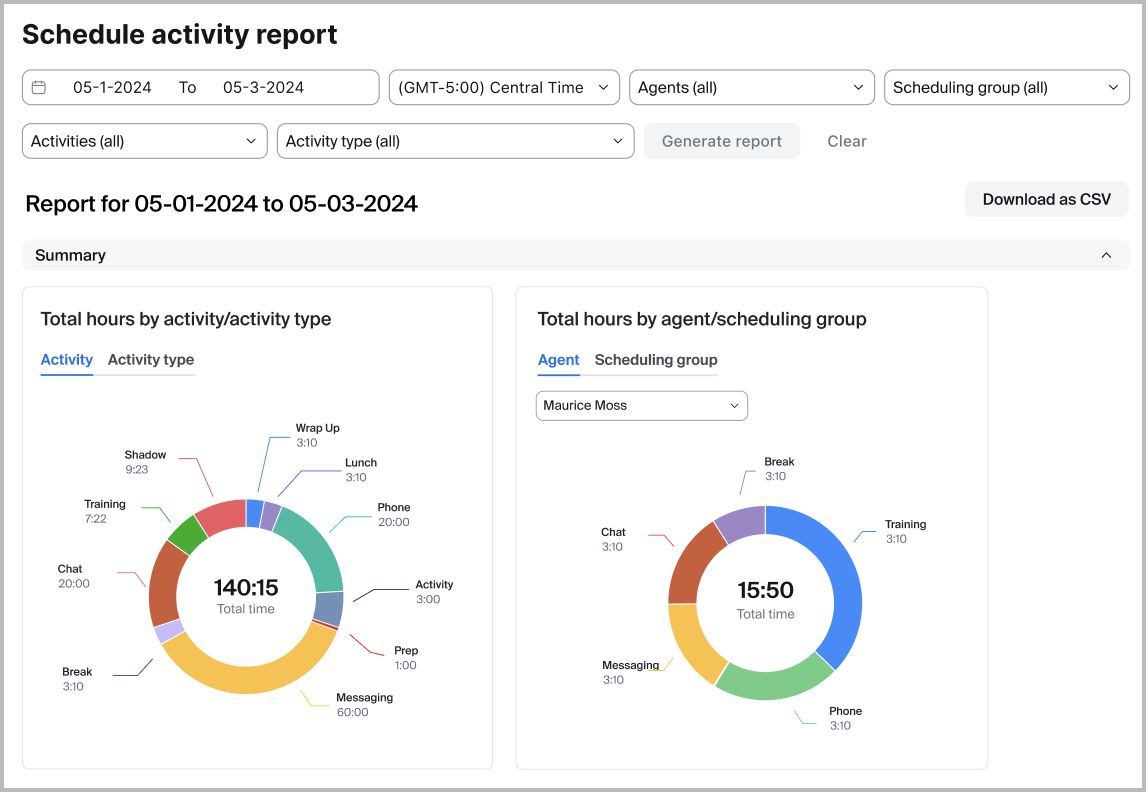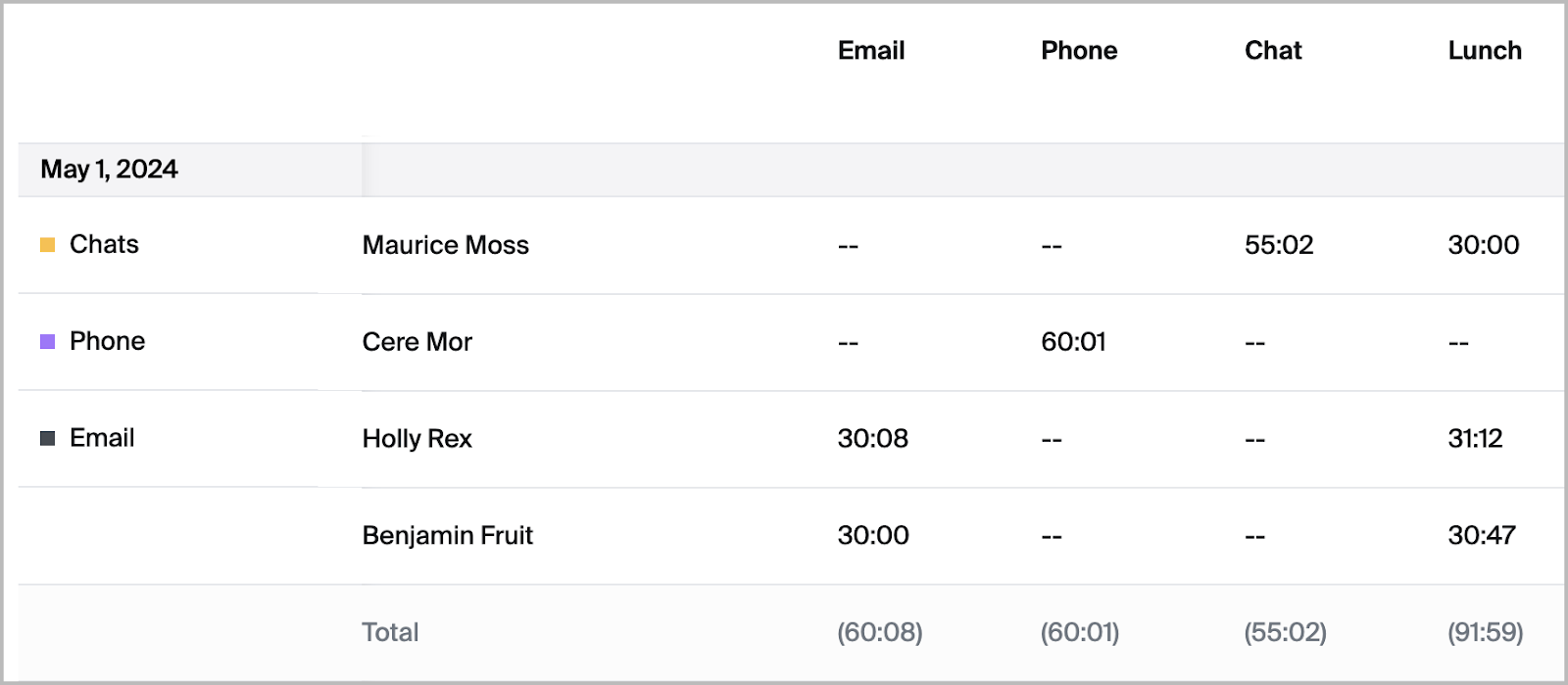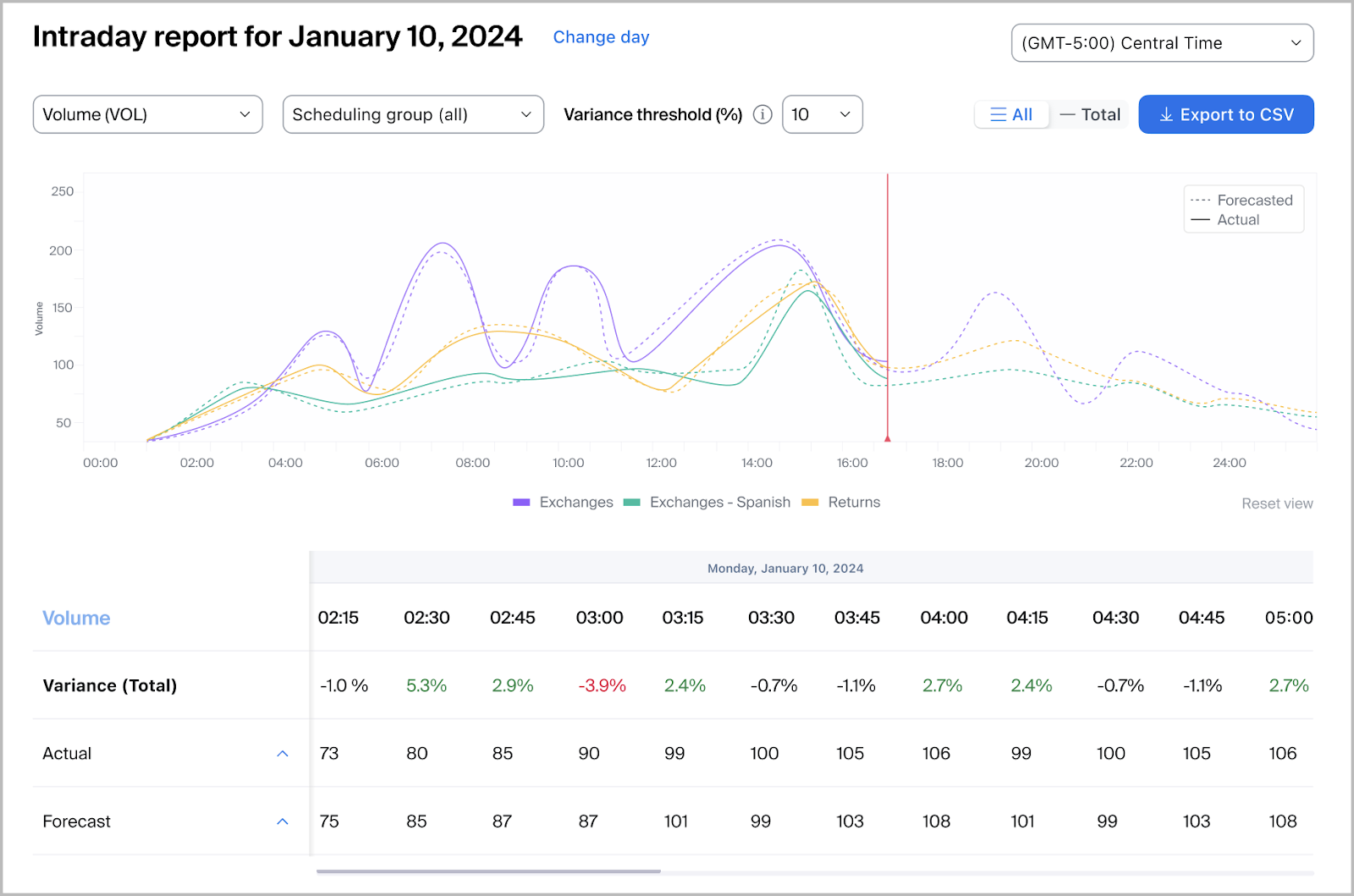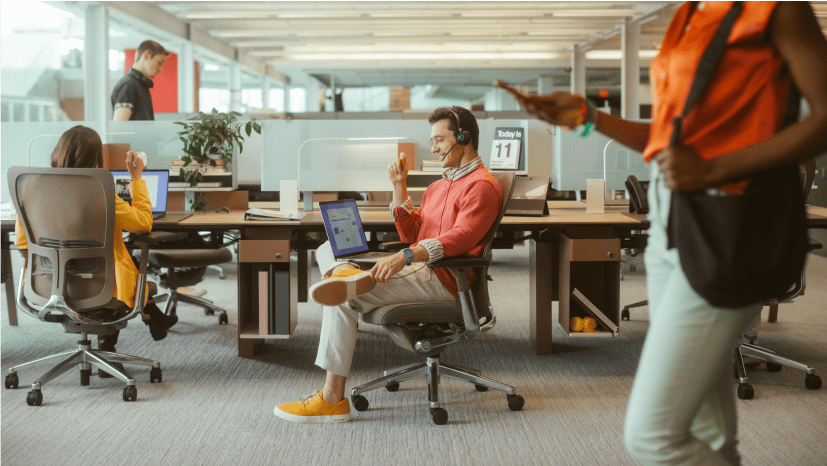An overview of the Zoom Contact Center add-on, which simplifies forecasting and scheduling, and explains key concepts for both admin and user experiences.
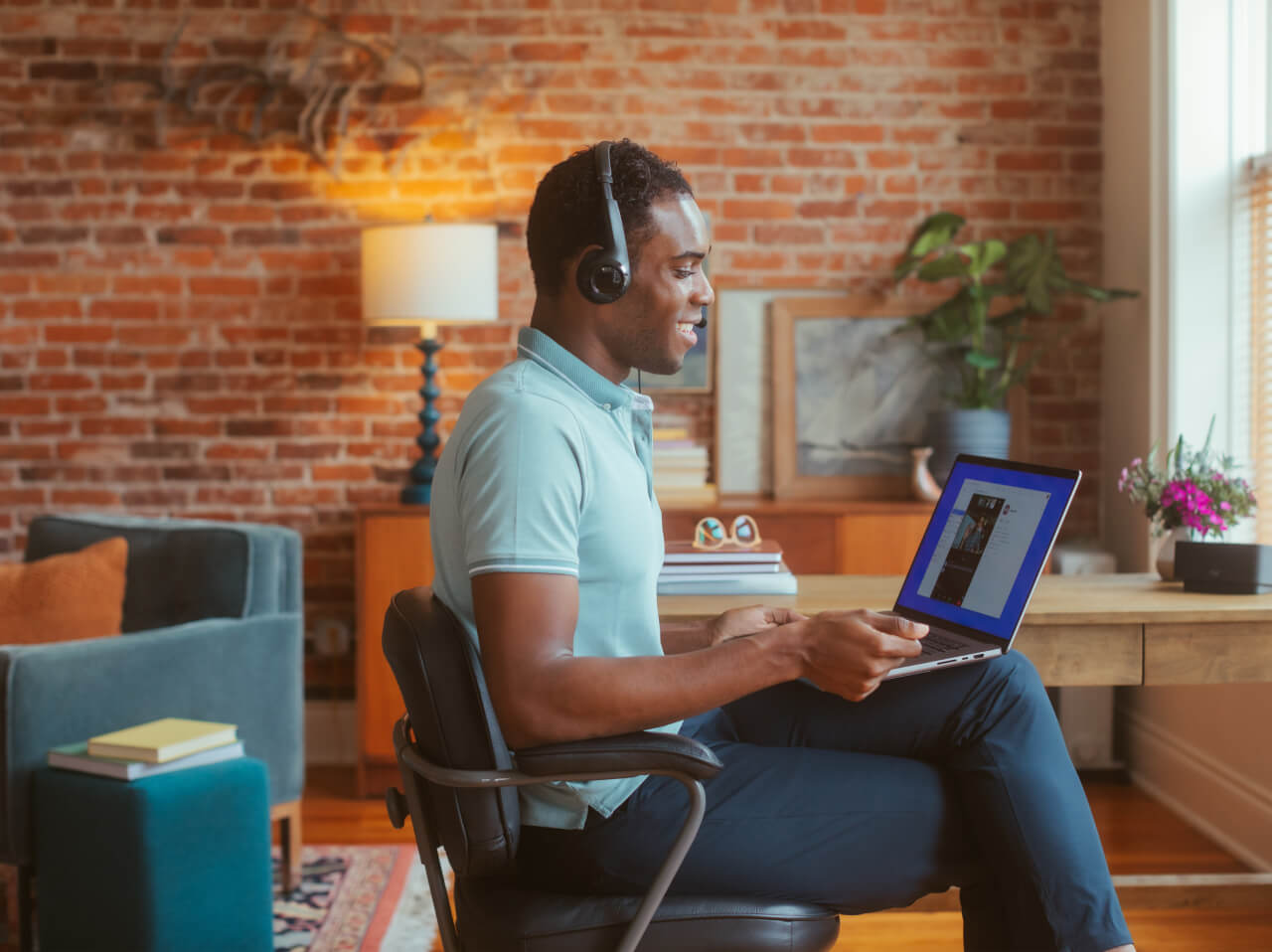
In this guide
- 01 Workforce Management Overview - Jumplink to Workforce Management Overview
- 02 Workforce Management Core Concepts - Jumplink to Workforce Management Core Concepts
- 03 Workforce Management Administration - Jumplink to Workforce Management Administration
- 04 Workforce Management Agent Experience - Jumplink to Workforce Management Agent Experience
- 05 Conclusion - Jumplink to Conclusion
|
|
|---|---|
|
|
|
|
|
|
|
|
Scheduling Groups are comprised of agents and contact center queues
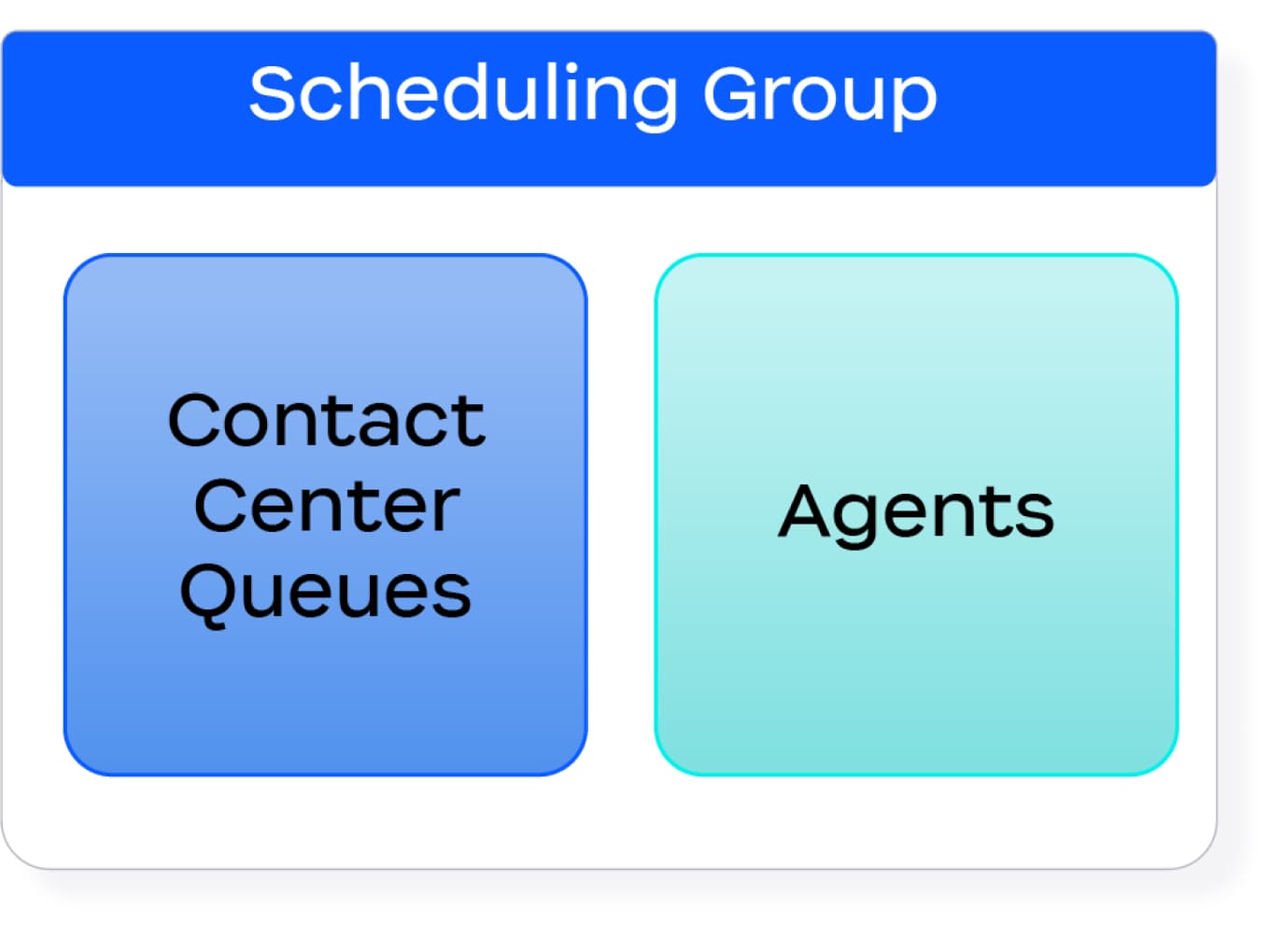
Note
Associating a contact center queue is only necessary if the Scheduling Group will be used for forecasting. Additionally, Forecasting does not currently account for skill-based routing, such as languages spoken.
|
|
|---|---|
|
|
|
|
|
|
Note
Dynamic shifts can only use one default Activity at a time.
Example
The scheduling administrator, Alice, can create a simple shift that covers 8-5 Monday through Friday. Alternatively, Alice can also create a Shift that covers 8-5 on Monday, Wednesday, and Friday, with a 10-7 shift on Tuesdays and Thursdays, or any other preferred time combination.
Example
The scheduling administrator, Alice, created a single Shift for 8-5 with three equal parts of Voice, Video, and Messaging queue time. Alice can assign this shift to agents Bob and Maurice, as well as any additional agents needed.
However, if Alice creates a second Shift for 8-5 covering different Activities, she cannot assign Bob and Maurice or any other Shift-assigned agents unless they are removed from their currently assigned Shift.
Example
The scheduling administrator, Alice, is based in New York (UTC-5) and creates a Shift for 8-5. When Alice assigns an agent to this Shift, the agent will see the Shift's times and duration based on their Zoom account’s configured time zone.
So, if an agent in Los Angeles (UTC-8) is assigned to the 8-5 Shift, they will see the schedule from 8-5 within their local time zone (UTC-8). Similarly, if an agent in New York is assigned to the same Shift, they will see the schedule in their local time zone as well.
In this scenario, both agents are working from 8-5 according to their respective time zones. However, due to the time zone difference between their locations, they will begin working with a three-hour difference. From the perspective of Alice in New York, the Los Angeles-based agent will work from 11-8 based on the time zone-specific display for each agent.
A Schedule is a collection of multiple Scheduling Groups
and their underlying infrastructure/components
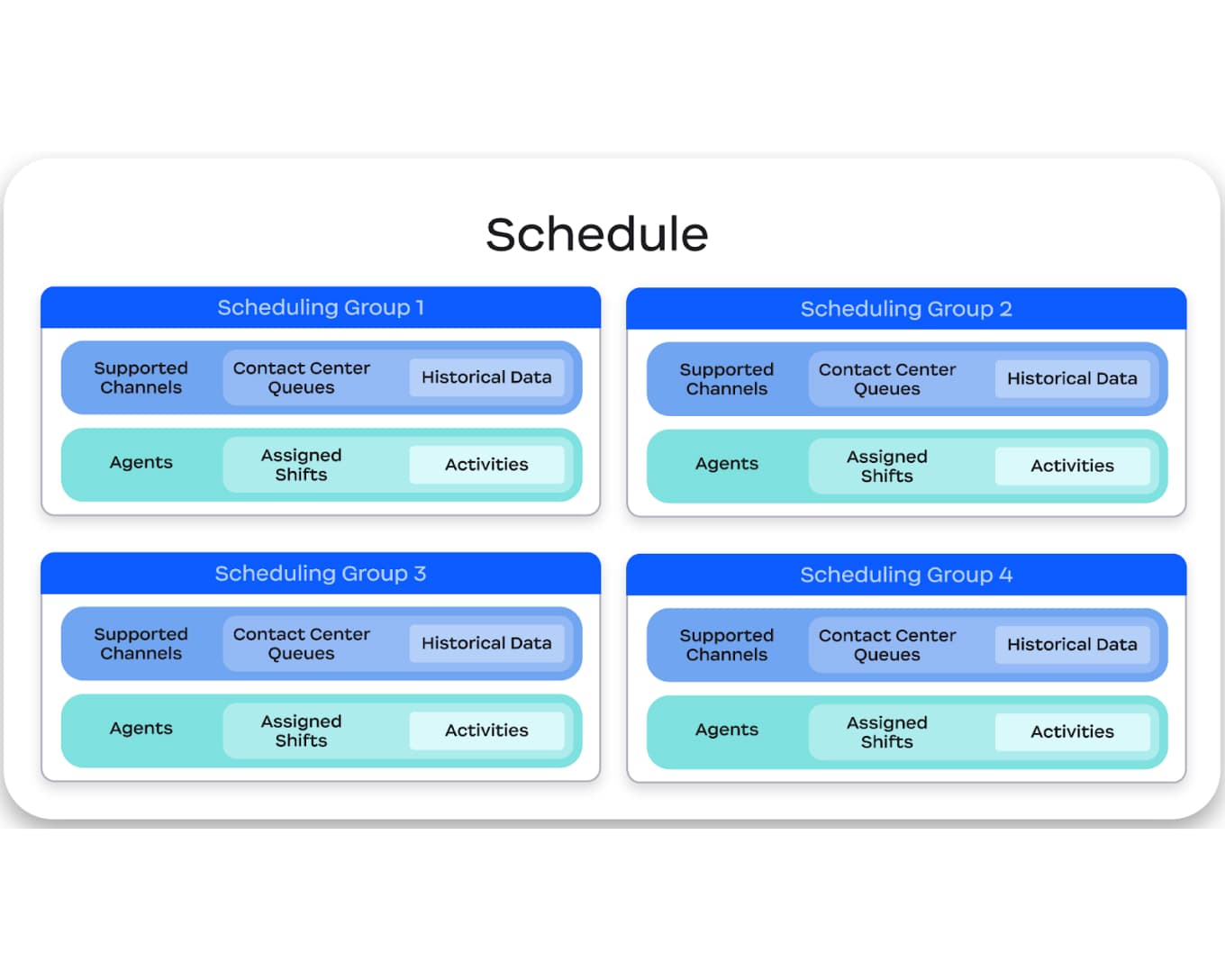
Example
In the month of December, the scheduling administrator, Alice, can create a Schedule beginning January 1st, extending four weeks until January 28th. To schedule beyond January 28th, Alce must create a separate schedule, which she can do immediately.
Example
The scheduling administrator, Alice, created a Forecast for the next four weeks. This Forecast uses historical data to predict daily engagement volume in 15-minute increments. Each day's forecasted volume is based on data from corresponding days in the past, meaning Monday’s Forecast is derived from previous Mondays, and Tuesday’s Forecast from previous Tuesdays. As a result, if the hours between 8AM and 2PM are typically busier on Mondays than on Tuesdays, the Forecast will reflect a higher staffing demand for Monday compared to Tuesday.
|
|
|---|---|
|
|
|
|
|
|---|---|
|
|
|
|
|
|
|
|
|
|
|
|
|
|
|
|
|
|
|
|
|
|
|
|
|
|
|
|
|
Zoom Recommendation
Due to the varying levels of access within Workforce Management, custom roles are recommended. Caution and attention to detail are recommended when making custom user roles to ensure a continuity of experience and access across the Zoom platform.
Notification Type |
Recipient |
|---|---|
Dynamic Schedule Generated |
Admin, Supervisor |
Forecast Generated |
Admin, Supervisor |
Dynamic Schedule Generated |
Supervisor |
Out of Office Request Updated |
Agent |
Schedule Activity Upcoming |
Agent |
Schedule Activity Updated |
Agent |
Schedule Change Request Submitted |
Supersivor |
Schedule Change Requests
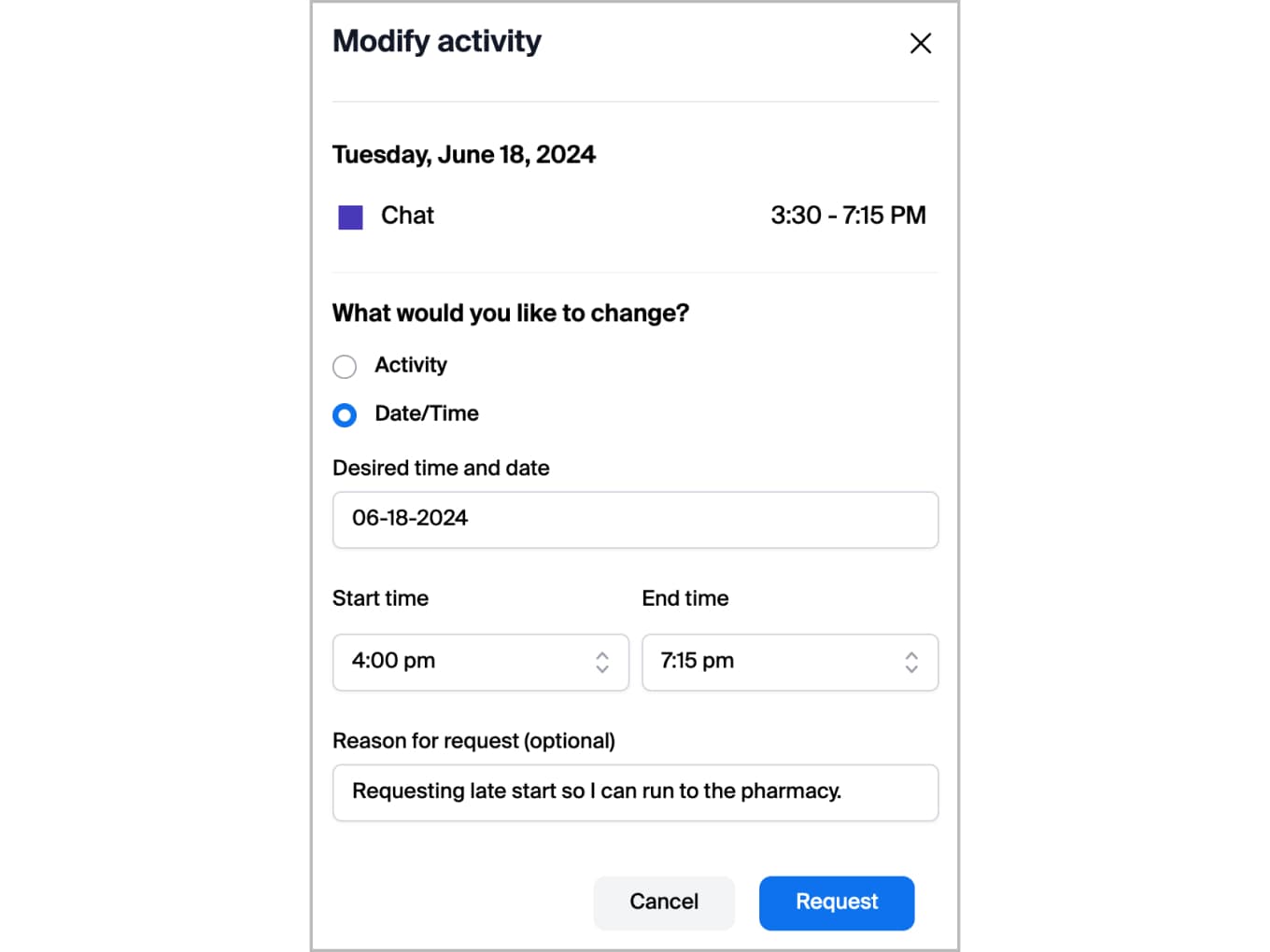
Out-of-Office Requests