Virtual backgrounds can set the tone for any type of Zoom meeting, from a fun team call to a big sales presentation. Whether you enjoy nature images, seasonal backdrops, or a simple company logo, you can choose a background that reflects your personality, celebrates the time of year, or helps you look more professional.
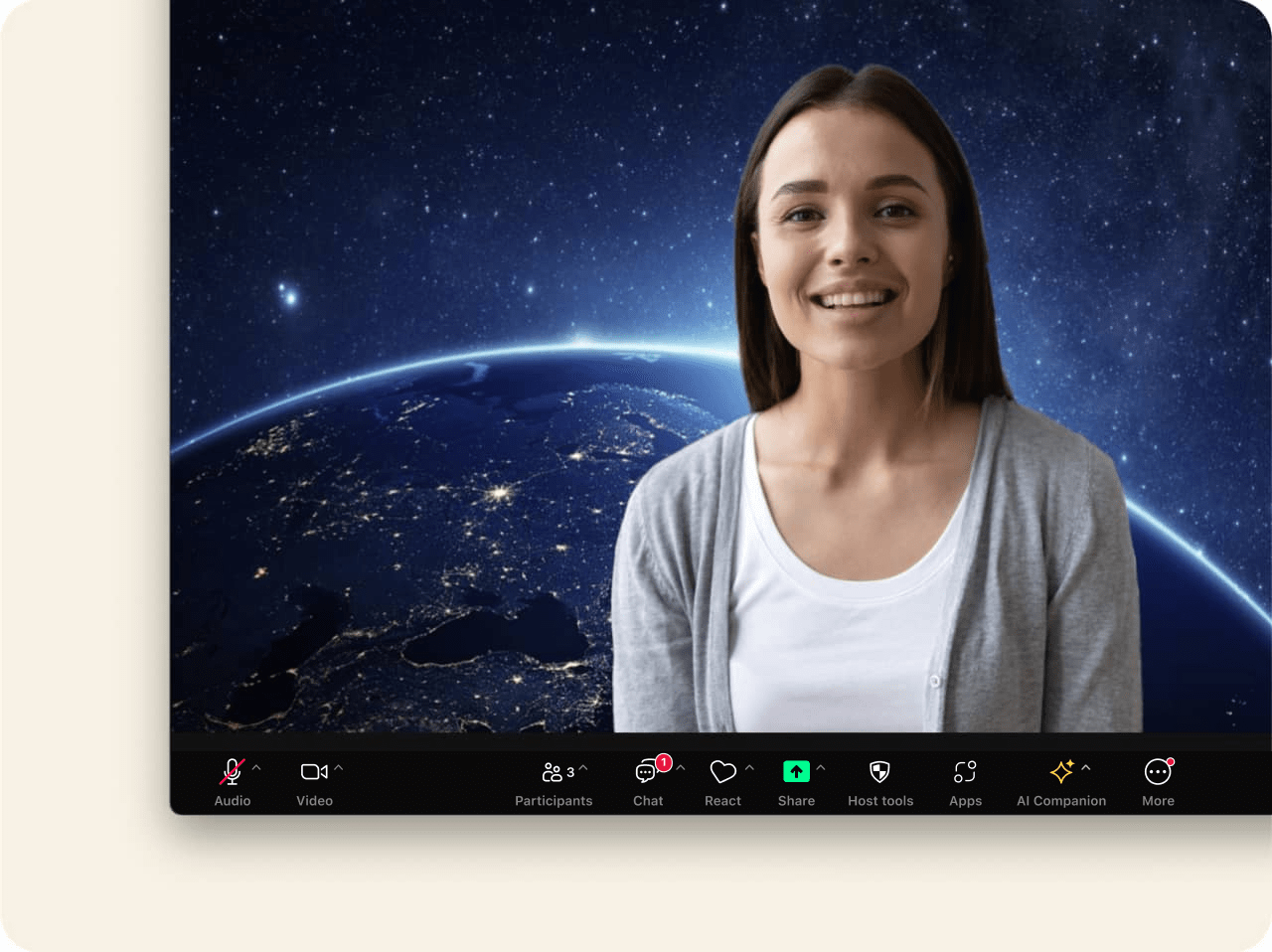
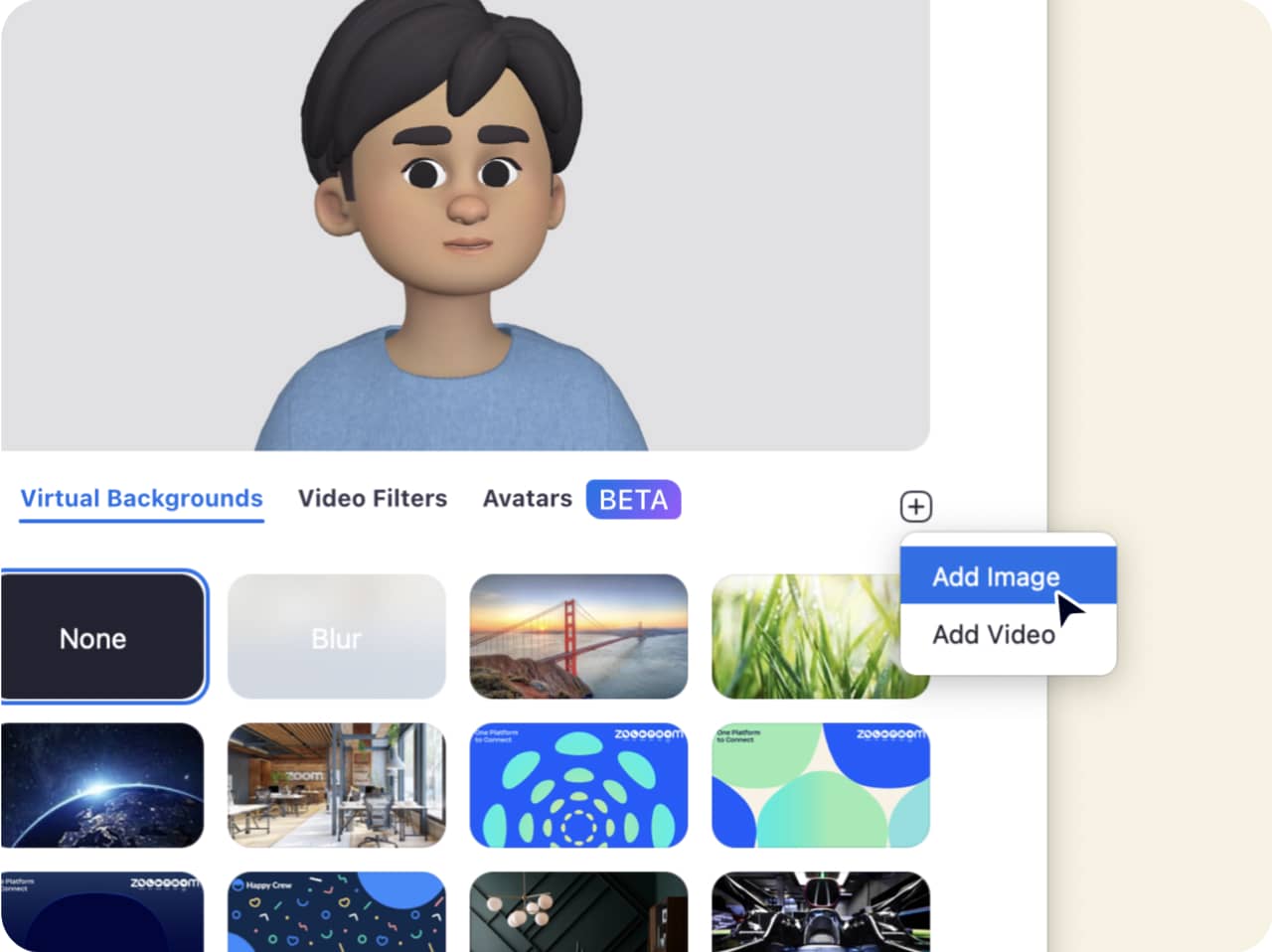
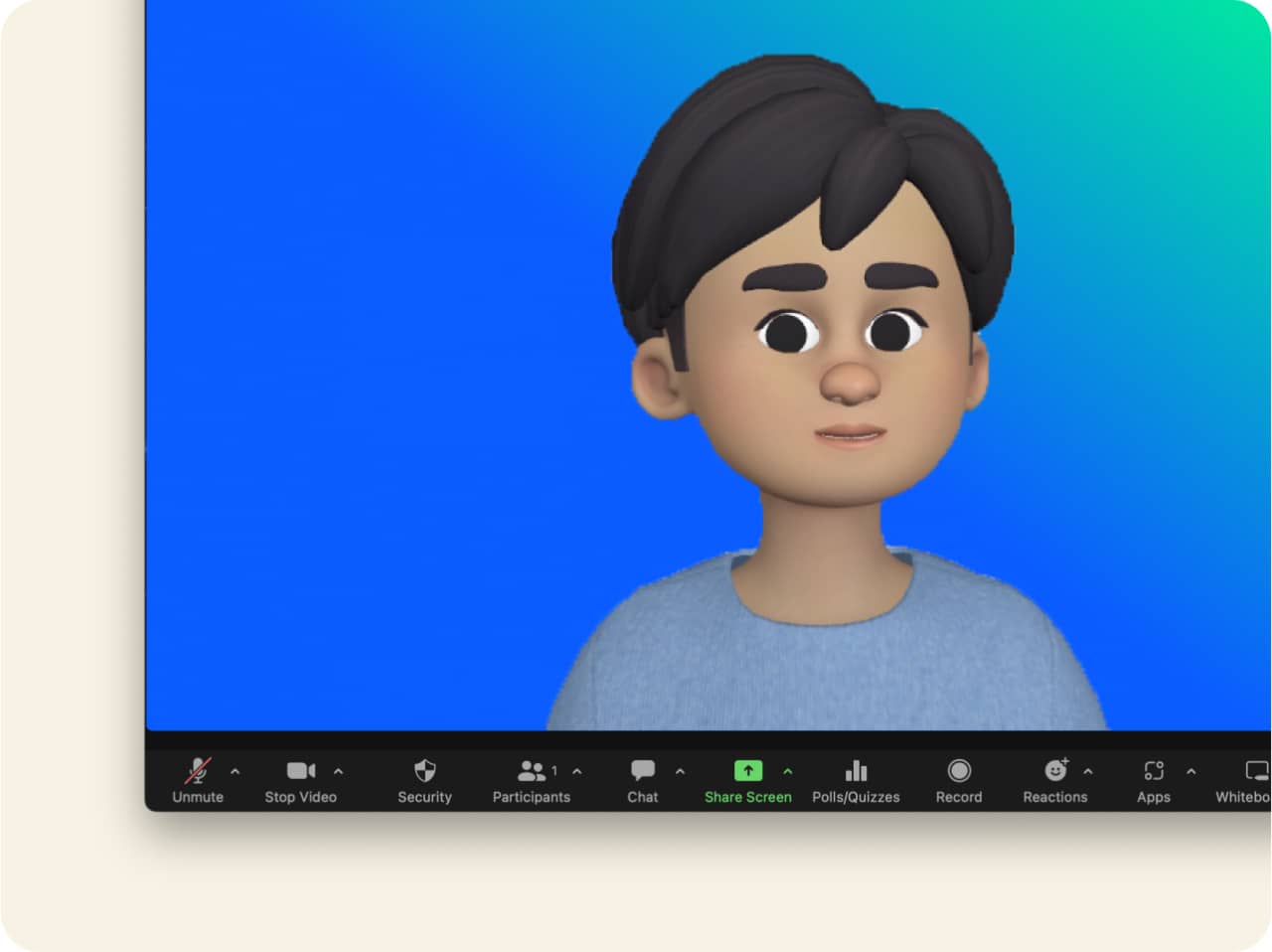
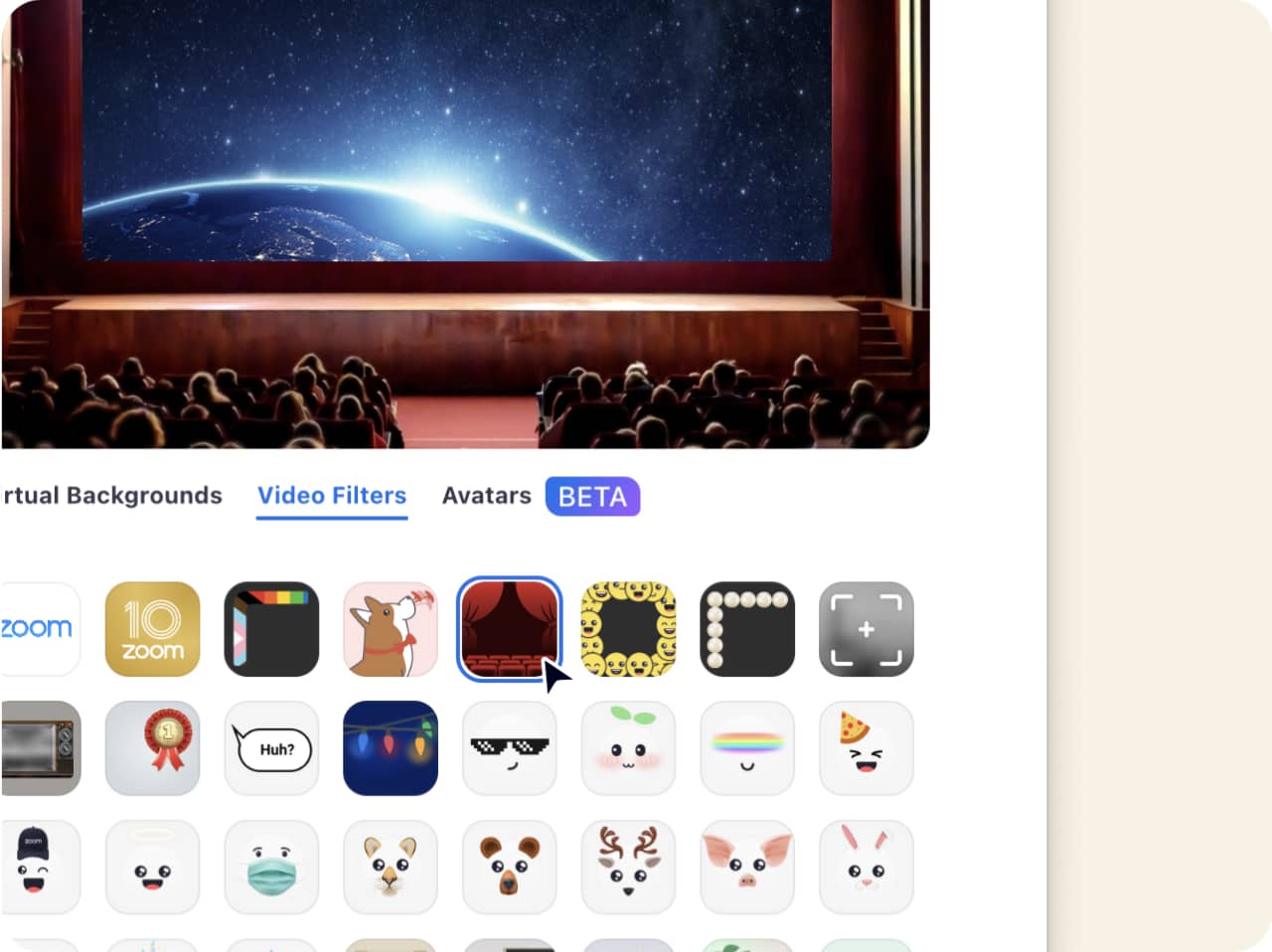
Use Zoom virtual backgrounds and filters your way
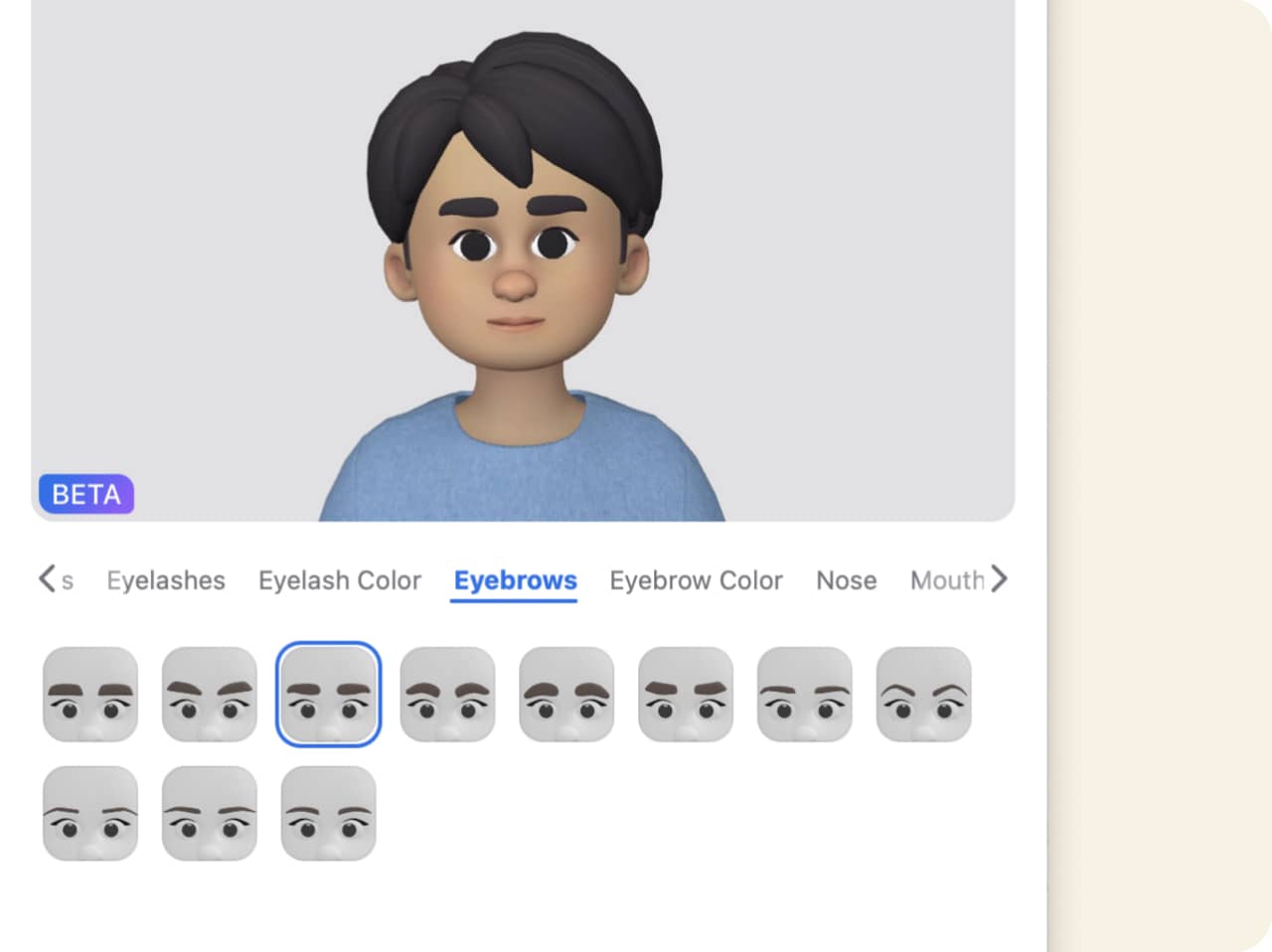
Enjoy Zoom virtual backgrounds, avatars, and filters
Make your meetings fun. Engage with your audience. Skip tidying up your office clutter. There are many reasons why you might want to use a background or filter for your next virtual meeting. And with tons of background images to choose from, plus the ability to design your own, the options are virtually endless. Download Zoom Meetings today to experience virtual backgrounds, avatars, and filters!
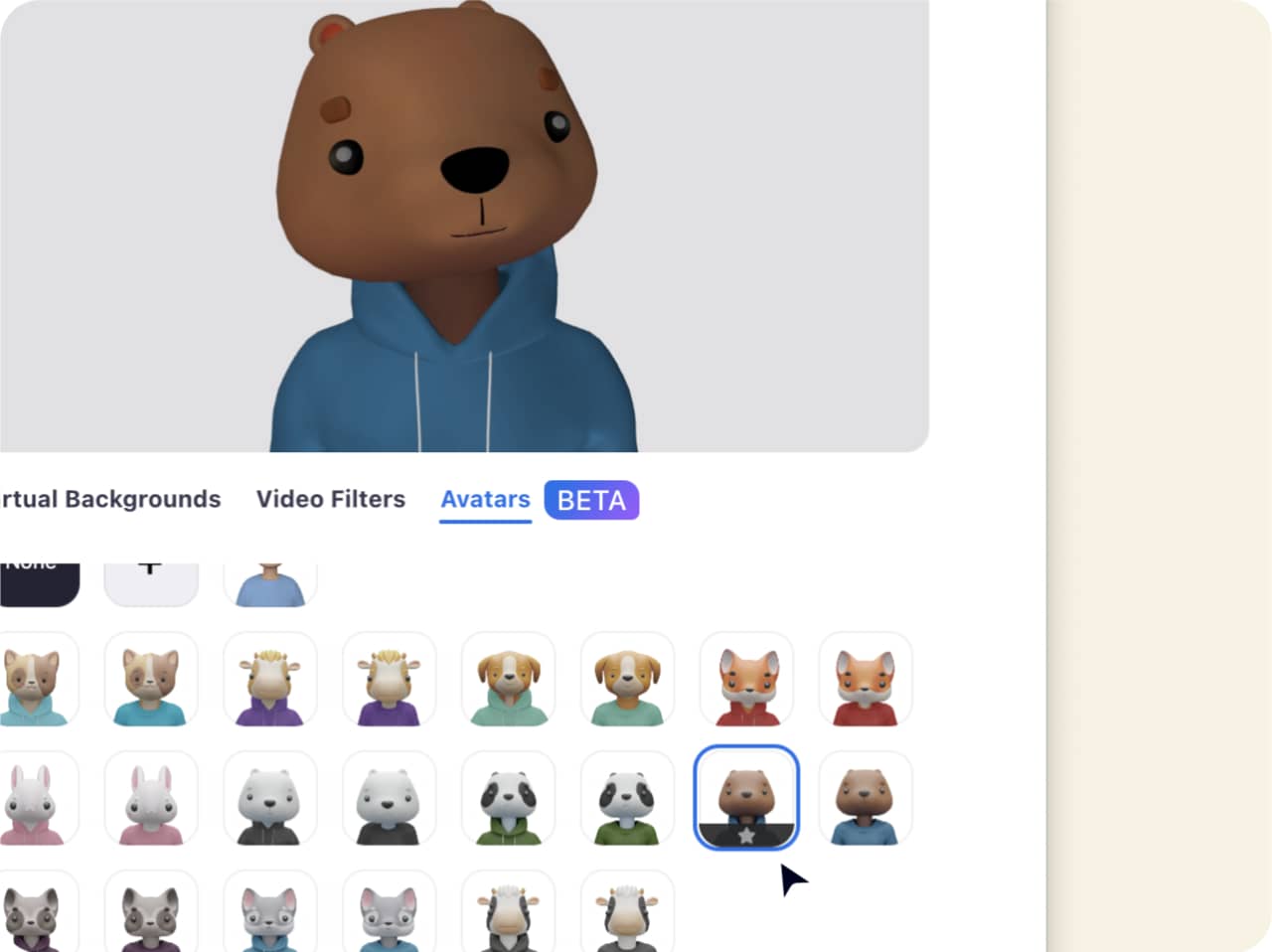
FAQs
Find a background you like and save it to your device. Then go to your Zoom settings, select “Background & Effects,” and click the + sign in the virtual backgrounds tab to add your image. You can even add a video file for a moving background!
We also have several preloaded background images available, or you can choose Blur to add a blurring effect to your real background for a more subtle look that still maintains your privacy.
You can see and choose from all the backgrounds you’ve added by revisiting “Background & Effects” in your settings.
If you’re already in a meeting, we’ve got a couple of Zoom Apps to help you select your virtual background on the fly and apply it instantly. Virtual Backgrounds and Pexels Virtual Backgrounds let you choose from millions of free photos and images. You can search for a specific keyword or browse by categories like nature, interiors, or art. Simply click on the image you want to apply as a virtual background.
Don’t have either of these Zoom Apps set up? Just click on the upward arrow (^) next to Start/Stop Video during your meeting, then click “Choose Virtual Background.” You’ll be taken to your settings, where you can add an image or video, or select one from your library.
Visit our support article for more in-depth instructions on changing your virtual background.
If you find your virtual background flickering or showing parts of your real background, here are a few troubleshooting tips to help you look your best.
Use a green screen or solid background
A green screen will give you the best virtual background effect while using fewer system resources during the meeting. You don’t have to have an actual green screen — you can use a solid-colored wall or curtain — but a bright, distinct color like green or blue works best.
Check “I have a green screen” in your settings under “Background & Effects,” which will allow you to select the correct color for your green screen.
Don’t forget to avoid wearing clothing that is the same color as your background. You don’t want to appear as a floating head!
Camera tips
If you don’t have a green screen, fear not — you can still use virtual backgrounds! You’ll just want to make sure you’re using a higher-quality camera with good lighting so your face and background are illuminated. Both these factors will help distinguish you from your background, giving a sharper, more defined effect. Be sure the “I have a green screen” box is unchecked in your settings under “Background & Effects.”
Check our system requirements
If you can’t get your Zoom background to work at all, make sure your computer or device supports this feature by checking our system requirements. Things like video backgrounds may have higher system requirements. On the other hand, lower system requirements are required if you’re using a green screen.