Wirtualne tła mogą nadać ton każdemu rodzajowi spotkania Zoom, od zabawnej rozmowy zespołowej po dużą prezentację handlową. Niezależnie od tego, czy podobają Ci się obrazy natury, tła sezonowe, czy proste logo firmy, możesz wybrać tło, które odzwierciedla Twoją osobowość, nawiązuje do pory roku lub wygląda bardziej profesjonalnie.
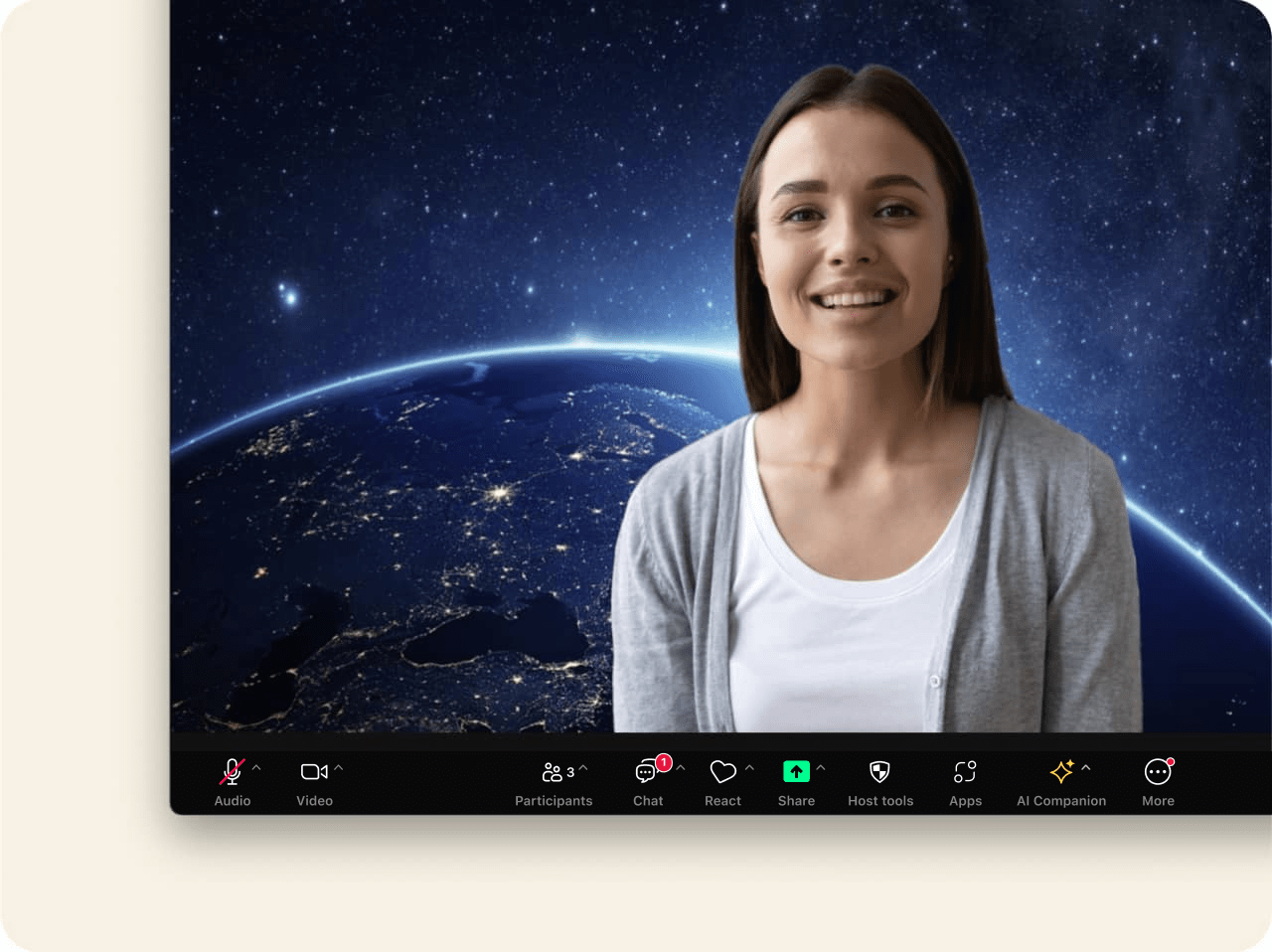
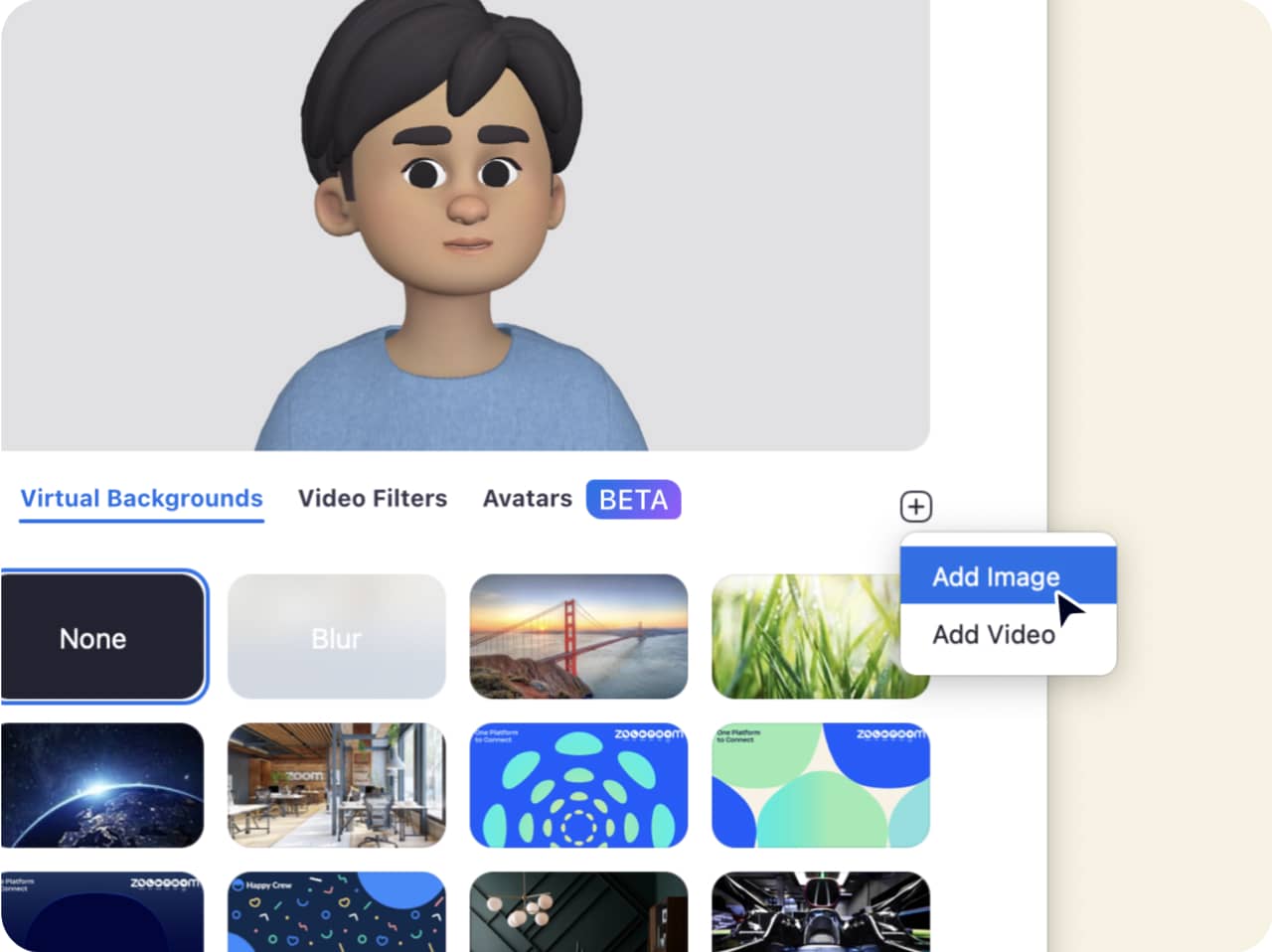
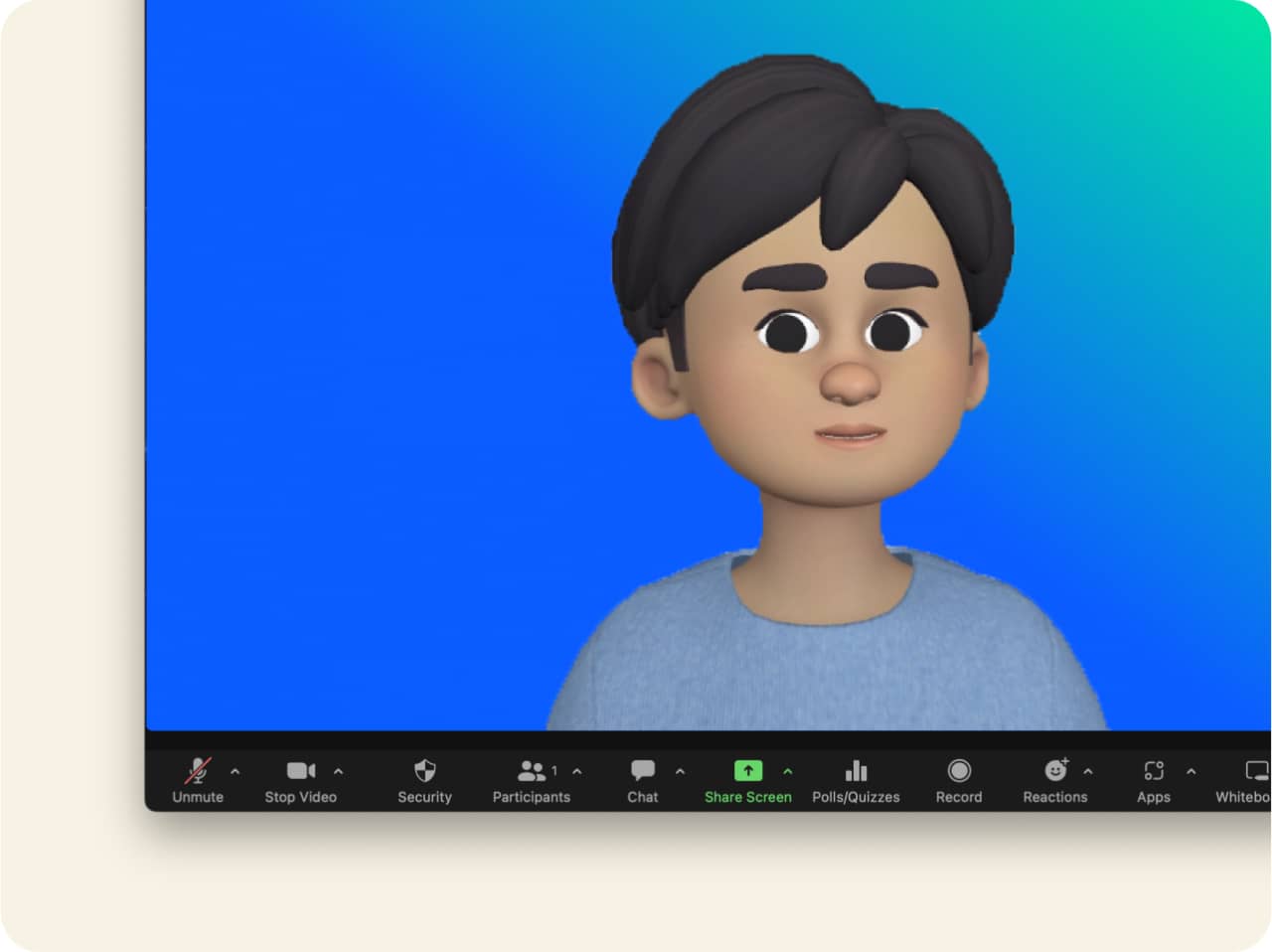
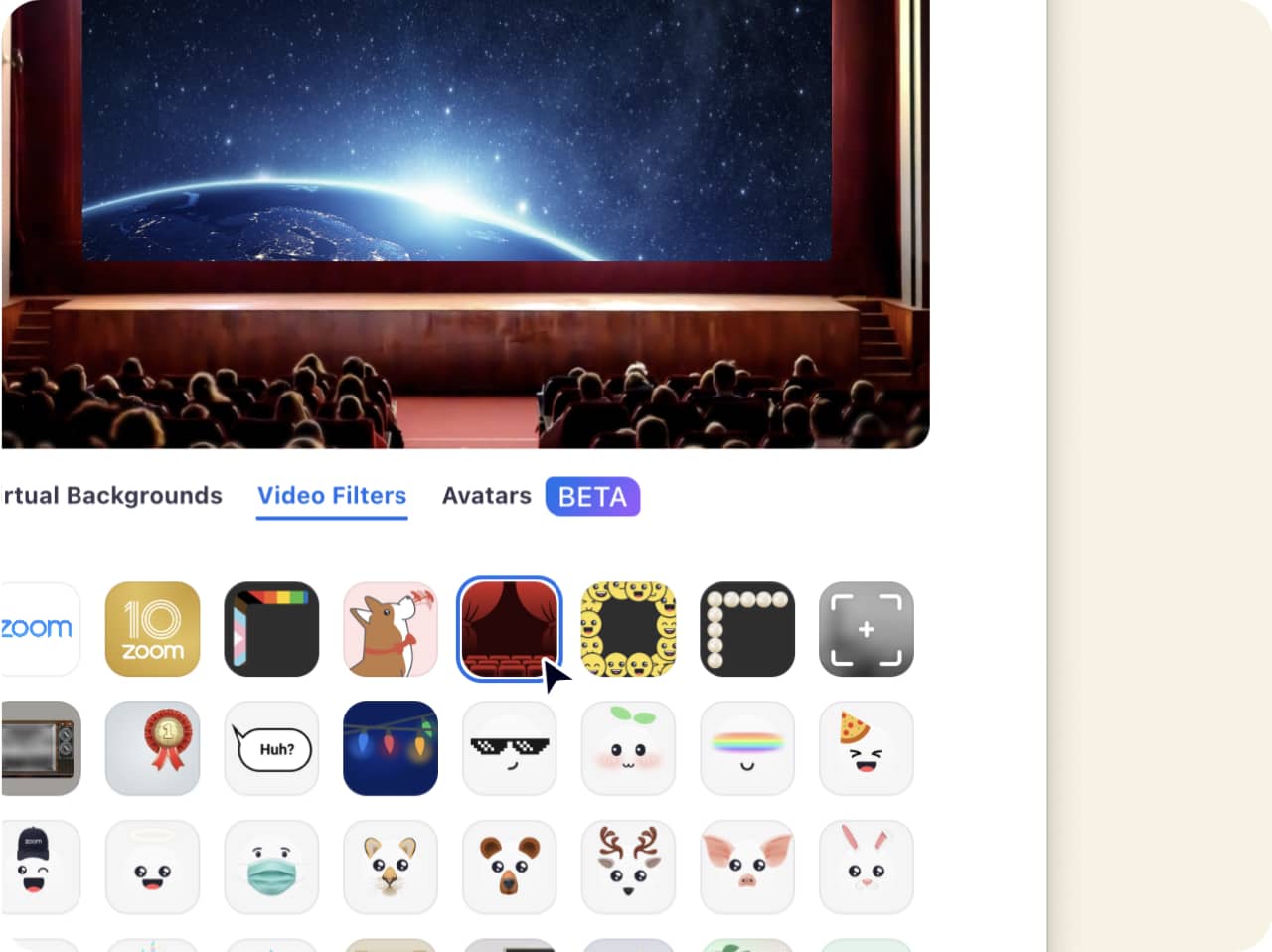
Korzystaj z wirtualnych teł i filtrów Zoom na swój własny sposób
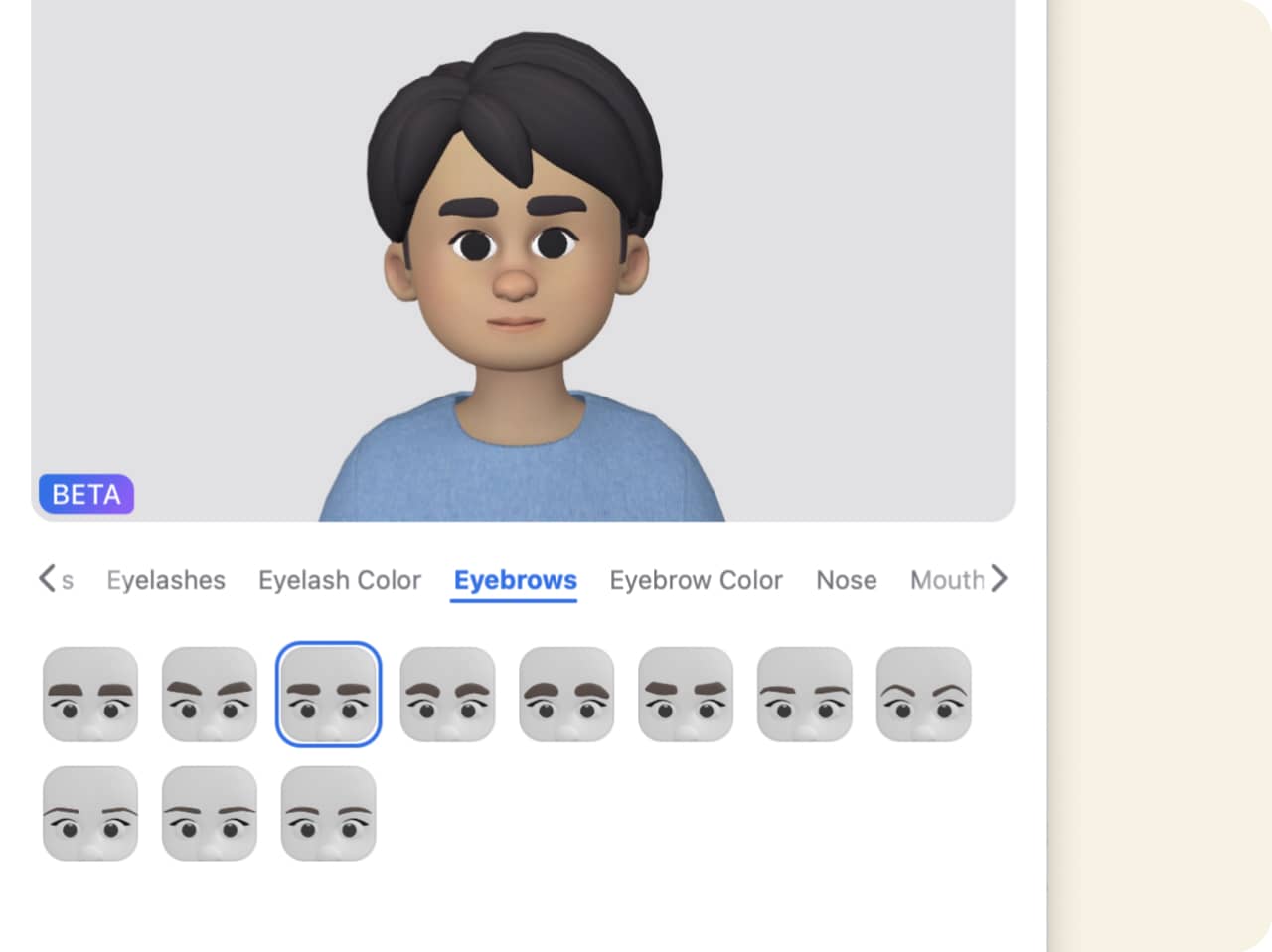
Korzystaj z wirtualnych teł, awatarów i filtrów Zoom
Spraw, aby spotkania były przyjemniejsze. Prowadź interakcje z odbiorcami. Nie przejmuj się brakiem porządku. Istnieje wiele powodów, dla których warto użyć tła lub filtra podczas następnego wirtualnego spotkania. A dzięki licznym obrazom tła do wyboru oraz możliwości zaprojektowania własnego opcje są praktycznie nieograniczone. Pobierz Zoom Meetings już dziś, aby poznać wirtualne tła, awatary i filtry!
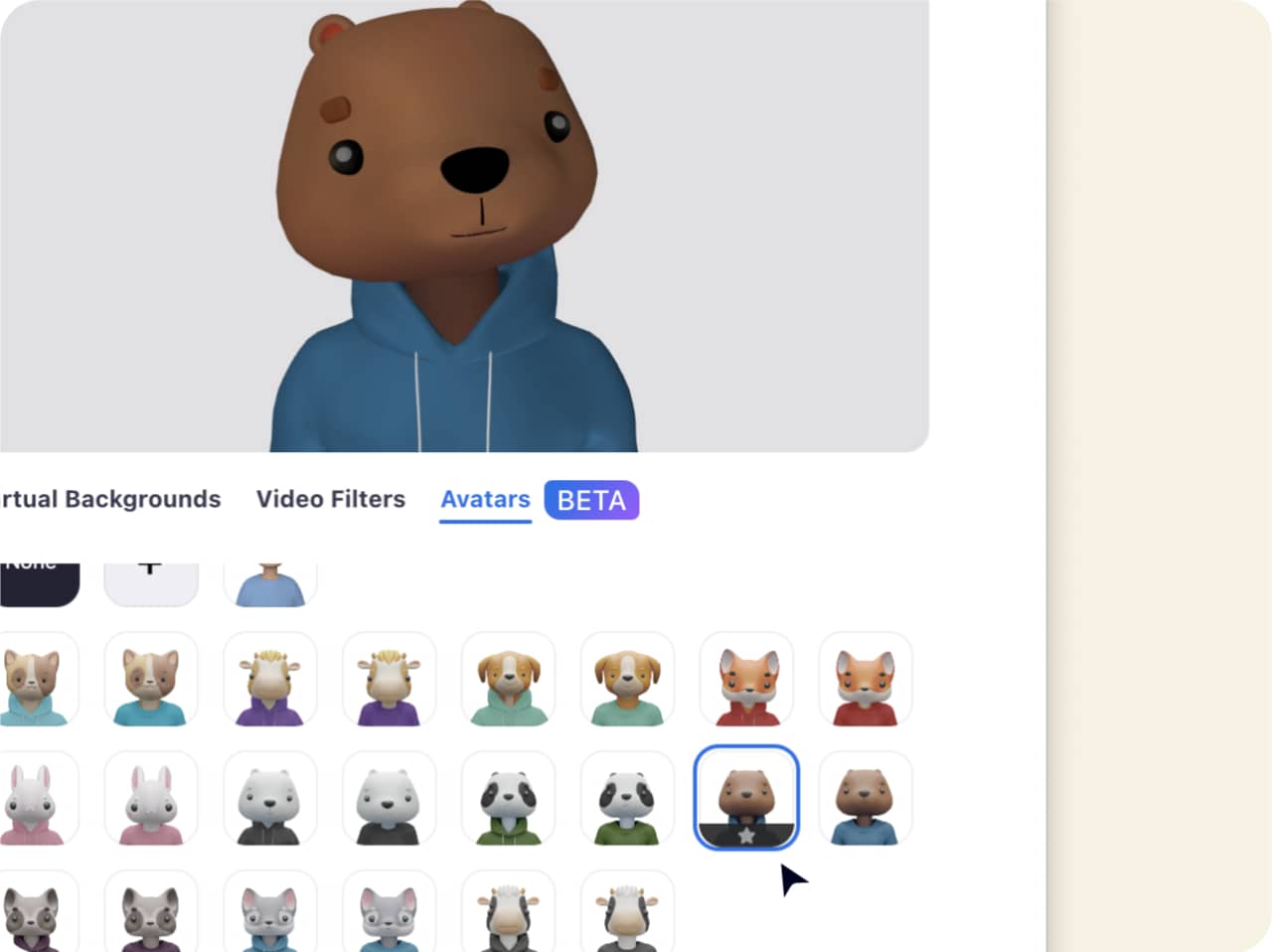
Często zadawane pytania
Znajdź tło, które Ci się podoba, i zapisz je na swoim urządzeniu. Następnie przejdź do ustawień Zoom, wybierz „Tło i efekty” i kliknij znak „+” w zakładce wirtualnego tła, aby dodać obraz. Możesz nawet dodać plik wideo, aby tło było ruchome.
Dostępnych jest również kilka wstępnie załadowanych obrazów tła oraz efekt rozmycia prawdziwego otoczenia, który pozwoli Ci uzyskać bardziej subtelny wygląd i nadal zachować prywatność.
Możesz przeglądać i wybierać spośród wszystkich dodanych teł, ponownie odwiedzając sekcję „Tło i efekty” w ustawieniach.
Jeśli jesteś już na spotkaniu, mamy kilka aplikacji Zoom, które pomogą Ci szybko wybrać wirtualne tło i natychmiast je zastosować. Wirtualne tła i wirtualne tła Pexels pozwalają wybierać spośród milionów darmowych zdjęć i obrazów. Możesz wyszukiwać określone słowa kluczowe lub przeglądać według kategorii, takich jak natura, wnętrza lub sztuka. Po prostu kliknij obraz, który chcesz zastosować jako wirtualne tło.
Nie masz skonfigurowanej żadnej z tych aplikacji Zoom? Wystarczy kliknąć strzałkę do góry (^) obok opcji „Rozpocznij/Zatrzymaj wideo” podczas spotkania, a następnie „Wybierz wirtualne tło”. Zostaniesz przeniesiony(-a) do ustawień, gdzie możesz dodać obraz lub wideo albo wybrać je z biblioteki.
Odwiedź nasz artykuł pomocy, aby uzyskać bardziej szczegółowe instrukcje dotyczące zmiany wirtualnego tła.
Jeśli zauważysz, że Twoje wirtualne tło migocze lub pokazuje części Twojego prawdziwego tła, oto kilka wskazówek dotyczących rozwiązywania problemów, które pomogą Ci wyglądać jak najlepiej.
Użyj zielonego ekranu lub jednolitego tła
Zielony ekran zapewni najlepszy efekt wirtualnego tła przy mniejszym zużyciu zasobów systemowych podczas spotkania. Nie musisz mieć prawdziwego zielonego ekranu — możesz użyć ściany lub zasłony w jednolitym kolorze — ale jasny, wyraźny kolor, taki jak zielony lub niebieski, zadziała najlepiej.
Zaznacz opcję „Mam zielony ekran” w ustawieniach w sekcji „Tło i efekty”, co pozwoli Ci wybrać odpowiedni kolor ekranu.
Pamiętaj tylko, by unikać noszenia ubrań w kolorze tła. Nie chcesz przecież wyglądać jak latająca głowa.
Wskazówki dotyczące kamery
Jeśli nie masz zielonego ekranu, nie obawiaj się — nadal możesz korzystać z wirtualnych teł. Musisz tylko upewnić się, że używasz kamery wyższej jakości z dobrym oświetleniem, aby Twoja twarz i tło były oświetlone. Oba te czynniki pomogą odróżnić Cię od tła, dając ostrzejszy, bardziej wyrazisty efekt. Upewnij się, że masz odznaczone pole „Mam zielony ekran” w ustawieniach w sekcji „Tło i efekty”.
Sprawdź nasze wymagania systemowe
Jeśli tło Zoom w ogóle nie działa, upewnij się, że Twój komputer lub urządzenie obsługuje tę funkcję, sprawdzając nasze wymagania systemowe. Elementy takie jak tła wideo mogą mieć wyższe wymagania systemowe. Z drugiej strony, w przypadku korzystania z zielonego ekranu wymagania systemowe są niższe.