Latar belakang virtual dapat mencerminkan suasana semua jenis rapat, mulai dari panggilan tim yang menyenangkan hingga presentasi cuci gudang. Baik Anda menikmati gambar alam, latar belakang musim, maupun logo perusahaan sederhana, Anda dapat memilih latar belakang yang mencerminkan kepribadian Anda, merayakan hari besar, atau membantu Anda terlihat lebih profesional.
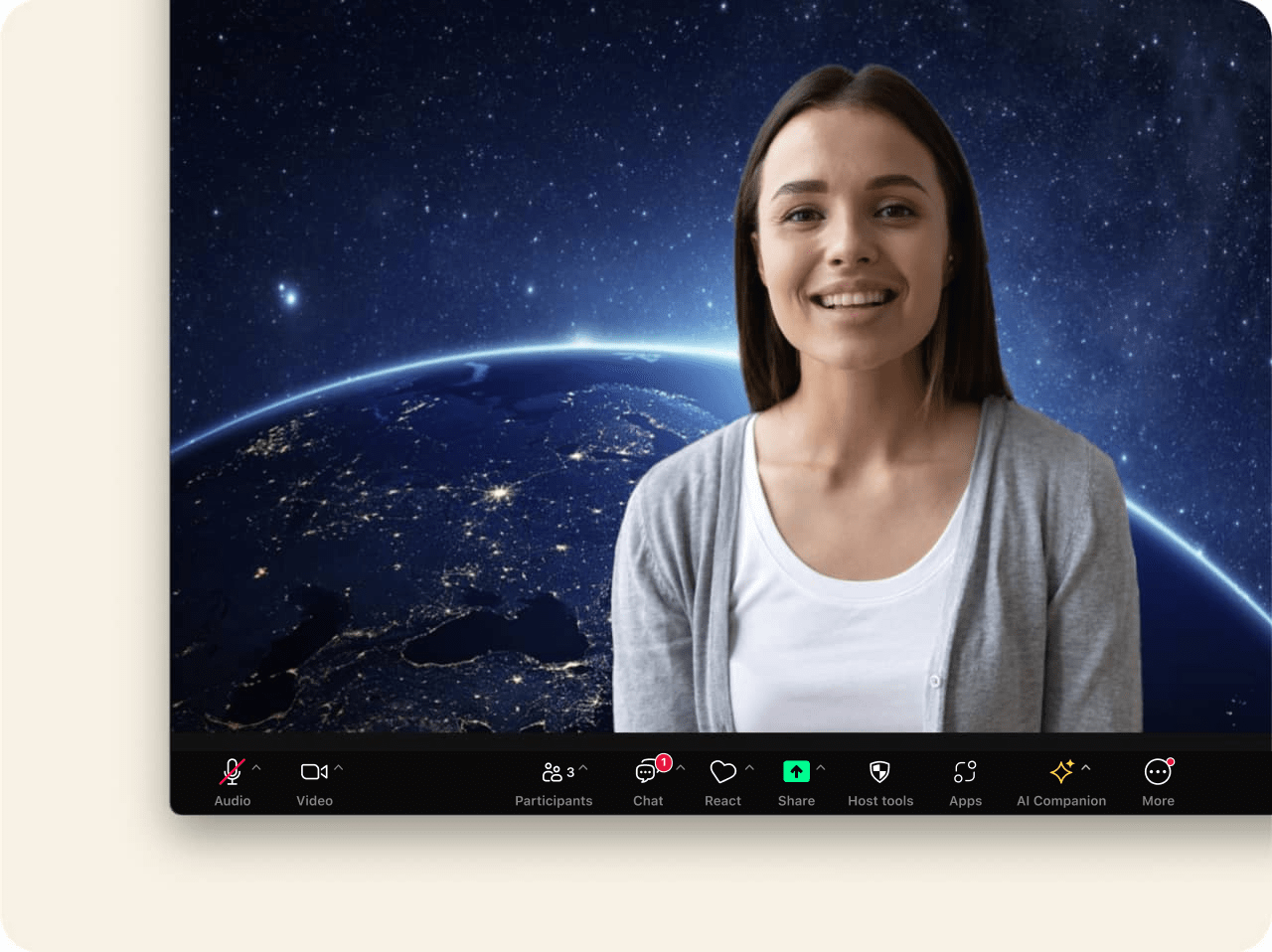
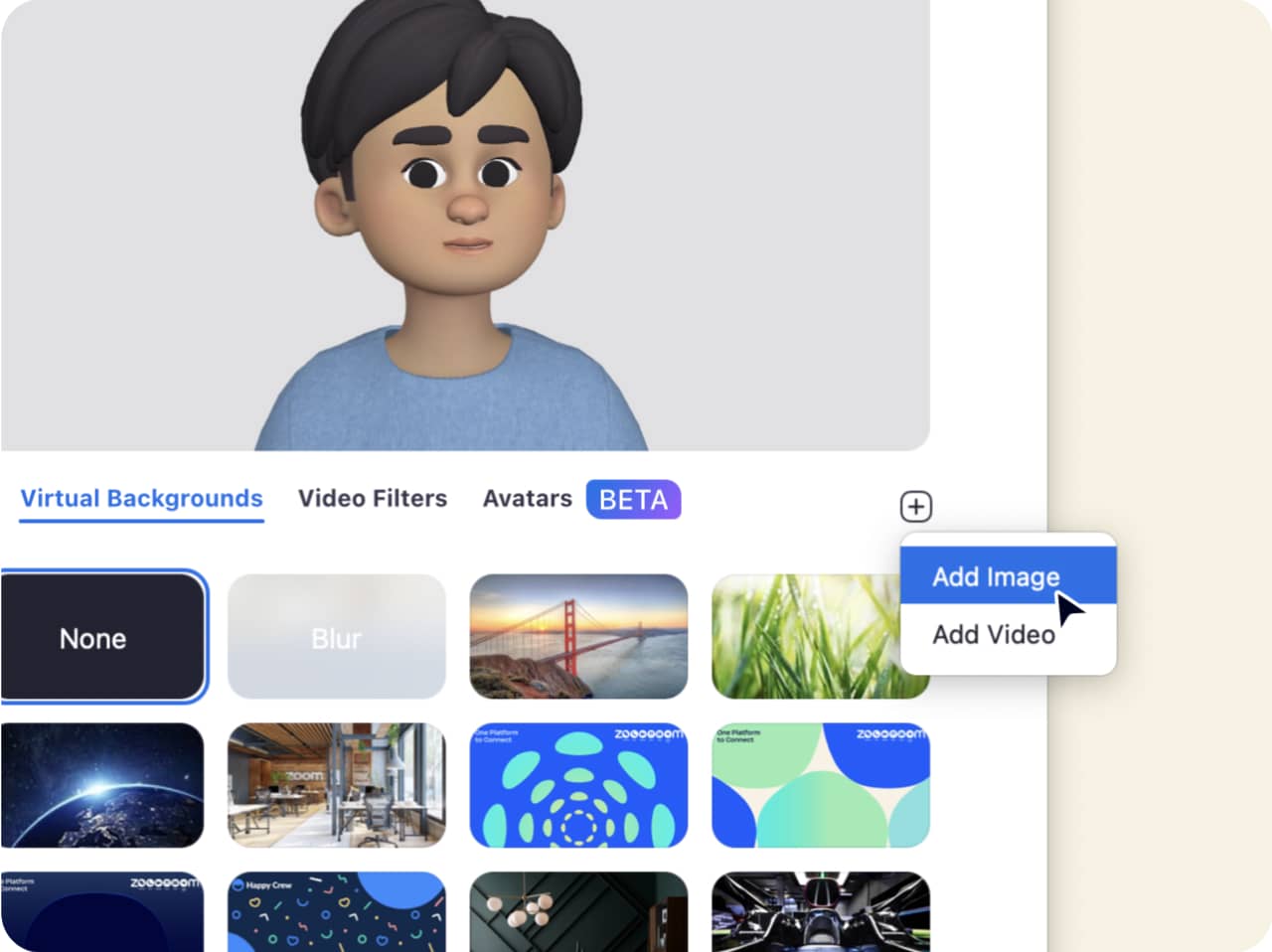
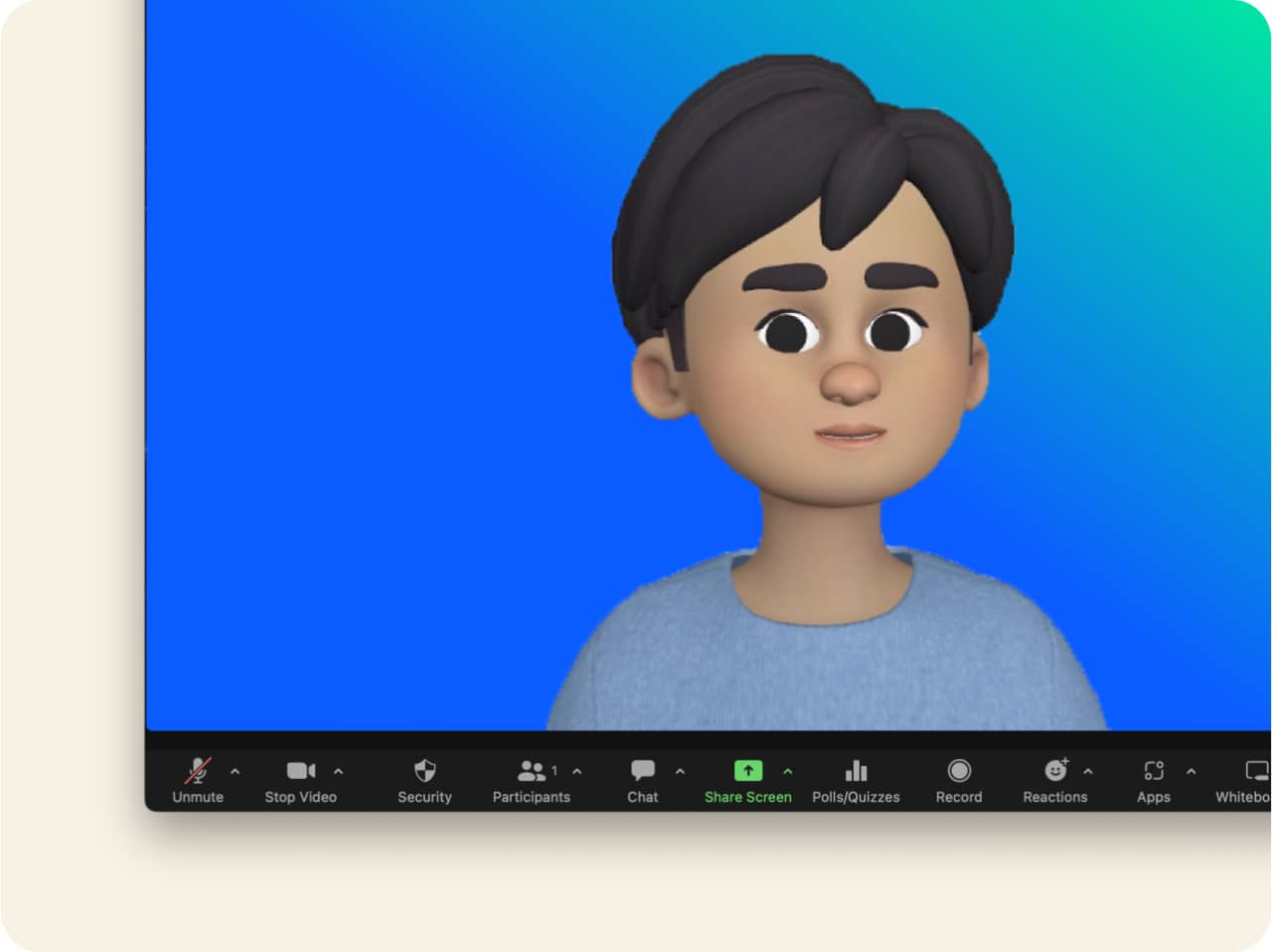
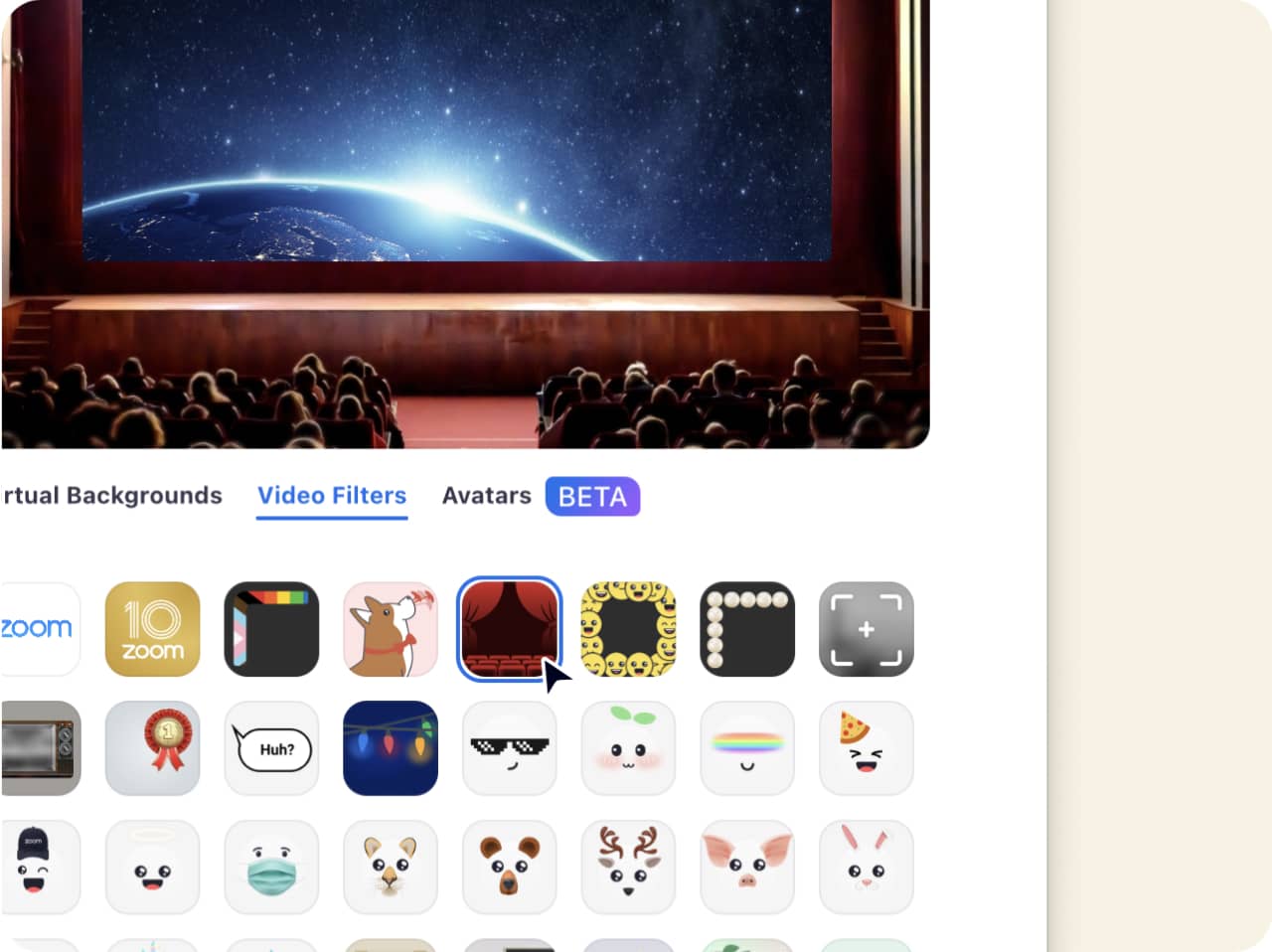
Menggunakan latar belakang virtual dan filter Zoom dengan cara Anda
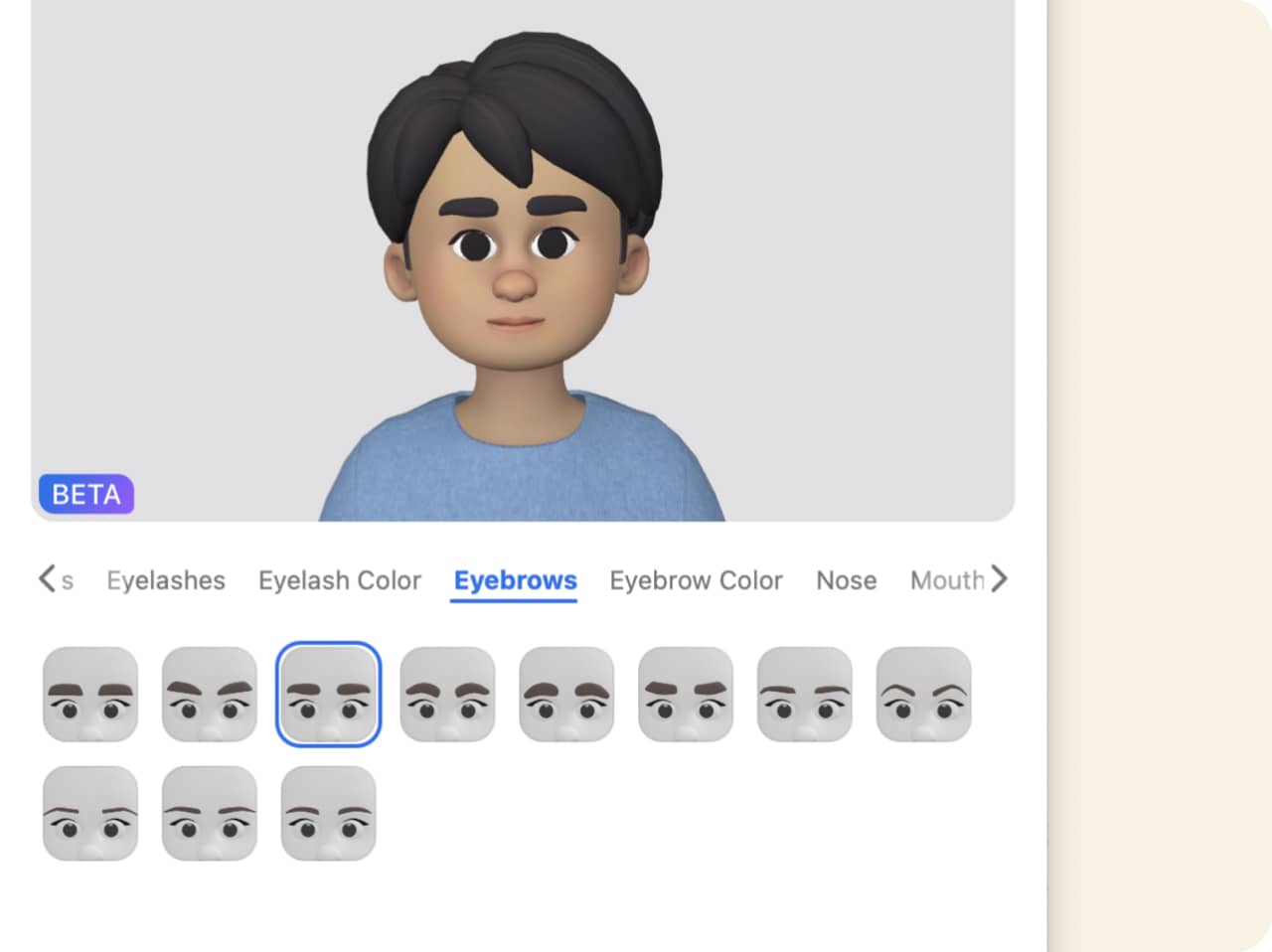
Nikmati filter, avatar, dan latar belakang virtual Zoom
Buat rapat Anda menyenangkan. Berinteraksi dengan audiens. Tidak perlu lagi merapikan kantor. Ada banyak alasan mengapa Anda sebaiknya menggunakan latar belakang atau filter untuk rapat virtual Anda berikutnya. Dan dengan banyaknya gambar latar belakang yang dapat dipilih, ditambah kemampuan untuk mendesain sendiri, opsi ini pada hakikatnya tak berujung. Unduh Zoom Meetings sekarang untuk menikmati filter, avatar, dan latar belakang virtual Zoom!
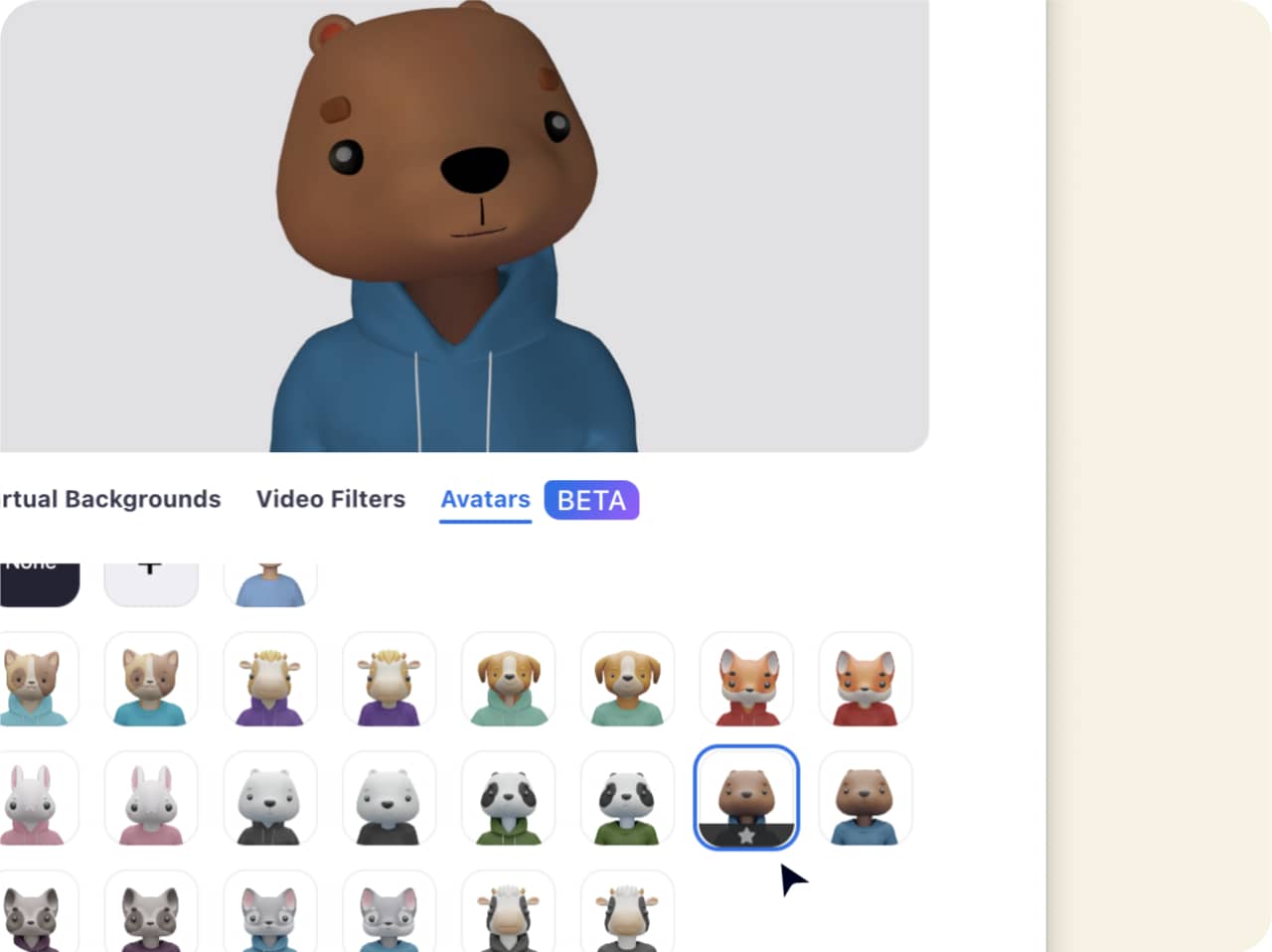
Tanya Jawab Umum
Temukan latar belakang yang Anda sukai dan simpan di perangkat Anda. Lalu buka pengaturan Zoom, pilih "Latar Belakang & Efek," dan klik ikon + di tab latar belakang virtual untuk menambahkan gambar Anda. Anda juga dapat menambahkan file video untuk latar belakang bergerak!
Kami juga menyediakan beberapa gambar latar belakang pra-muat, atau Anda dapat memilih Blur untuk menambahkan efek pudar ke latar belakang Anda yang sebenarnya untuk mendapatkan tampilan yang lebih halus dan tetap menjaga privasi Anda.
Anda dapat melihat dan memilih dari semua latar belakang yang telah Anda tambahkan dengan membuka lagi "Latar Belakang & Efek" di pengaturan.
Jika Anda sudah berada dalam rapat, kami memiliki beberapa Zoom Apps untuk membantu Anda memilih latar belakang virtual di mana saja dan langsung menerapkannya. Latar Belakang Virtual dan Latar Belakang Virtual Pexels memungkinkan Anda memilih dari jutaan foto dan gambar gratis. Anda dapat mencari kata kunci tertentu atau melakukan penelusuran menurut kategori seperti alam, interior, atau seni. Cukup klik gambar yang ingin diterapkan sebagai latar belakang virtual.
Belum menyiapkan kedua Zoom Apps ini? Cukup klik tanda panah (^) di samping Mulai/Hentikan Video selama rapat, lalu klik “Pilih Latar Belakang Virtual.” Anda akan dialihkan ke pengaturan, tempat Anda dapat menambahkan gambar atau video, atau memilih dari pustaka.
Baca artikel dukungan kami untuk mendapatkan petunjuk yang lebih mendetail tentang cara mengubah latar belakang virtual.
Jika Anda mendapati latar belakang virtual Anda berkedip atau menampilkan beberapa bagian latar belakang Anda yang sebenarnya, berikut beberapa tips pemecahan masalah untuk membantu Anda tampil maksimal.
Gunakan layar hijau atau latar belakang solid
Layar hijau akan memberi Anda efek latar belakang virtual maksimal sekaligus menggunakan sumber daya sistem yang lebih sedikit selama rapat. Anda tidak harus memiliki layar hijau aktual — Anda dapat menggunakan dinding atau tirai berwarna solid — tetapi warna cerah dan jelas seperti hijau atau biru bisa berfungsi maksimal.
Centang "Saya memiliki layar hijau" di pengaturan pada bagian "Latar Belakang & Efek," yang memungkinkan Anda memilih warna yang tepat untuk layar hijau Anda.
Ingat, jangan memakai pakaian yang warnanya sama dengan latar belakang. Pastinya Anda tidak ingin terlihat seperti kepala yang melayang!
Tips kamera
Jika Anda tidak memiliki layar hijau, jangan khawatir — Anda masih dapat menggunakan latar belakang virtual! Cukup pastikan bahwa Anda menggunakan kamera kualitas tinggi dengan pencahayaan yang baik agar wajah dan latar belakang Anda terang. Kedua faktor ini akan membantu membedakan Anda dengan latar belakang, sehingga memberi efek yang lebih tajam dan lebih jelas. Pastikan kotak “Saya memiliki layar hijau” dihapus centangnya di pengaturan pada bagian “Latar Belakang & Efek”.
Periksa persyaratan sistem kami
Jika latar belakang Zoom Anda tidak berfungsi sama sekali, pastikan komputer atau perangkat Anda mendukung fitur ini dengan memeriksa persyaratan sistem kami. Hal-hal seperti latar belakang video mungkin memerlukan persyaratan sistem yang lebih tinggi. Di sisi lain, persyaratan sistem yang lebih rendah diperlukan jika Anda menggunakan layar hijau.