Virtuelle Hintergründe können den Rahmen für alle Arten von Zoom-Meetings vorgeben – von einem entspannten Teamgespräch bis zu einer großen Verkaufspräsentation. Wählen Sie Naturaufnahmen, Motive passend zur Jahreszeit oder ein schlichtes Firmenlogo. Mit einem Hintergrund zeigen Sie ein Stück Ihrer Persönlichkeit, bringen sich und andere in Feiertagsstimmung oder verleihen Ihrem Auftritt mehr Professionalität.
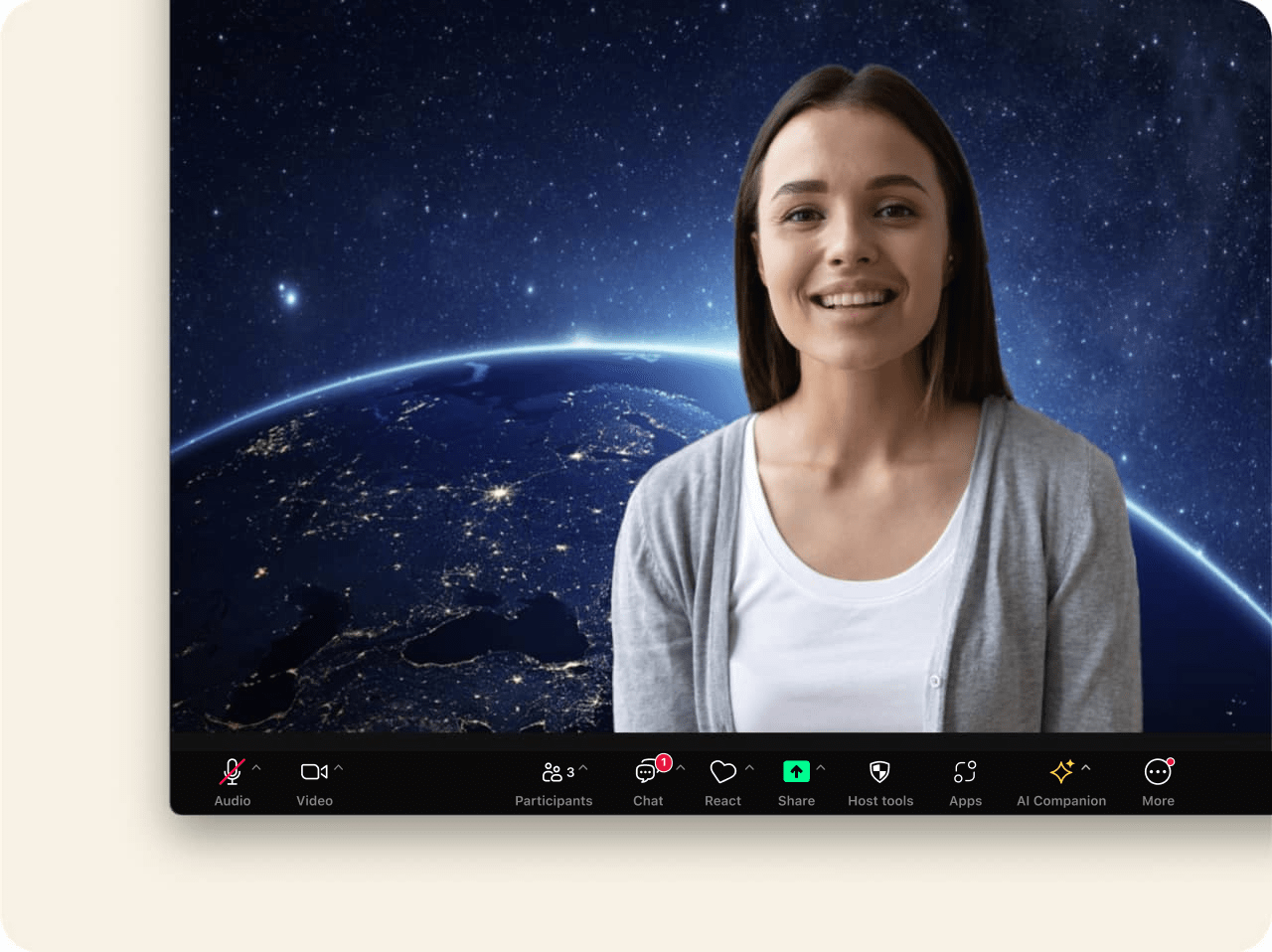
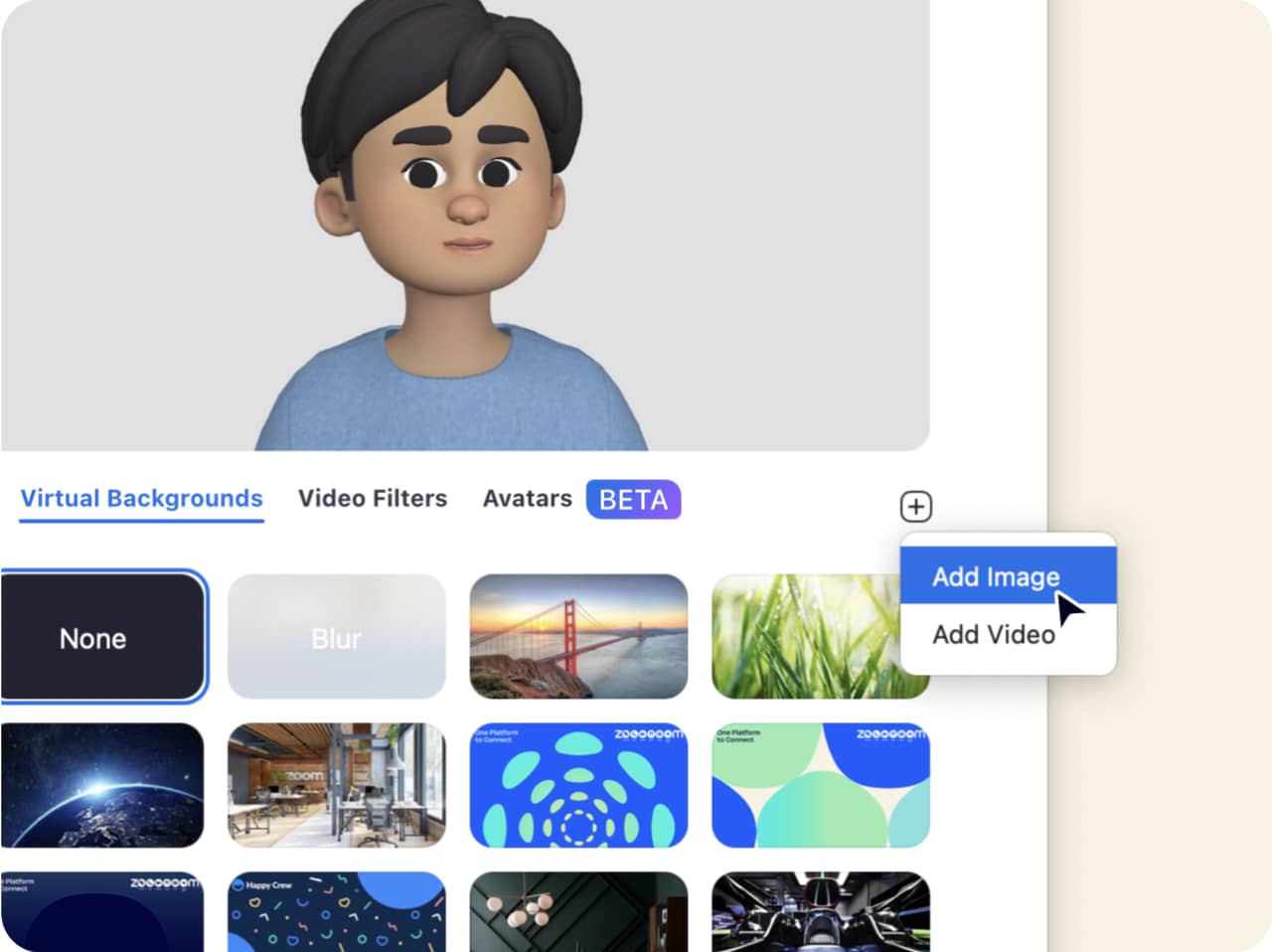
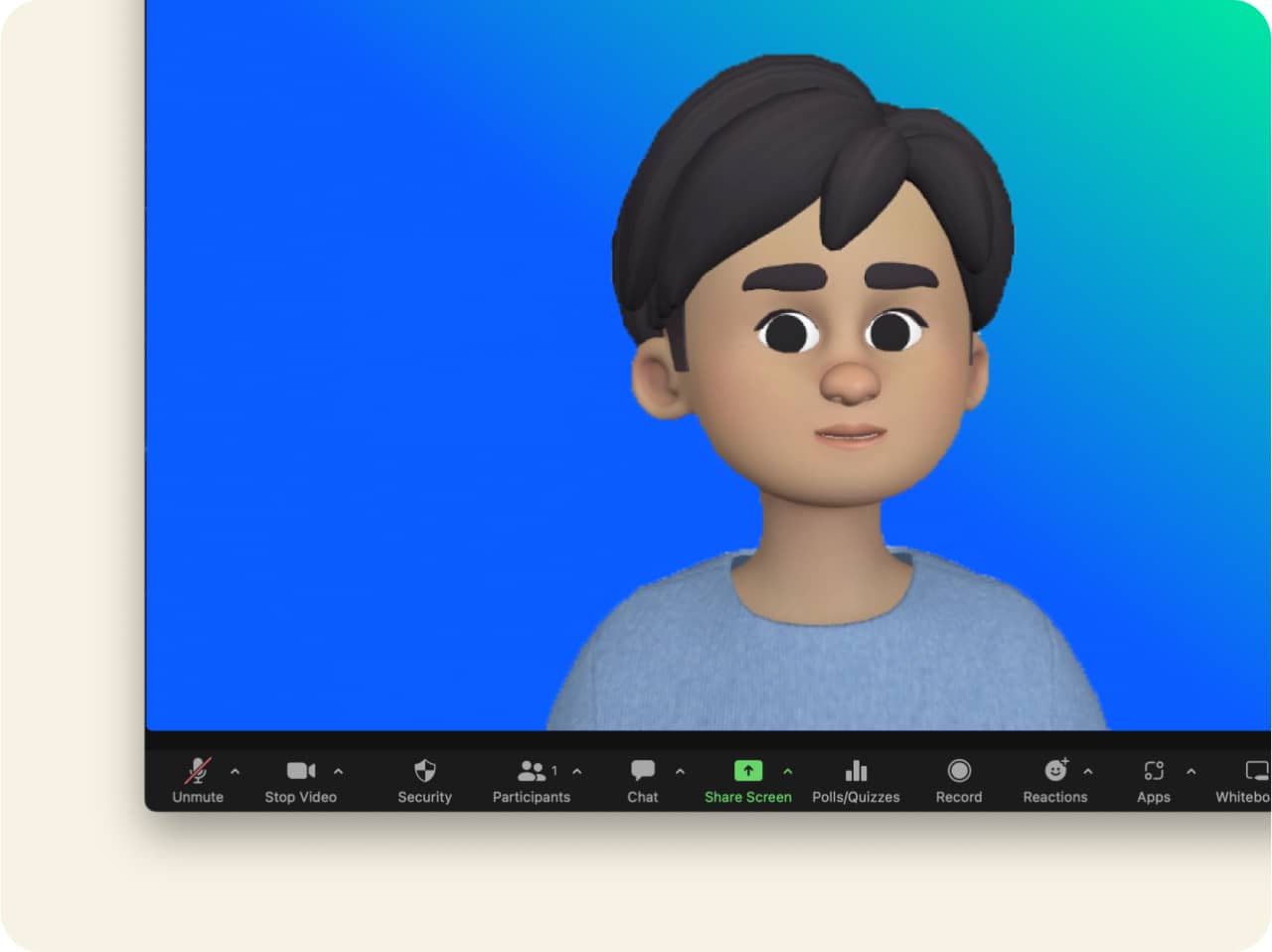
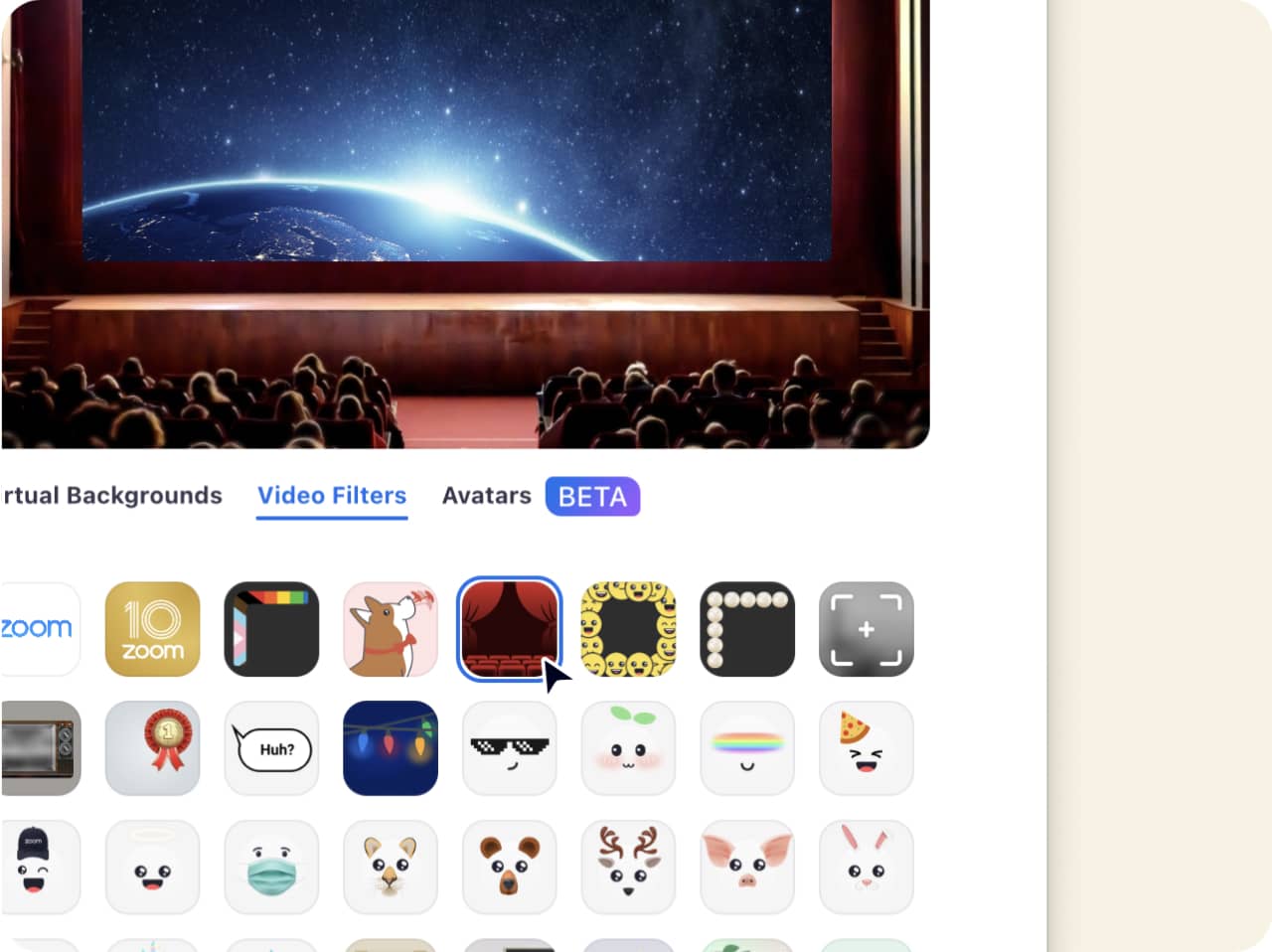
Virtuelle Hintergründe und Filter in Zoom nach Ihren Bedürfnissen verwenden
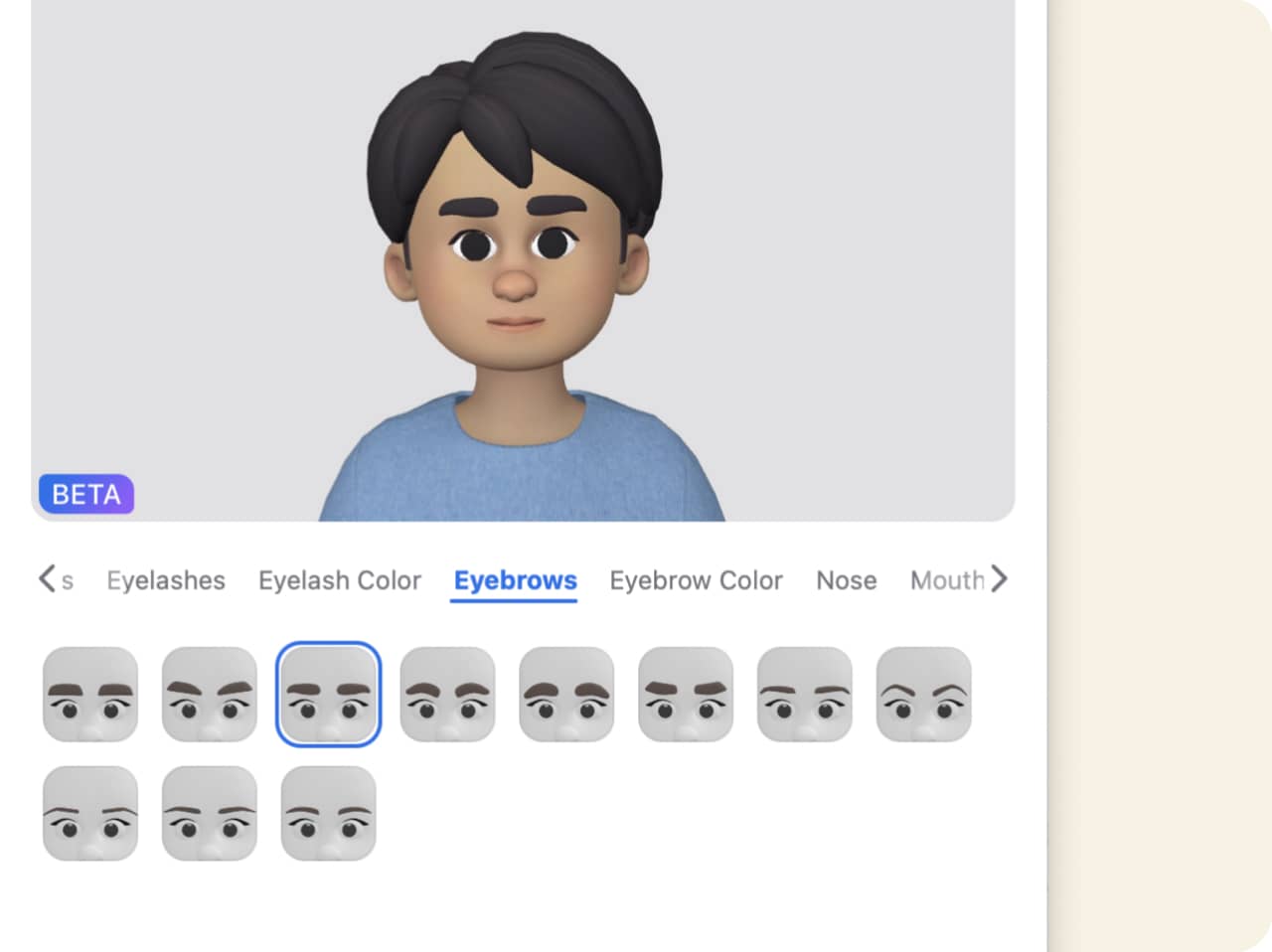
Virtuelle Hintergründe, Avatare und Filter in Zoom ausprobieren
Bringen Sie Spaß in Ihre Meetings. Interagieren Sie mit den Teilnehmern. Sparen Sie sich das Aufräumen Ihres Büros. Es gibt einige Argumente für einen Hintergrund oder Filter in Ihrem nächsten Meeting. Und da Sie aus unzähligen Hintergrundfotos wählen und eigene Filter oder Hintergründe erstellen können, sind Ihre Möglichkeiten nahezu unbegrenzt. Laden Sie Zoom Meetings noch heute herunter, um virtuelle Hintergründe, Avatare und Filter selbst zu erleben.
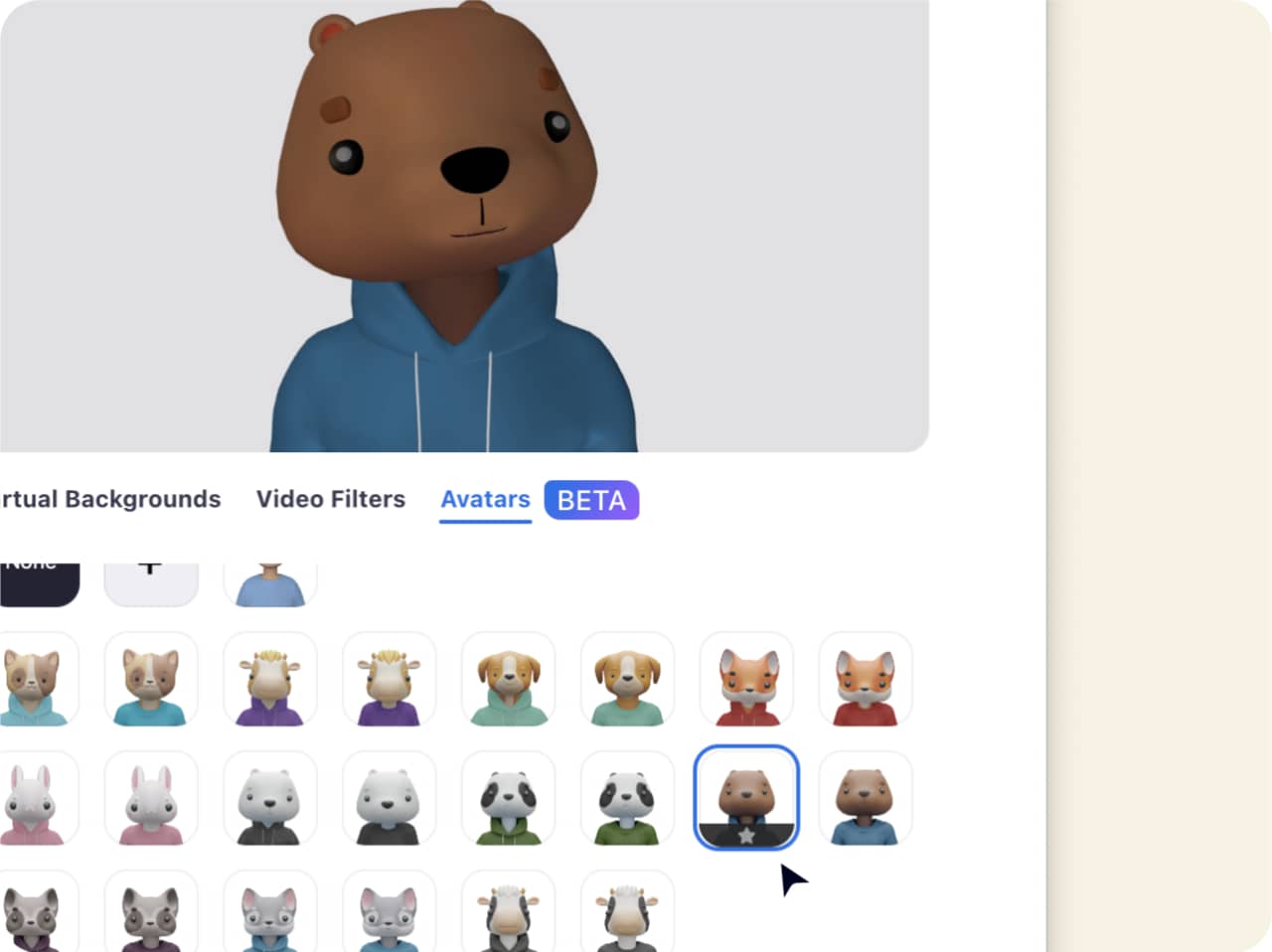
FAQs
Finden Sie einen Hintergrund, der Ihnen gefällt, und speichern Sie diesen auf Ihrem Gerät. Öffnen Sie dann die Zoom-Einstellungen, wählen Sie „Hintergründe und Effekte“ aus und klicken Sie in der Registerkarte „Virtuelle Hintergründe“ auf das Pluszeichen, um den Hintergrund hinzuzufügen. Mit einer Videodatei können Sie sogar einen beweglichen Hintergrund erstellen!
Zudem finden Sie einige von uns vorinstallierte Hintergrundbilder. Die Option „Weichzeichnen“ stellt den echten Hintergrund darüber hinaus verschwommen dar. So rücken Sie Ihre Person in den Vordergrund und wahren Ihre Privatsphäre.
Sie können alle von Ihnen hinzugefügten Hintergründe unter „Hintergründe und Effekte“ jederzeit aufrufen und verwenden.
Wenn das Meeting bereits begonnen hat, können Sie mithilfe einiger unserer Zoom Apps einen passenden virtuellen Hintergrund finden und sofort anwenden. In Virtual Backgrounds und Pexels Virtual beispielsweise stehen Ihnen Millionen lizenzfrei nutzbarer Fotos und Bilder zur Verfügung. Sie können nach einem bestimmten Schlagwort suchen oder Kategorien wie Naturaufnahmen, Inneneinrichtungen oder Kunst durchstöbern. Dann klicken Sie auf das Bild, das Ihr neuer virtueller Hintergrund werden soll.
Sie haben keine dieser Zoom Apps eingerichtet? Klicken Sie im Meeting einfach auf den Aufwärtspfeil (^) neben „Video starten/beenden“ und dann auf „Virtuellen Hintergrund auswählen“. Sie werden zu Ihren Einstellungen weitergeleitet. Hier können Sie ein Bild oder Video hinzufügen oder eines aus Ihrer Bibliothek auswählen.
In unserem Support-Artikel finden Sie eine ausführliche Anleitung zum Ändern von virtuellen Hintergründen.
Falls Ihr virtueller Hintergrund flackert oder Teile des echten Hintergrundes offenbart, können Ihnen diese Tipps zur Fehlerbehebung weiterhelfen.
Greenscreen oder einfarbigen Hintergrund verwenden
Greenscreens sind ideal, um in Meetings virtuelle Hintergründe einzufügen. Und das bei geringem Verbrauch von Systemressourcen. Sie benötigen nicht unbedingt einen Greenscreen – eine einfarbige Wand oder ein Vorhang reicht aus. Am besten ist jedoch eine helle, kräftige Farbe wie Grün oder Blau.
Aktivieren Sie unter „Hintergründe und Effekte“ das Kontrollkästchen „Ich verfüge über Greenscreen“. Sie können dann die Farbe Ihres „Greenscreens“ auswählen.
Denken Sie daran, keine Kleidung in der gleichen Farbe wie Ihr Hintergrund zu tragen. Sie wollen schließlich nicht nur als schwebender Kopf gesehen werden!
Kameratipps
Sollten Sie keinen Greenscreen haben, ist das kein Problem – Sie können trotzdem virtuelle Hintergründe verwenden! In diesem Fall sollten Sie jedoch eine hochauflösende Kamera verwenden und darauf achten, dass Ihr Gesicht und der Hintergrund gut ausgeleuchtet sind. Beide Faktoren helfen dabei, Sie von Ihrem Hintergrund abzuheben, und erzielen einen schärferen, besser definierten Effekt. Stellen Sie sicher, dass das Kontrollkästchen „Ich verfüge über Greenscreen“ in Ihren Einstellungen unter „Hintergründe und Effekte“ deaktiviert ist.
Systemanforderungen prüfe
Wenn Ihr Zoom-Hintergrund überhaupt nicht funktioniert, stellen Sie sicher, dass Ihr Computer oder Gerät diese Funktion unterstützt, indem Sie unsere Systemanforderungen überprüfen. Videohintergründe können höhere Systemanforderungen haben. Wenn Sie einen Greenscreen nutzen, sind die Systemanforderungen hingegen niedriger.