Los fondos virtuales pueden marcar el tono de cualquier tipo de reunión de Zoom, desde una divertida llamada en equipo hasta una gran presentación de ventas. Ya sea que le gusten las imágenes de la naturaleza, los fondos de las estaciones o un simple logotipo de la empresa, puede elegir un fondo que refleje su personalidad, celebre la época del año o le ayude a lucir un aspecto más profesional.
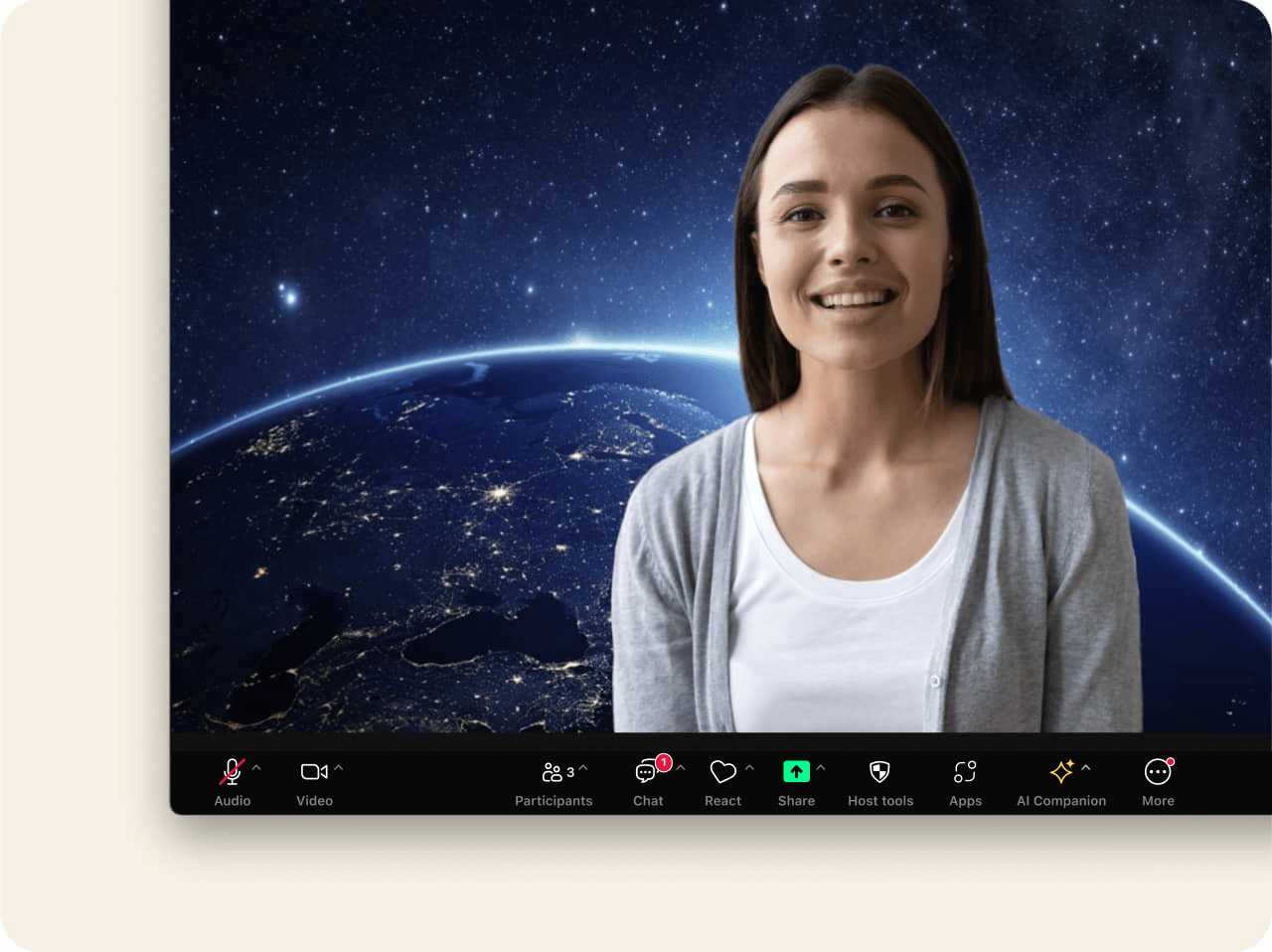
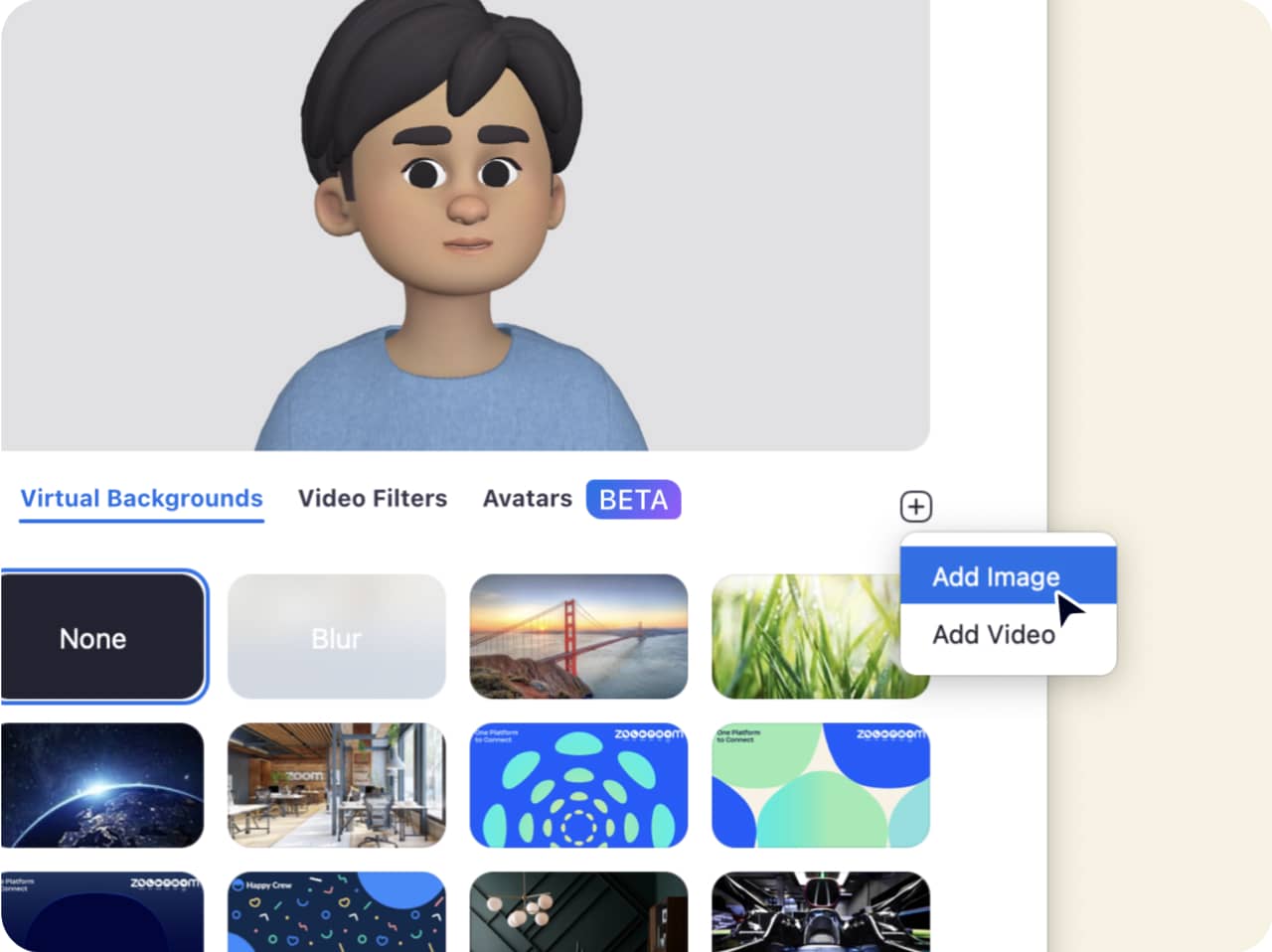
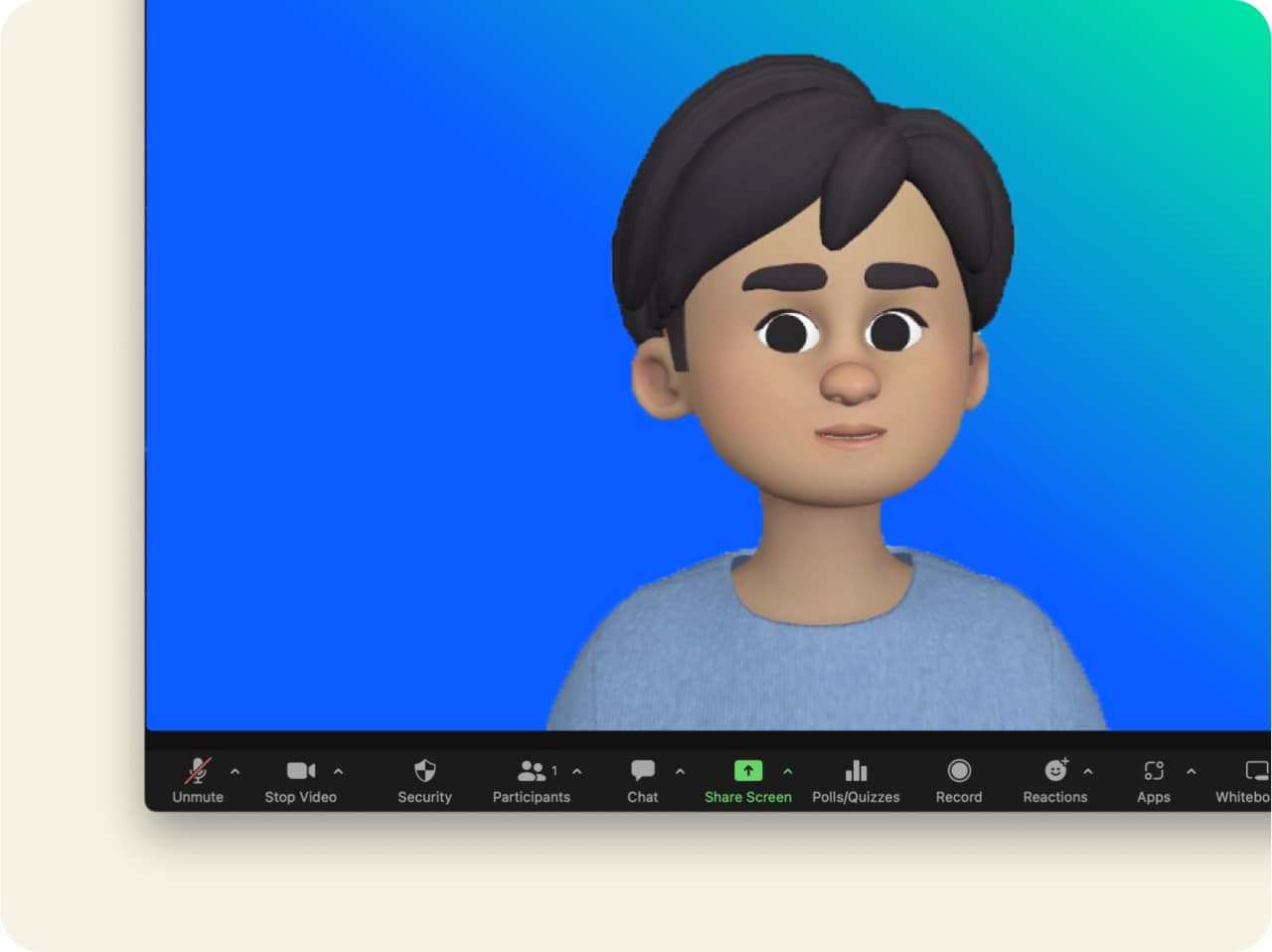
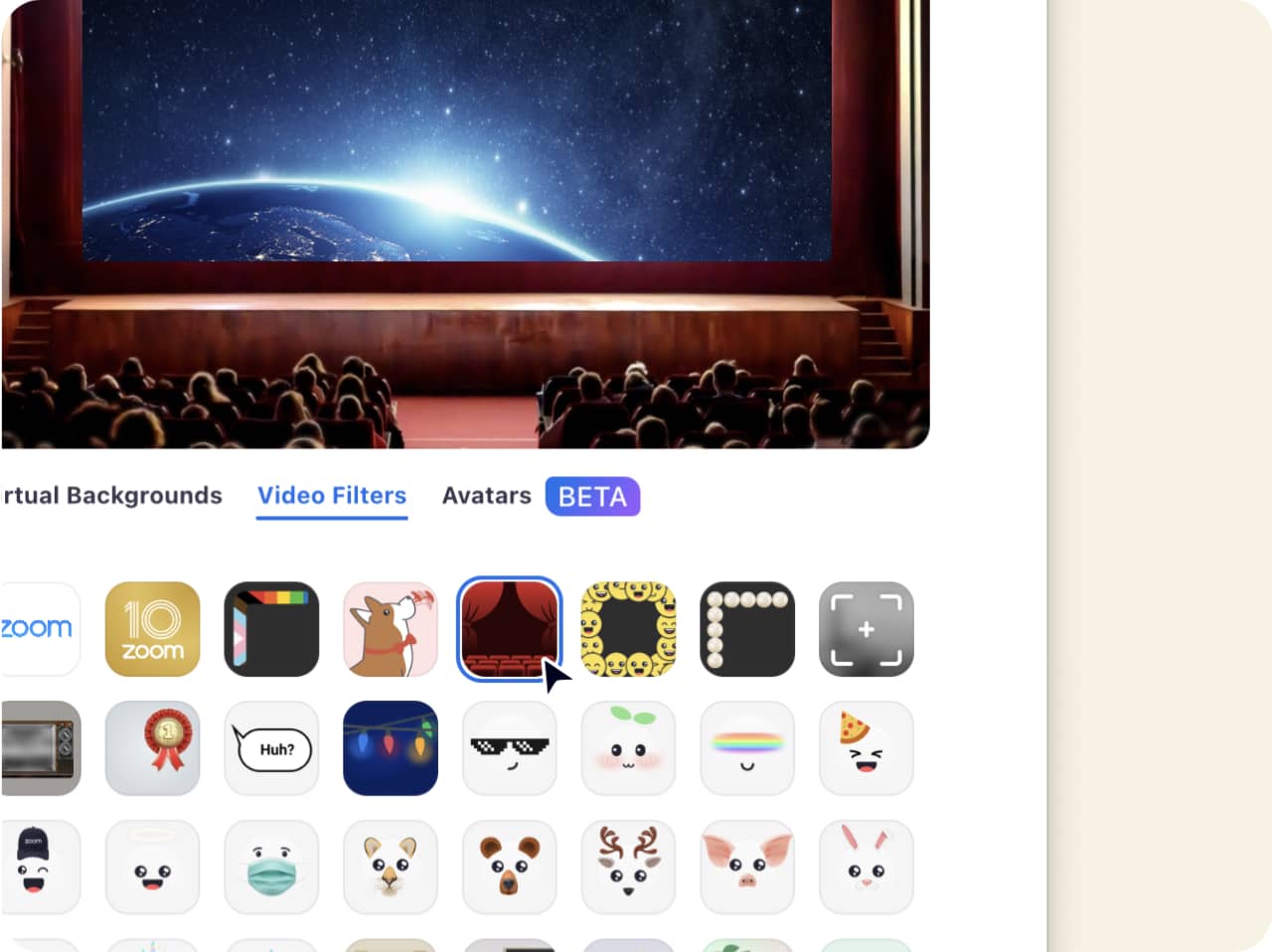
Use los fondos virtuales y los filtros de Zoom a su manera
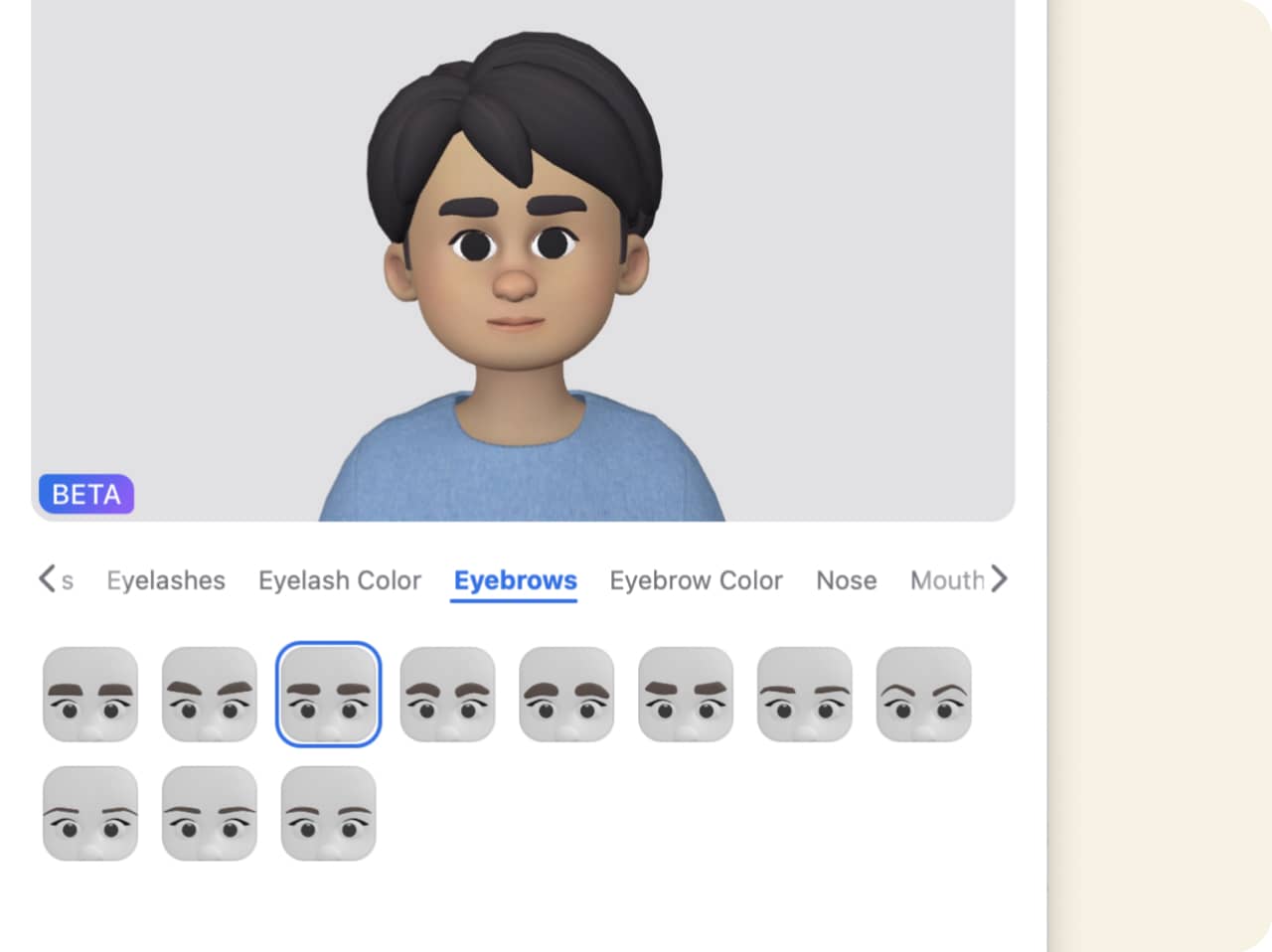
Disfrute los fondos virtuales, avatares y filtros de Zoom
Haga que sus reuniones sean divertidas. Interactúe con su público. Olvídese de poner en orden su oficina. Hay muchos motivos para utilizar un fondo o un filtro en su próxima reunión virtual. Y con miles de imágenes de fondo entre las que elegir, además de la posibilidad de diseñar las propias, las opciones son prácticamente infinitas. Descargue Zoom Meetings hoy mismo para disfrutar de fondos, avatares y filtros virtuales.
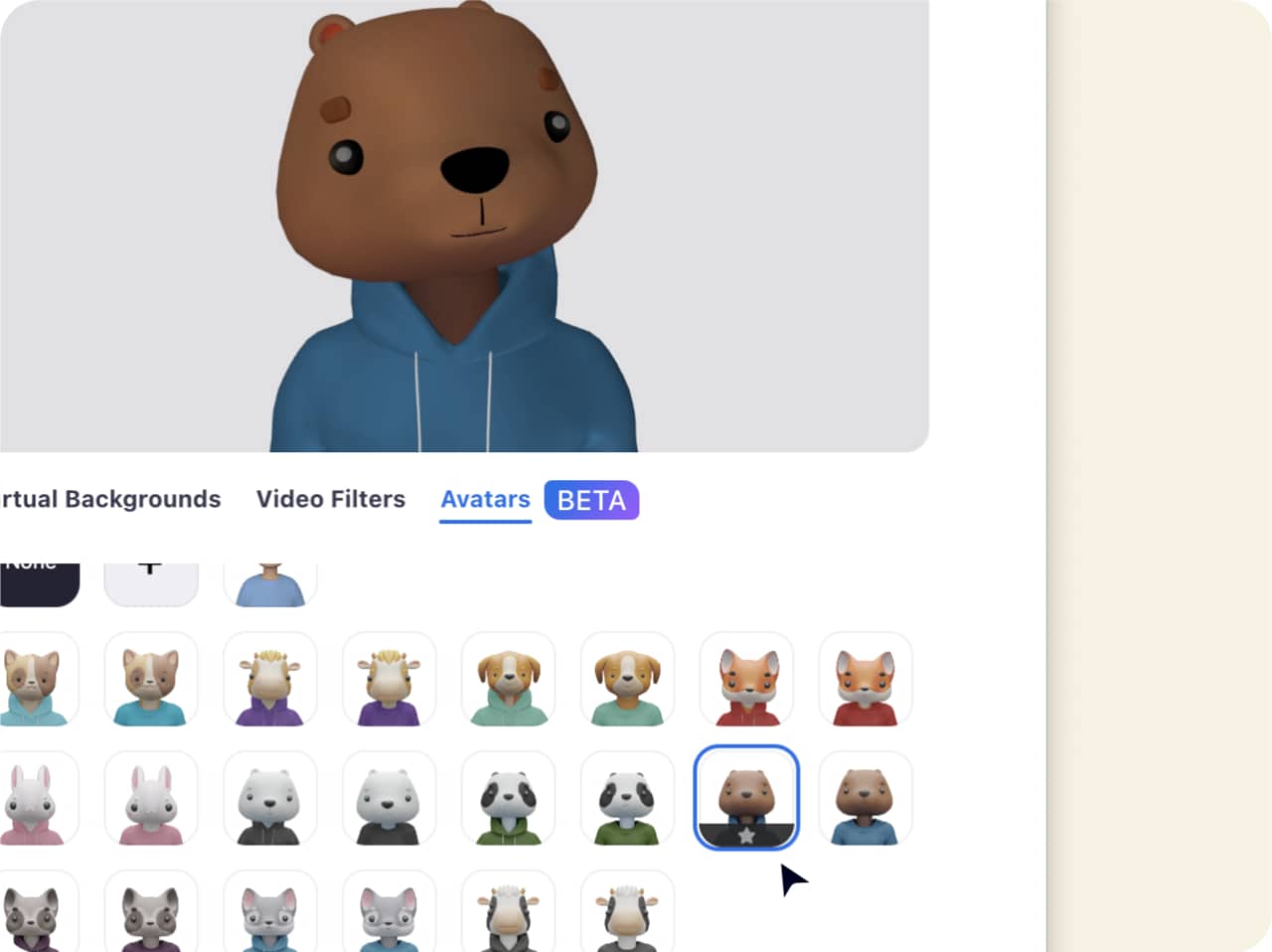
Preguntas frecuentes
Busque un fondo que le guste y guárdelo en su dispositivo. A continuación, vaya a la configuración de Zoom, seleccione «Fondos y efectos» y haga clic en el signo + de la pestaña de fondos virtuales para agregar su imagen. Incluso puede agregar un archivo de vídeo para crear un fondo en movimiento.
También tenemos disponibles varias imágenes de fondo cargadas previamente, o puede elegir «Desenfocar» para agregar un efecto de desenfoque a su fondo real y lograr un aspecto más sutil que mantenga su privacidad.
Puede ver y elegir entre todos los fondos que ha agregado volviendo a acceder a «Fondos y efectos» en la configuración.
Si ya está en una reunión, tenemos un par de Zoom Apps que le ayudarán a seleccionar su fondo virtual rápidamente y aplicarlo al instante. Los fondos virtuales y Pexels Virtual le permiten elegir entre millones de fotos e imágenes gratuitas. Puede buscar una palabra clave específica o examinar por categorías como naturaleza, interiores o arte. Solo tiene que hacer clic en la imagen que desee aplicar como fondo virtual.
¿No tiene ninguna de estas Zoom Apps configuradas? Solo tiene que hacer clic en la flecha hacia arriba (^) que aparece junto a Iniciar/detener vídeo durante la reunión y, a continuación, hacer clic en «Seleccionar fondo virtual». Accederá a la configuración, donde podrá añadir una imagen o un vídeo, o seleccionar uno de su biblioteca.
Consulte nuestro artículo de soporte para obtener instrucciones más detalladas sobre cómo cambiar el fondo virtual.
Si ve que su fondo virtual parpadea o muestra partes de su fondo real, estos son algunos consejos para solucionar el problema y conseguir el mejor aspecto posible.
Utilice una pantalla verde o un fondo liso
Una pantalla verde le proporcionará el mejor efecto de fondo virtual a la vez que utilizará menos recursos del sistema durante la reunión. No es necesario que tenga una pantalla verde de verdad —puede utilizar una pared o cortina de color sólido—, pero lo mejor es un color intenso y definido, como el verde o el azul.
Marque «Tengo una pantalla verde» en la opción «Fondo y efectos» de la configuración, lo que le permitirá seleccionar el color correcto para la pantalla verde.
Recuerde no usar ropa del mismo color que el fondo. No querrá aparecer como una cabeza flotante.
Consejos para la cámara
Si no tiene una pantalla verde, no se preocupe, aún puede utilizar fondos virtuales. Solo tiene que asegurarse de utilizar una cámara de calidad superior con buena iluminación para que su cara y el fondo salgan iluminados. Ambos factores lo distinguirán del fondo y le darán un efecto más nítido y definido. Asegúrese de que la casilla «Tengo una pantalla verde» no esté marcada en la configuración, en «Fondo y efectos».
Compruebe nuestros requisitos del sistema
Si no consigue que el fondo de Zoom funcione de ninguna manera, asegúrese de que su equipo o dispositivo sea compatible con esta característica comprobando nuestros requisitos del sistema. Los fondos de vídeo, por ejemplo, pueden tener requisitos del sistema más exigentes. En cambio, si utiliza una pantalla verde, hay menos requisitos del sistema.