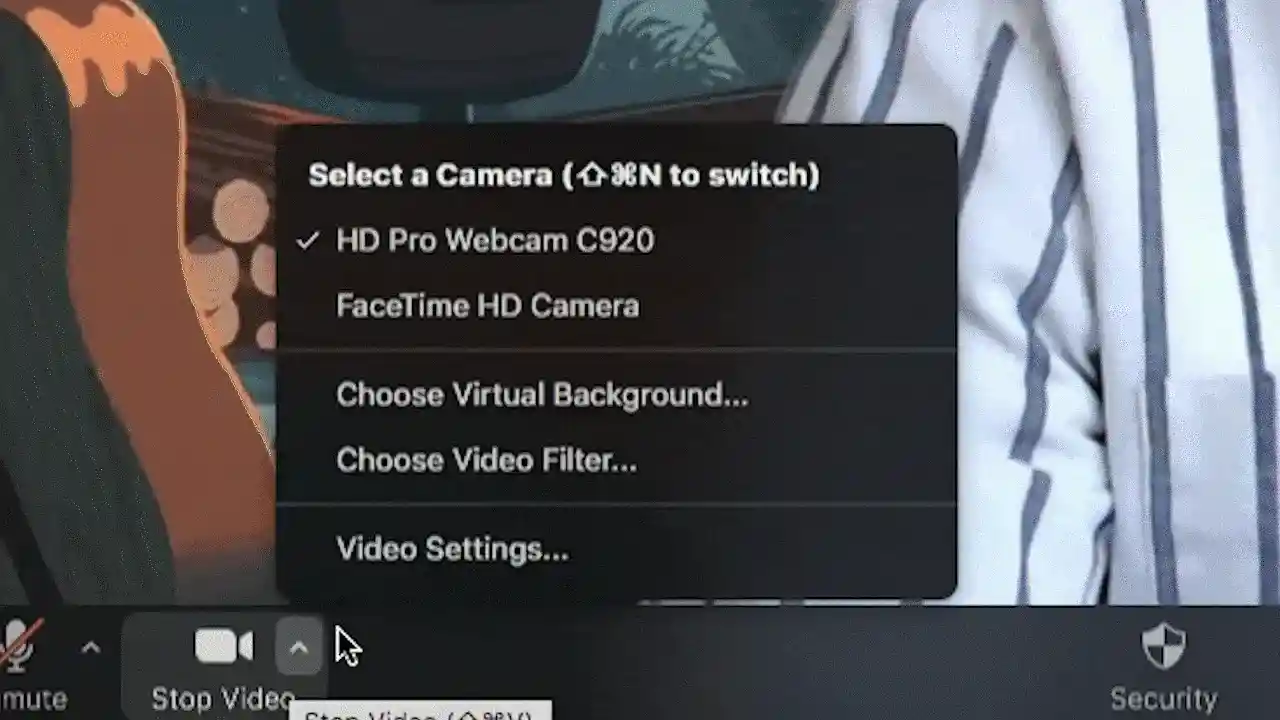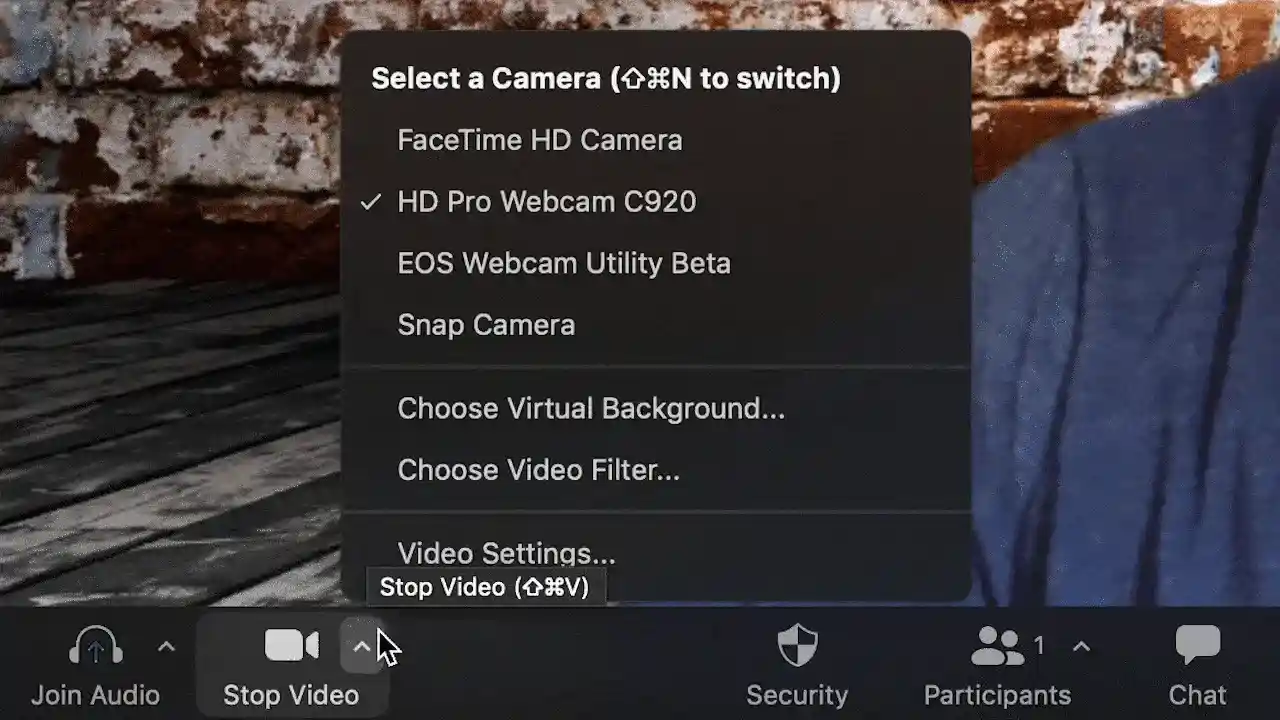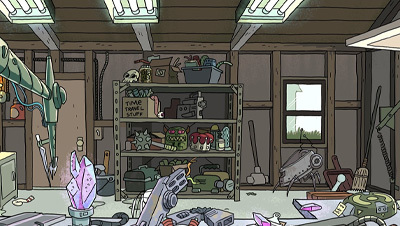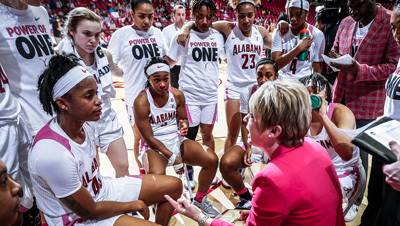Examine nuestra lista seleccionada de opciones existentes en la web. Descargue sus fondos virtuales favoritos e incorpórelos a sus reuniones.
Fondos virtuales de Zoom
No se encontraron recursos.
Intente cambiar los criterios de filtro o el término de búsqueda.
Cómo cambiar el fondo de Zoom
Es fácil cambiar el fondo virtual por una imagen o incluso un vídeo. Siga los pasos que se describen a continuación para comenzar. Consejo profesional: actualice Zoom a la última versión para ver todas las opciones y filtros.
Descargue la imagen o el vídeo que prefiera.
Entre los formatos compatibles se incluyen GIF, JPG/JPEG o PNG. Recomendamos una imagen con una relación de aspecto de 16:9 y una resolución mínima de 1280 x 720 píxeles.
Los vídeos deben ser archivos MP4 o MOV con una resolución mínima de 480 x 360 píxeles (360p) y una resolución máxima de 1920 x 1020 píxeles (1080p).
En la aplicación de escritorio, desplácese a Preferencias en el menú de configuración. En el menú situado a la izquierda, vaya a Fondos y filtros.
Podrá ver los Fondos virtuales y elegir entre las opciones cargadas previamente, o cargar los suyos propios haciendo clic en el icono más (+) situado a la derecha de Filtros de vídeo.
Puede elegir una imagen o un vídeo como fondo. Verá una biblioteca con las imágenes y los vídeos que haya cargado en Fondos virtuales.
Para añadir o cambiar el fondo virtual durante una reunión, haga clic en la flecha hacia arriba (^) que se encuentra junto a la opción Iniciar/detener vídeo. Haga clic en Elegir fondo virtual y seleccione cualquiera de sus fondos.
Las 3 recomendaciones principales para obtener los mejores resultados con los fondos virtuales de Zoom: