Os planos de fundo virtuais podem dar o tom para qualquer tipo de reunião Zoom, desde uma divertida chamada de equipe até uma grande apresentação de vendas. Não importa se você gosta imagens da natureza, planos de fundo sazonais ou apenas uma logomarca da empresa, é possível escolher um plano de fundo que reflita a sua personalidade, comemore a época do ano ou ajude você a ter um visual mais profissional.
Planos de fundo virtuais, filtros e avatares virtuais do Zoom
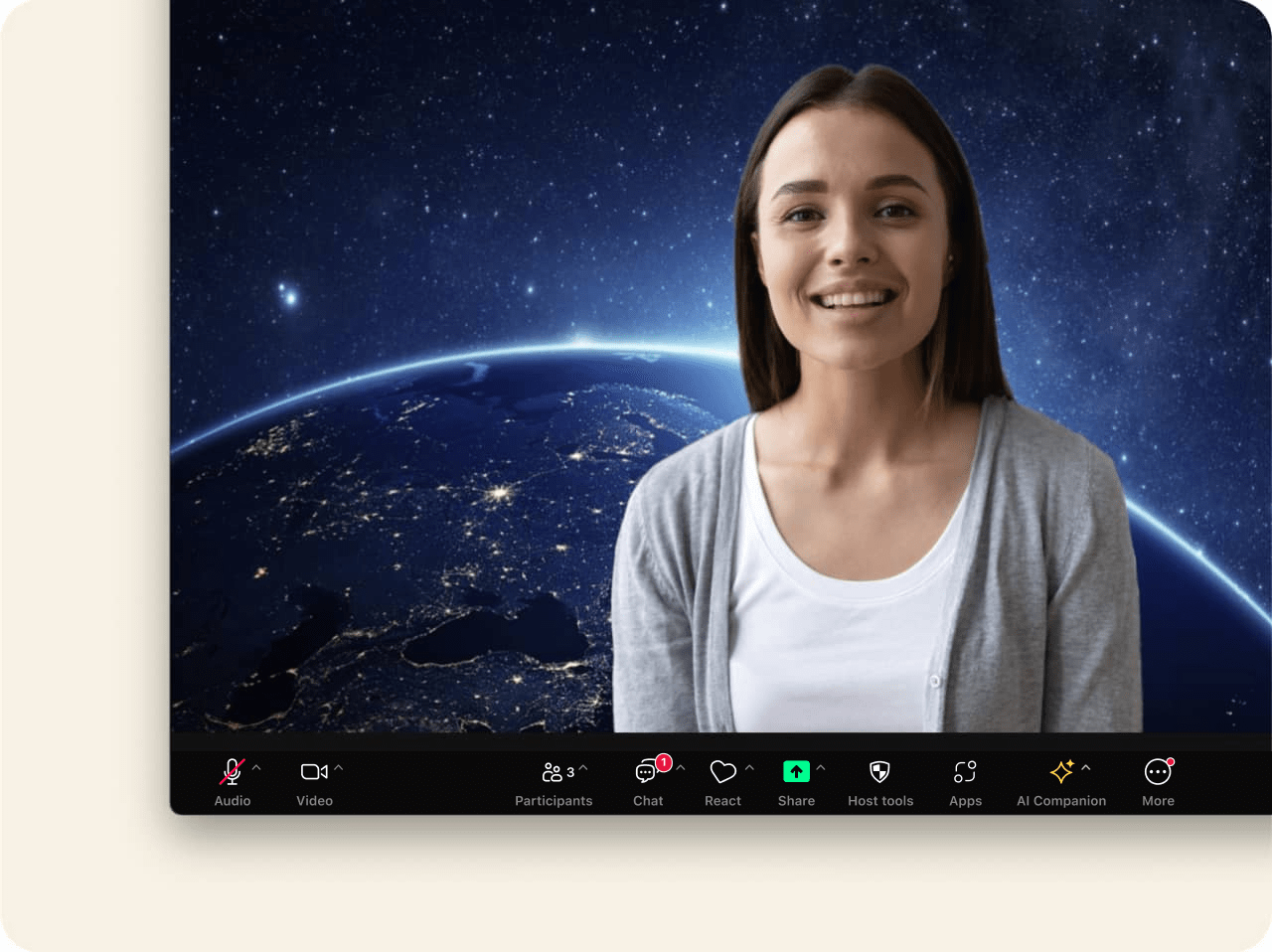
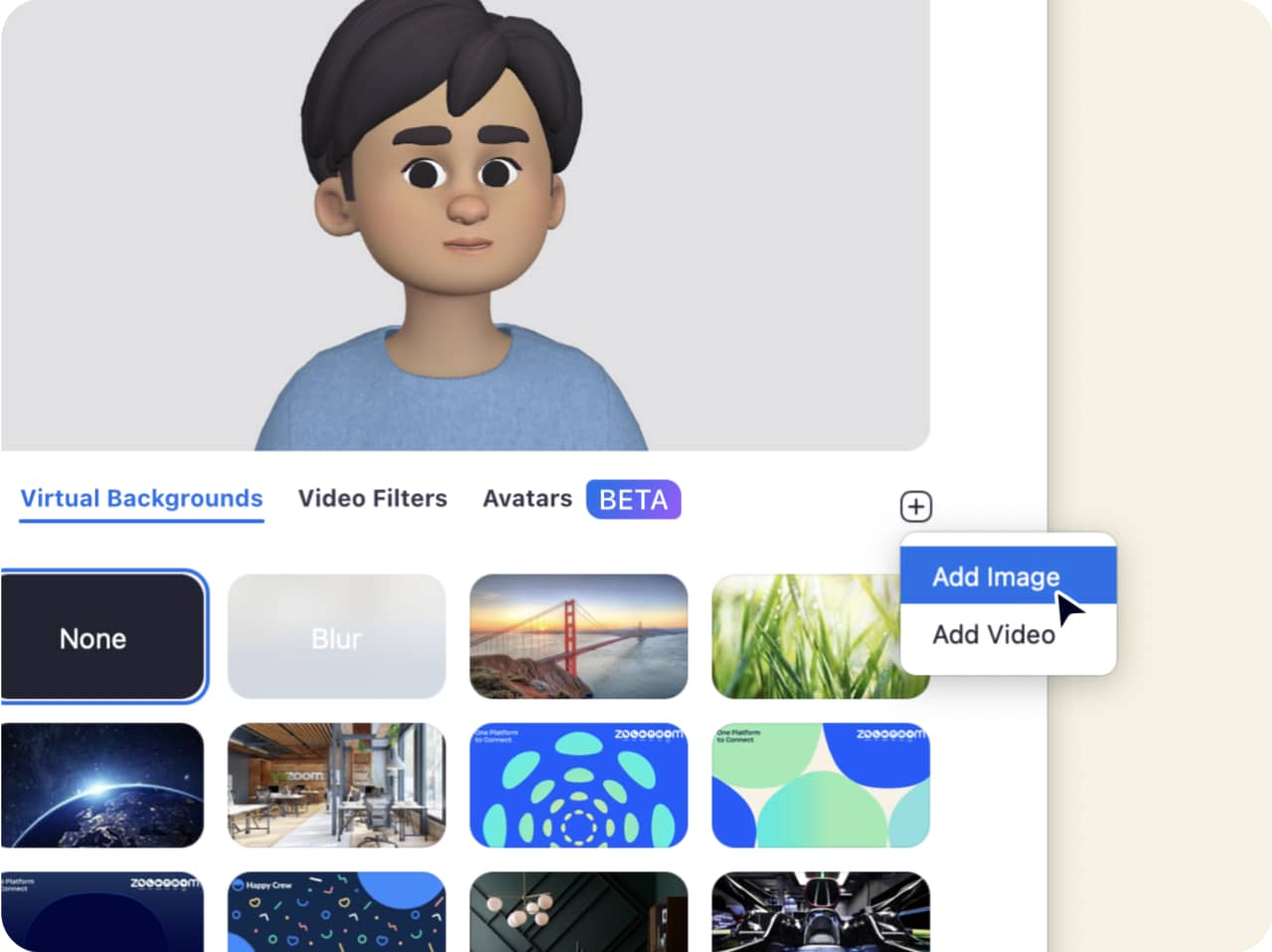
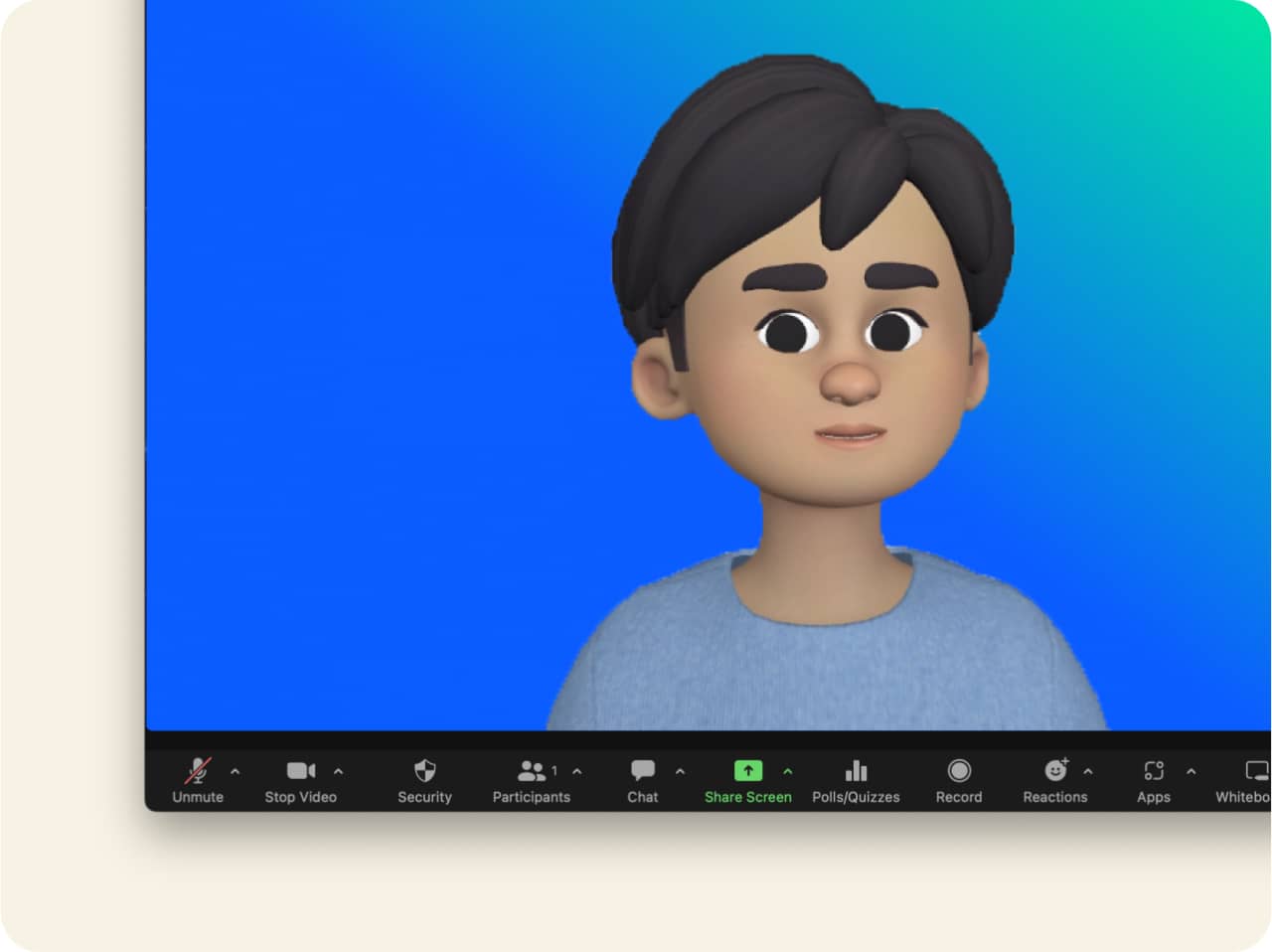
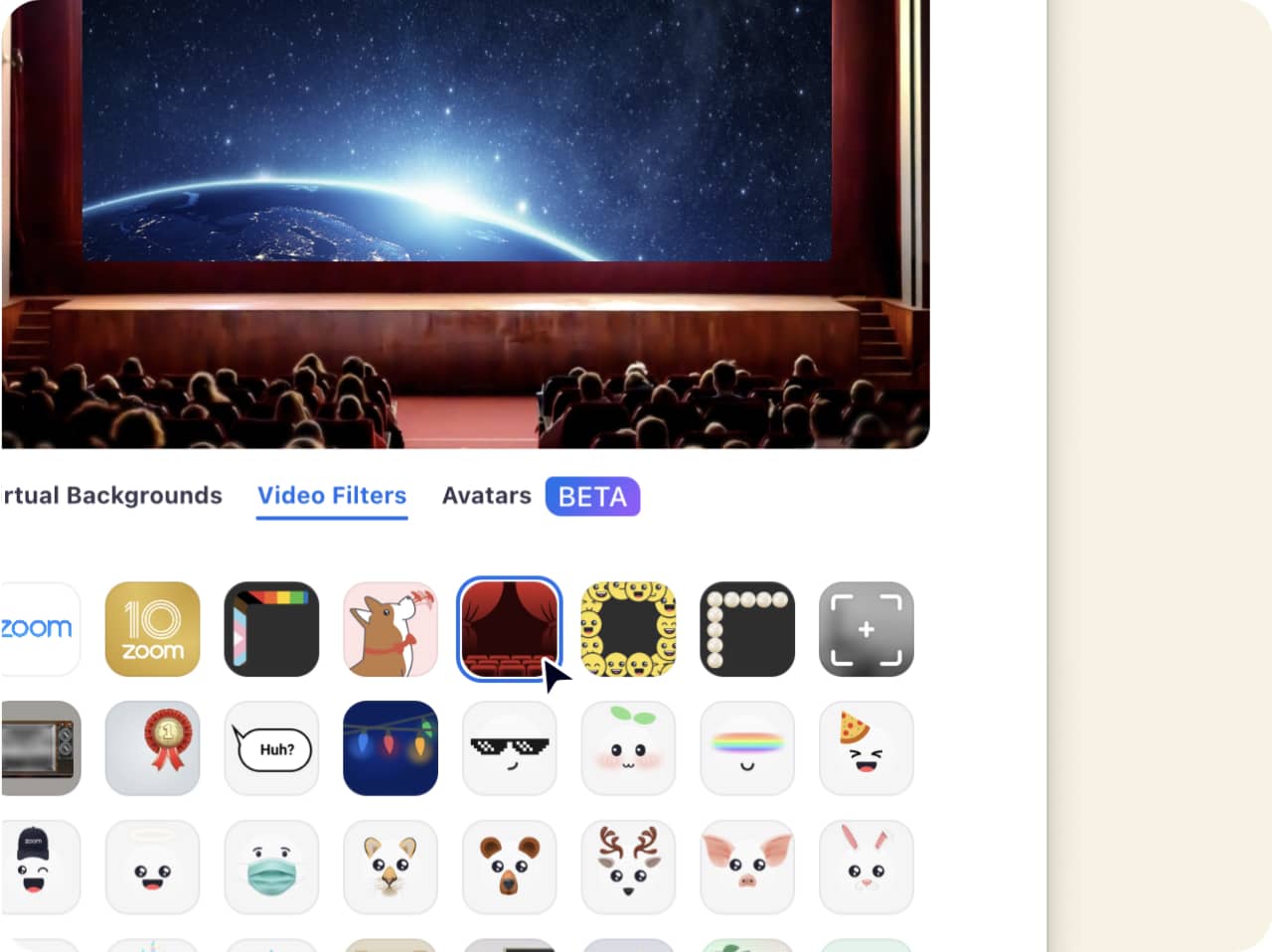
Use os planos de fundo virtuais e os filtros do Zoom do jeito que você quiser
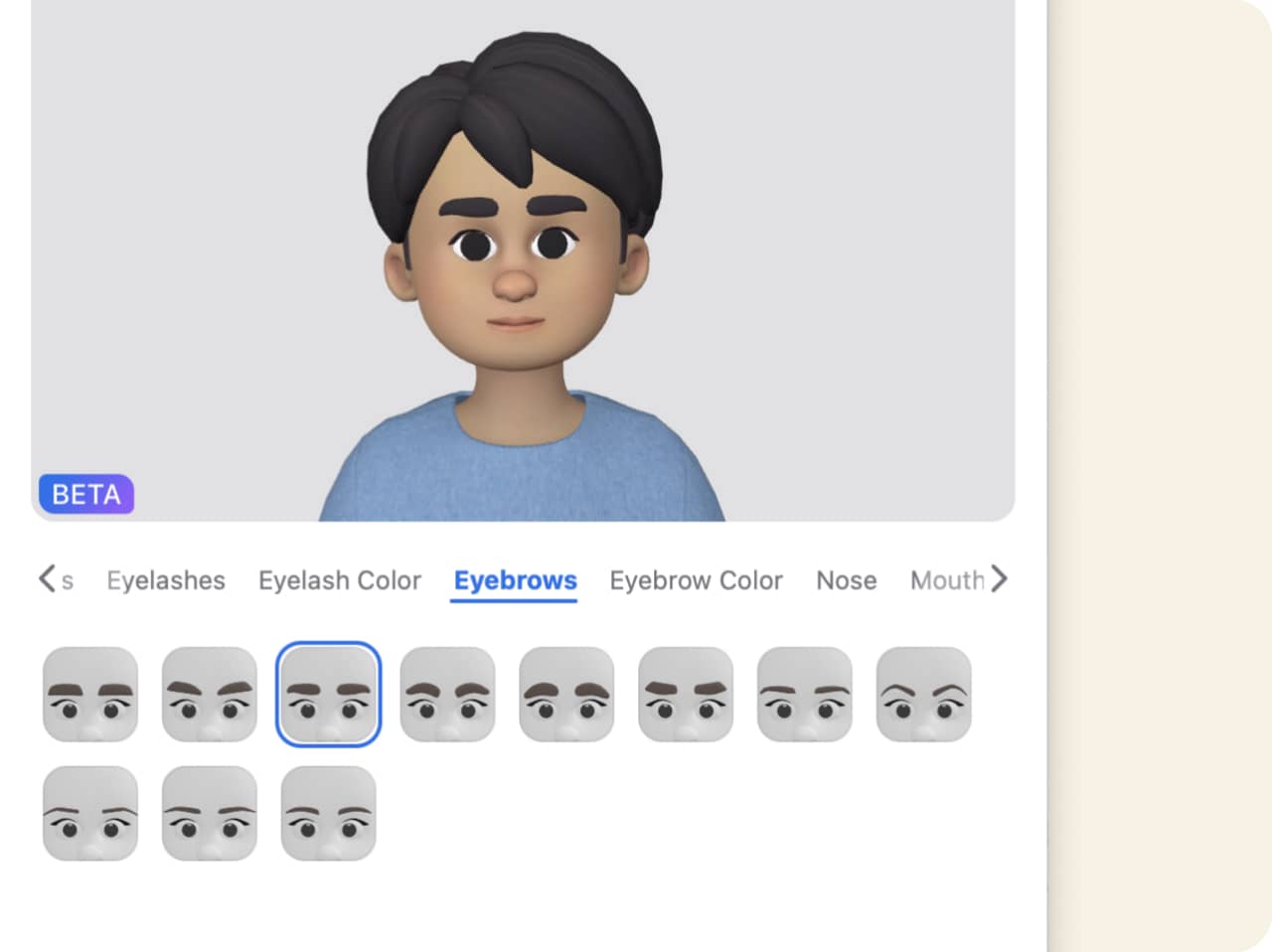
Aproveite os planos de fundo virtuais, avatares e filtros do Zoom
Torne as suas reuniões mais divertidas. Interaja com o seu público. Não se preocupe em arrumar a bagunça do seu escritório. Há muitos motivos para você querer usar um plano de fundo ou filtro na sua próxima reunião virtual. E, com uma infinidade de imagens de plano de fundo para você escolher, além da possibilidade de criar o seu próprio plano de fundo, as opções são inesgotáveis. Baixe o Zoom Meetings hoje mesmo para experimentar os planos de fundo virtuais, avatares e filtros!
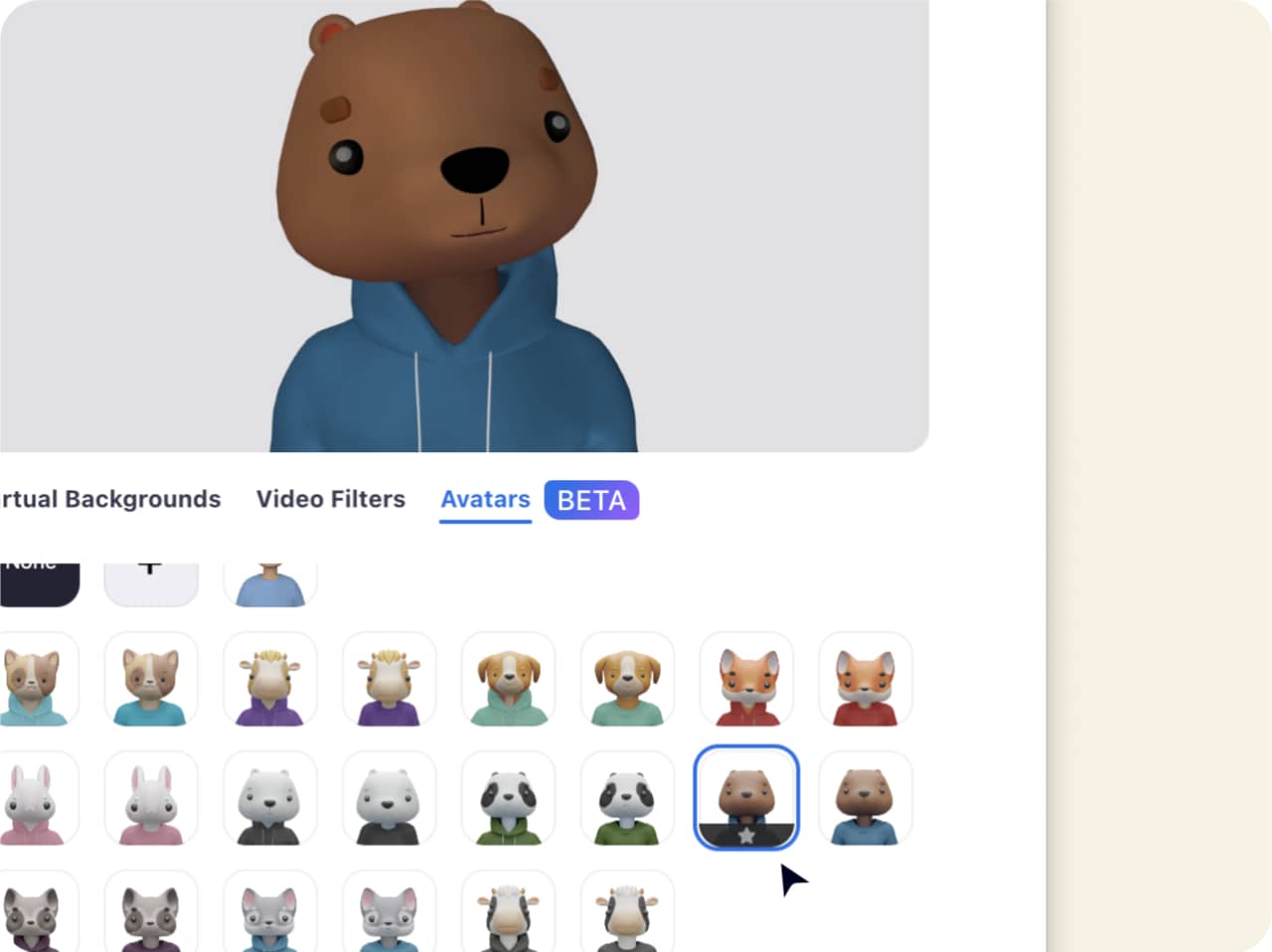
Perguntas frequentes
Encontre um plano de fundo de que você goste e salve-o no seu dispositivo. Em seguida, acesse as configurações do Zoom, selecione "Plano de fundo e efeitos" e clique no sinal + na aba de planos de fundo virtuais para adicionar sua imagem. Você pode até mesmo adicionar um arquivo de vídeo para um plano de fundo em movimento!
Estão disponíveis diversas imagens de plano de fundo pré-carregadas, e você também pode escolher Desfocar para adicionar esse tipo de recurso ao seu plano de fundo real e obter um visual mais sutil que ainda mantenha sua privacidade.
Você pode ver e optar entre todos os planos de fundo que incluiu voltando em "Plano de fundo e efeitos" nas suas configurações.
Se você já estiver em uma reunião, há alguns Zoom Apps para ajudar você a selecionar o seu plano de fundo virtual com rapidez e aplicá-lo instantaneamente. Com os planos de fundo virtuais e os planos de fundo do Pexels Virtual, você pode escolher entre milhões de fotos e imagens gratuitas. É possível escolher uma palavra-chave específica ou pesquisar em categorias como natureza, interiores ou arte. Basta clicar na imagem que você deseja aplicar como plano de fundo virtual.
Não tem nenhum desses Zoom Apps configurados? Basta clicar na seta para cima (^) ao lado de iniciar/parar vídeo durante sua reunião e, em seguida, clicar em "Escolher plano de fundo virtual". Você será direcionado para suas Configurações, onde poderá adicionar uma imagem ou vídeo ou selecionar um de sua biblioteca.
Acesse nosso artigo de suporte para instruções detalhadas sobre como alterar o plano de fundo virtual.
Caso o plano de fundo virtual esteja tremulando ou exibindo partes do plano de fundo real, aqui estão algumas dicas para solucionar os problemas para você aparecer da melhor maneira possível.
Use uma tela verde ou plano de fundo sólido
Uma tela verde proporcionará o melhor efeito de plano de fundo virtual quando você usa alguns recursos do sistema durante a reunião. Não é preciso ter uma tela verde de verdade. É possível usar uma parede ou cortina com uma cor sólida, mas uma cor brilhante e diferente como verde ou azul são as que funcionam melhor.
Marque a caixa de seleção "Tenho uma tela verde" nas configurações em "Plano de fundo e efeitos", o que permite que você selecione a cor certa para a sua tela verde.
Não se esqueça de evitar roupas que tenham a mesma cor do seu plano de fundo. Você não quer aparecer como uma cabeça flutuante!
Dicas de câmera
Não se preocupe: você pode usar os planos de fundo virtuais mesmo que não tenha uma tela verde! Basta você ter certeza de que está usando uma câmera de alta qualidade e com uma boa iluminação para que o seu rosto e o plano de fundo fiquem iluminados. Esses fatores ajudarão a distinguir você do plano de fundo, dando um efeito preciso e mais definido. Certifique-se de que a caixa "Eu tenho uma tela verde" esteja desmarcada em suas Configurações, em "Planos de fundo e efeitos.
Confira os requisitos do sistema
Se não conseguir fazer o plano de fundo do Zoom funcionar, verifique se o seu computador ou dispositivo é compatível com esse recurso conferindo os requisitos do sistema. Coisas como planos de fundo com vídeo podem ter requisitos de sistema mais exigentes. Por outro lado, o uso de tela verde tem requisitos menos exigentes.