Gli sfondi virtuali possono dare il tono giusto a qualsiasi tipo di riunione Zoom: da una divertente chiamata di gruppo, a una grande presentazione del settore Vendite. Puoi scegliere uno sfondo che rifletta la tua personalità, che celebri il momento dell'anno o che ti aiuti ad avere un aspetto più professionale: dalle immagini della natura, agli sfondi stagionali, al semplice logo aziendale.
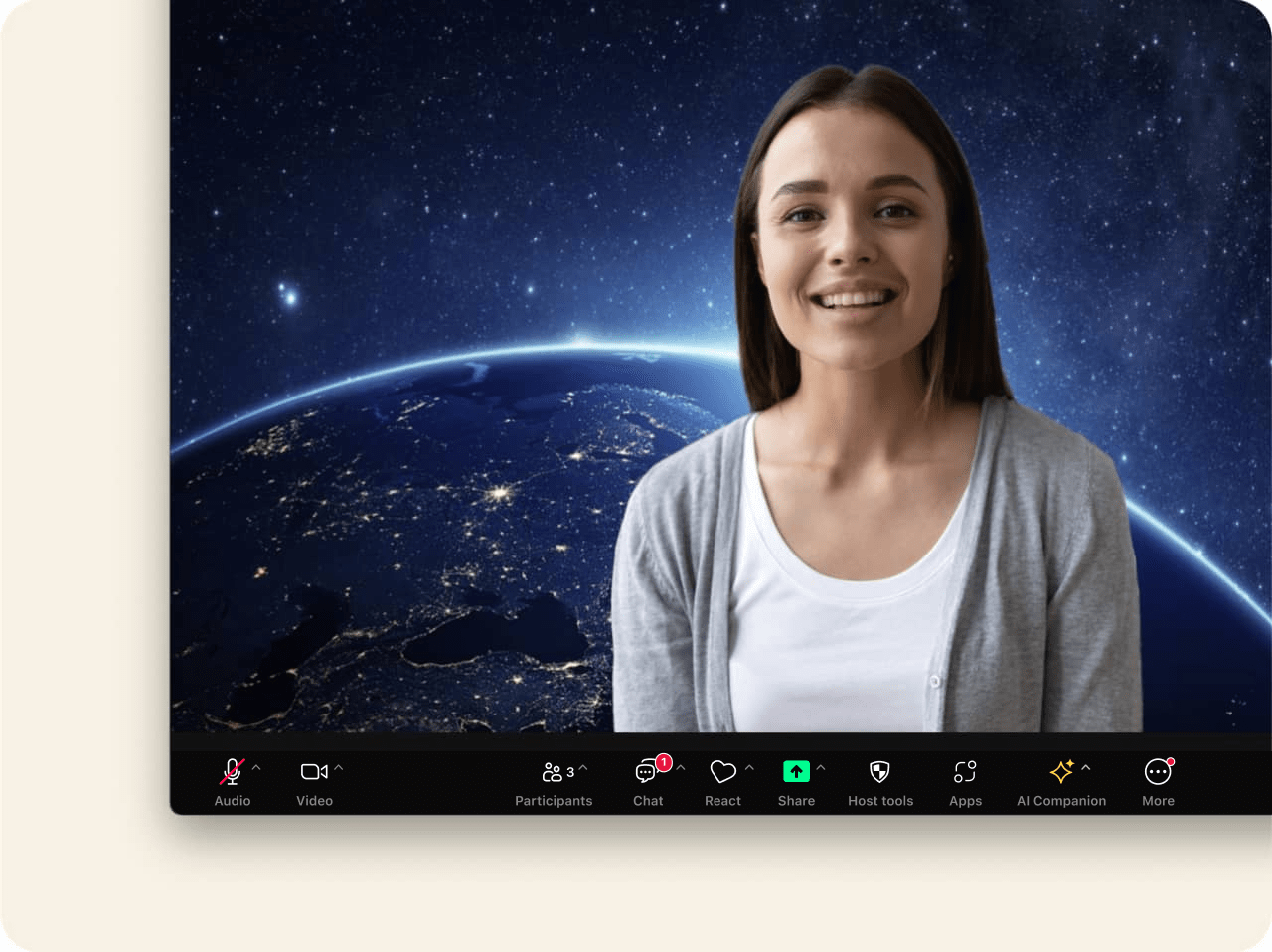
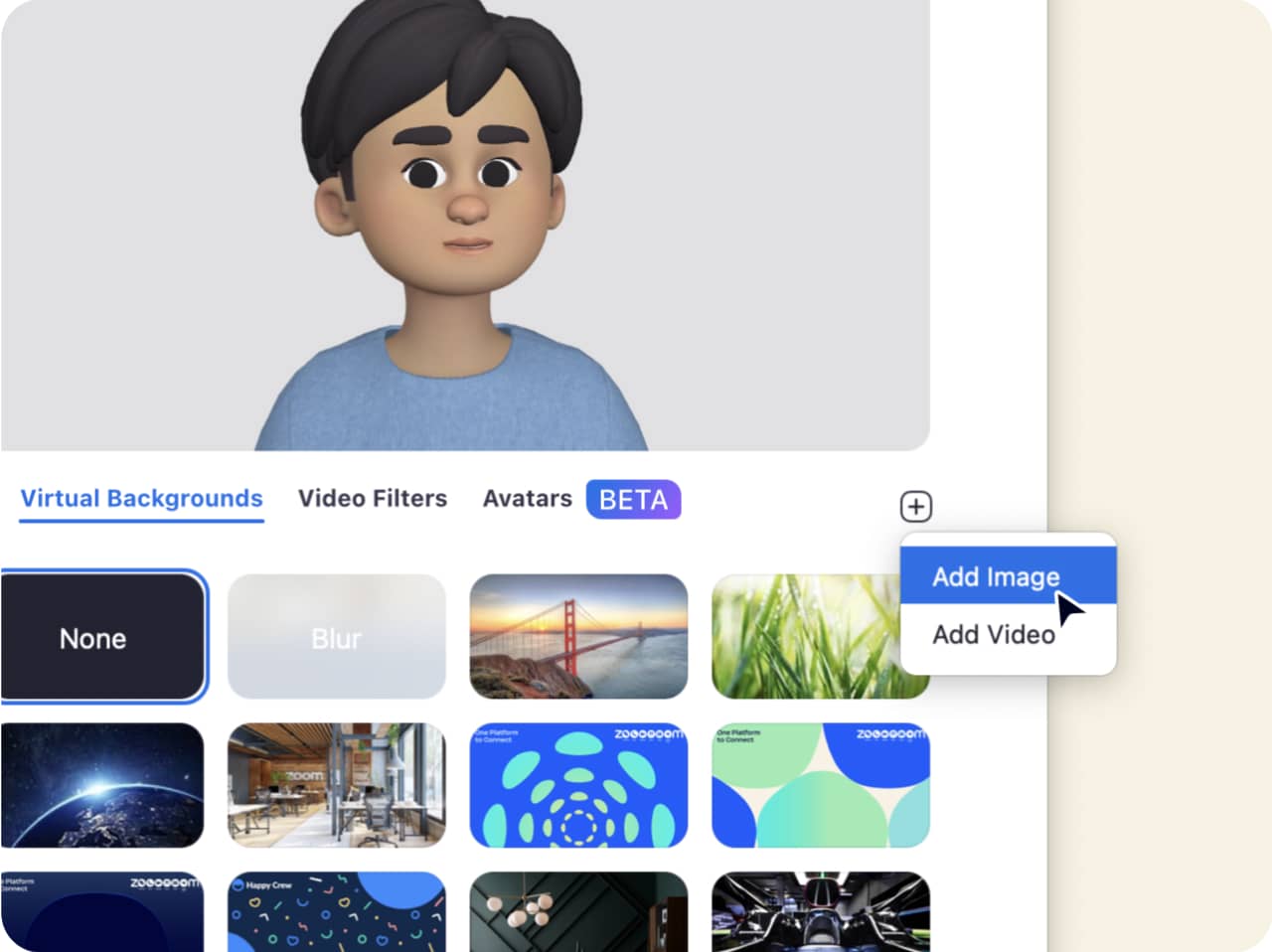
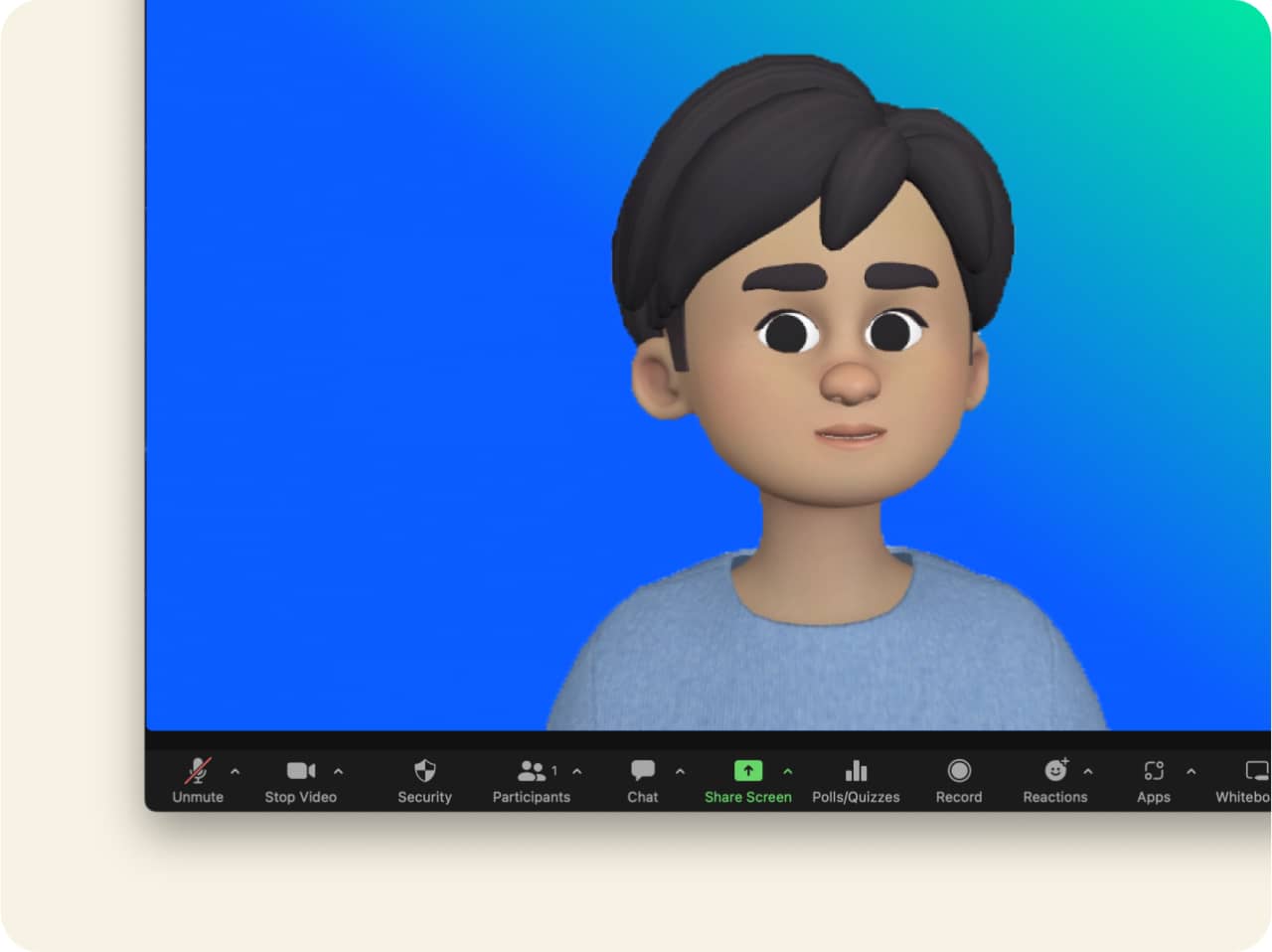
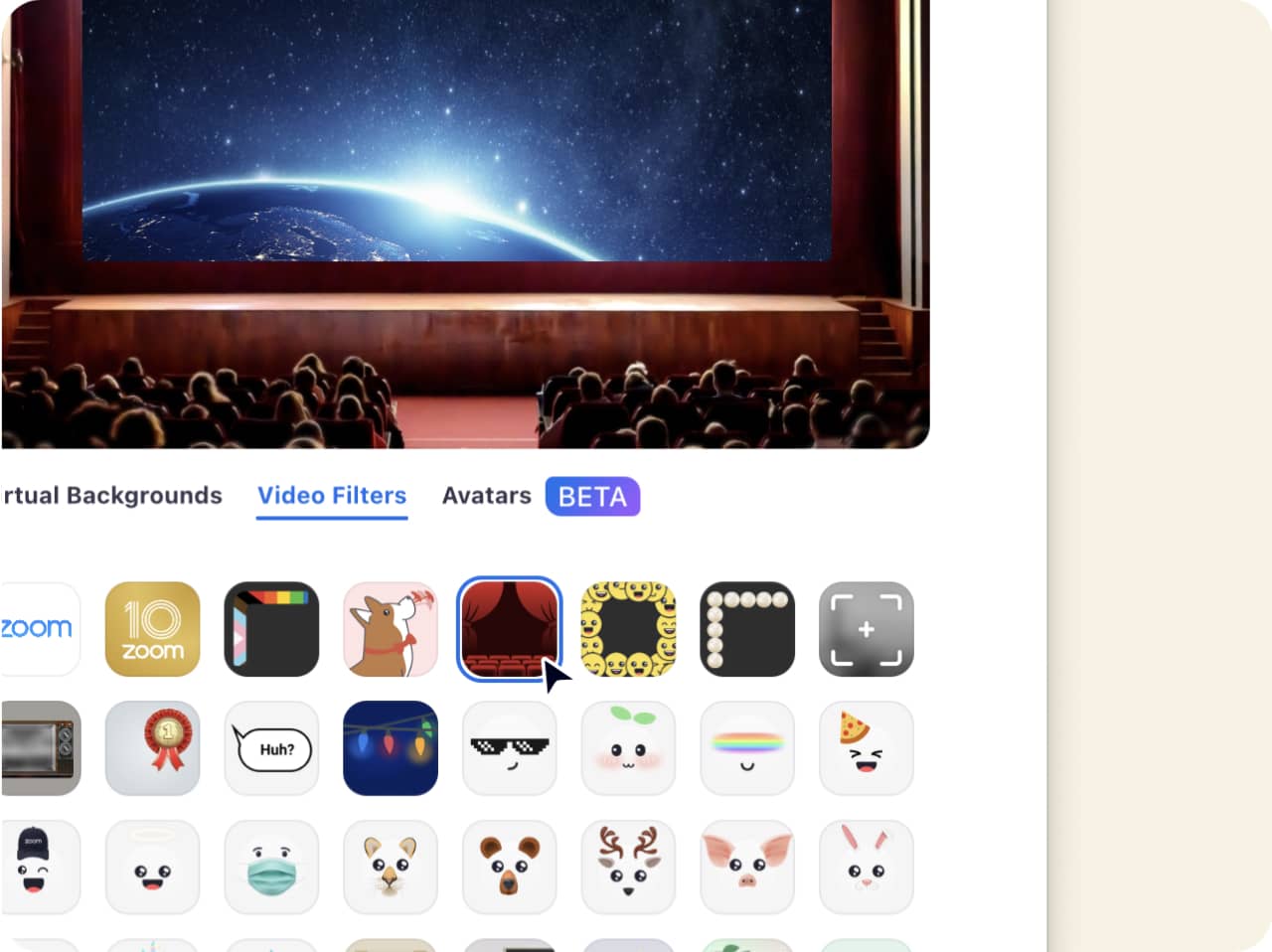
Usa gli sfondi virtuali e i filtri Zoom a tuo piacimento
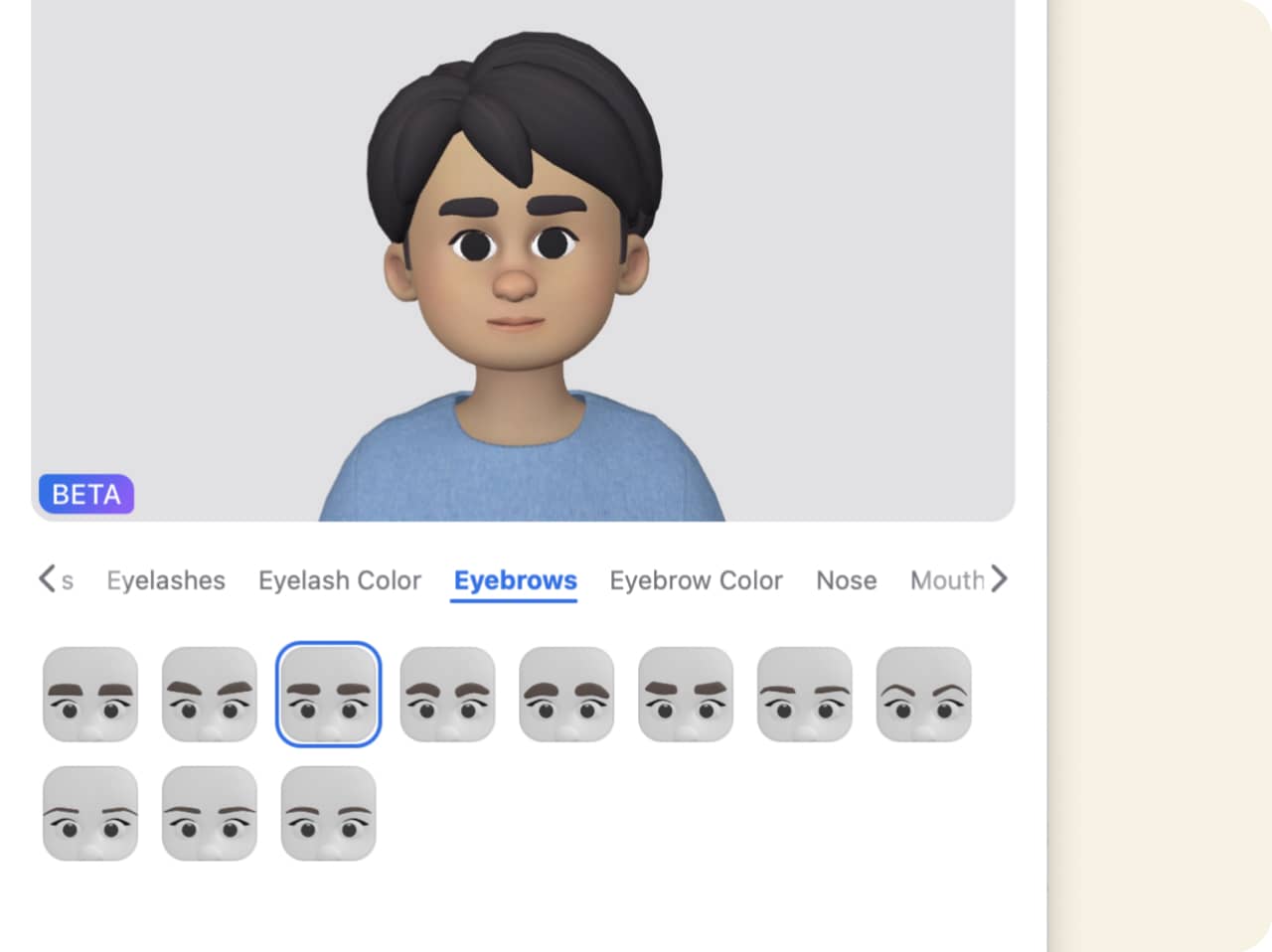
Divertiti con gli sfondi, i filtri e gli avatar virtuali Zoom
Rendi le tue riunioni più divertenti. Coinvolgi il pubblico. Evita di riordinare il disordine dell'ufficio. Sono molti i motivi per cui durante la prossima riunione virtuale potresti voler utilizzare uno sfondo o un filtro. Le immagini degli sfondi tra cui scegliere sono tantissime e con la possibilità di crearne di tue, le opzioni sono praticamente infinite. Scarica Zoom Meetings oggi stesso e prova gli sfondi, gli avatar e i filtri virtuali.
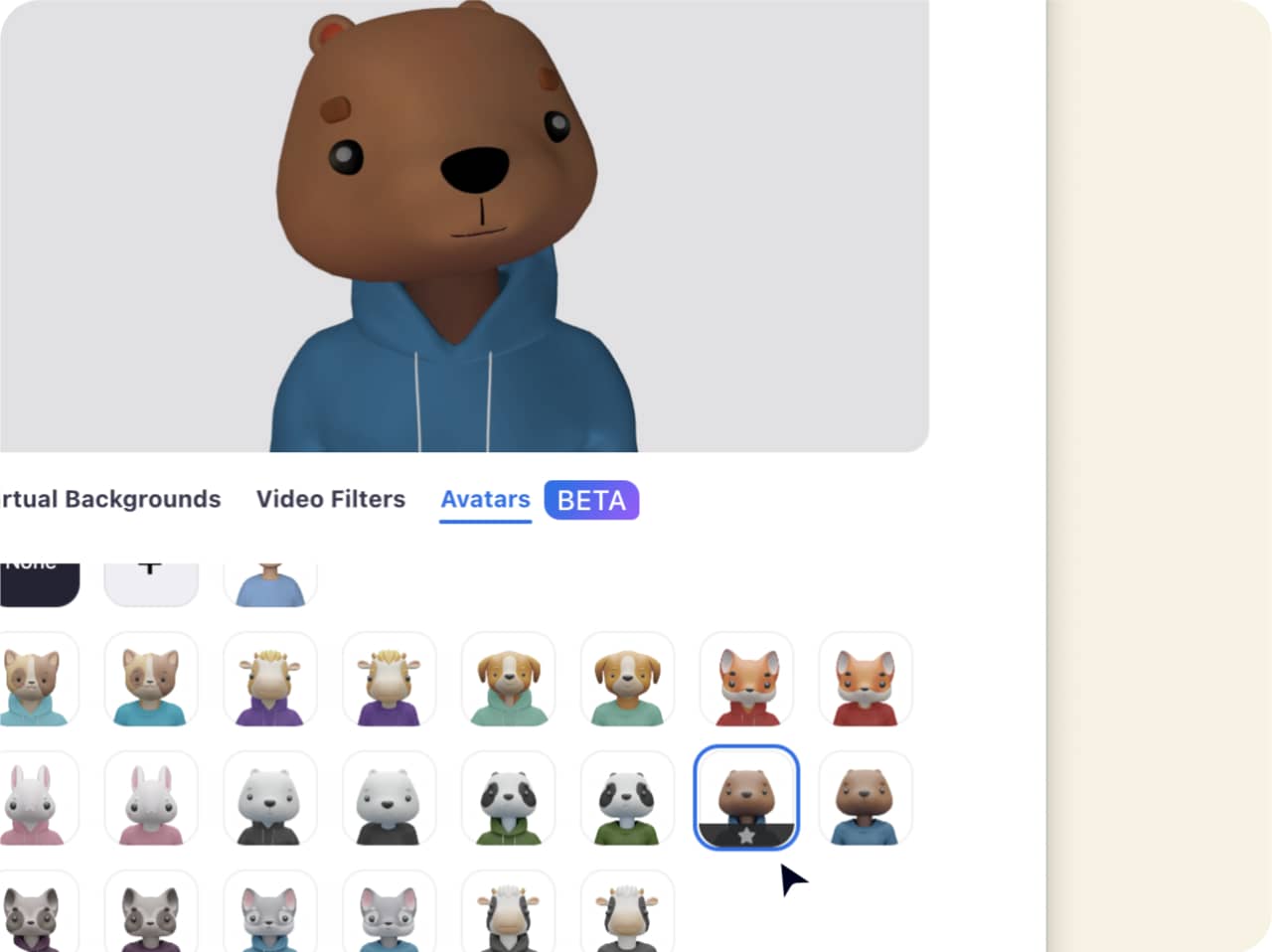
Domande frequenti
Trova uno sfondo che ti piace e salvalo sul tuo dispositivo. Vai nelle impostazioni Zoom, seleziona "Sfondo ed effetti" e clicca sul segno + nella scheda Sfondi virtuali per aggiungere la tua immagine. Se desideri uno sfondo in movimento, puoi anche aggiungere un file video.
Abbiamo a disposizione anche diverse immagini di sfondi precaricate, oppure puoi scegliere l'effetto sfocatura e aggiungerlo allo sfondo reale per un aspetto più discreto mantenendo comunque la privacy.
Puoi vedere e scegliere tra tutti gli sfondi aggiunti guardando "Sfondo ed effetti" nelle tue impostazioni.
Se stai già partecipando a una riunione, ci sono un paio di Zoom Apps che ti aiutano a selezionare rapidamente lo sfondo virtuale e ad applicarlo immediatamente. Gli sfondi virtuali e gli sfondi virtuali di Pexels ti consentono di scegliere tra milioni di foto e immagini gratuite. Puoi cercare una parola chiave specifica o sfogliare le categorie come natura, interni o arte. Clicca su un'immagine per selezionarla come sfondo virtuale.
Non hai configurato nessuna di queste Zoom Apps? Basta cliccare sulla freccia verso l'alto (^) accanto ad Avvia/Arresta video durante la riunione, quindi cliccare su "Scegli sfondo virtuale". Andrai alle impostazioni, dove puoi aggiungere un'immagine o un video o sceglierli dalla libreria. Ti indirizzeremo alle tue impostazioni, dove puoi aggiungere un'immagine o un video o selezionarne uno dalla tua libreria.
Leggi il nostro articolo di assistenza per trovare le istruzioni più approfondite su come modificare lo sfondo virtuale.
Se il tuo sfondo virtuale sfarfalla o mostra parti dello sfondo reale, ecco alcuni consigli per risolvere i problemi che ti aiuteranno ad apparire al meglio.
Utilizza uno schermo verde o uno sfondo a tinta unita.
Lo schermo verde ti consentirà il miglior effetto di sfondo virtuale e utilizzerà meno risorse di sistema durante la riunione. Non devi avere un vero e proprio schermo verde, puoi usare una parete o una tenda a tinta unita, ma un colore brillante e netto come il verde o il blu garantiscono i risultati migliori.
Nelle impostazioni in "Sfondo ed effetti", seleziona "Ho uno schermo verde", potrai infatti selezionare il colore corretto per lo schermo verde.
Ricordati di non indossare abiti dello stesso colore dello sfondo. Non vorrai certo sembrare una testa che fluttua!
Consigli per la videocamera
<Se non hai uno schermo verde, non ti preoccupare: puoi sempre usare gli sfondi virtuali! Devi solo assicurarti di usare una videocamera di qualità superiore con una buona illuminazione, in modo che il viso e lo sfondo siano illuminati. Entrambi questi elementi ti faranno risaltare sullo sfondo, consentendo un effetto più nitido e definito. Assicurati che la casella "Ho uno schermo verde" sia deselezionata nelle impostazioni in "Sfondo ed effetti".
Controlla i nostri requisiti di sistema
Se non riesci a far funzionare lo sfondo di Zoom, assicurati che il tuo computer o dispositivo supporti questa funzione controllando i nostri requisiti di sistema. Gli sfondi video possono avere requisiti di sistema più elevati. Per usare lo schermo verde, di contro, sono necessari requisiti di sistema inferiori.