Виртуальные фоны могут задать тон любой конференции Zoom: от неформальной командной встречи до крупной презентации отдела продаж. Нравятся ли вам изображения природы, сезонные фоны или простой логотип компании, вы можете выбрать фон, который отражает вашу индивидуальность, соответствует времени года или помогает выглядеть более профессионально.
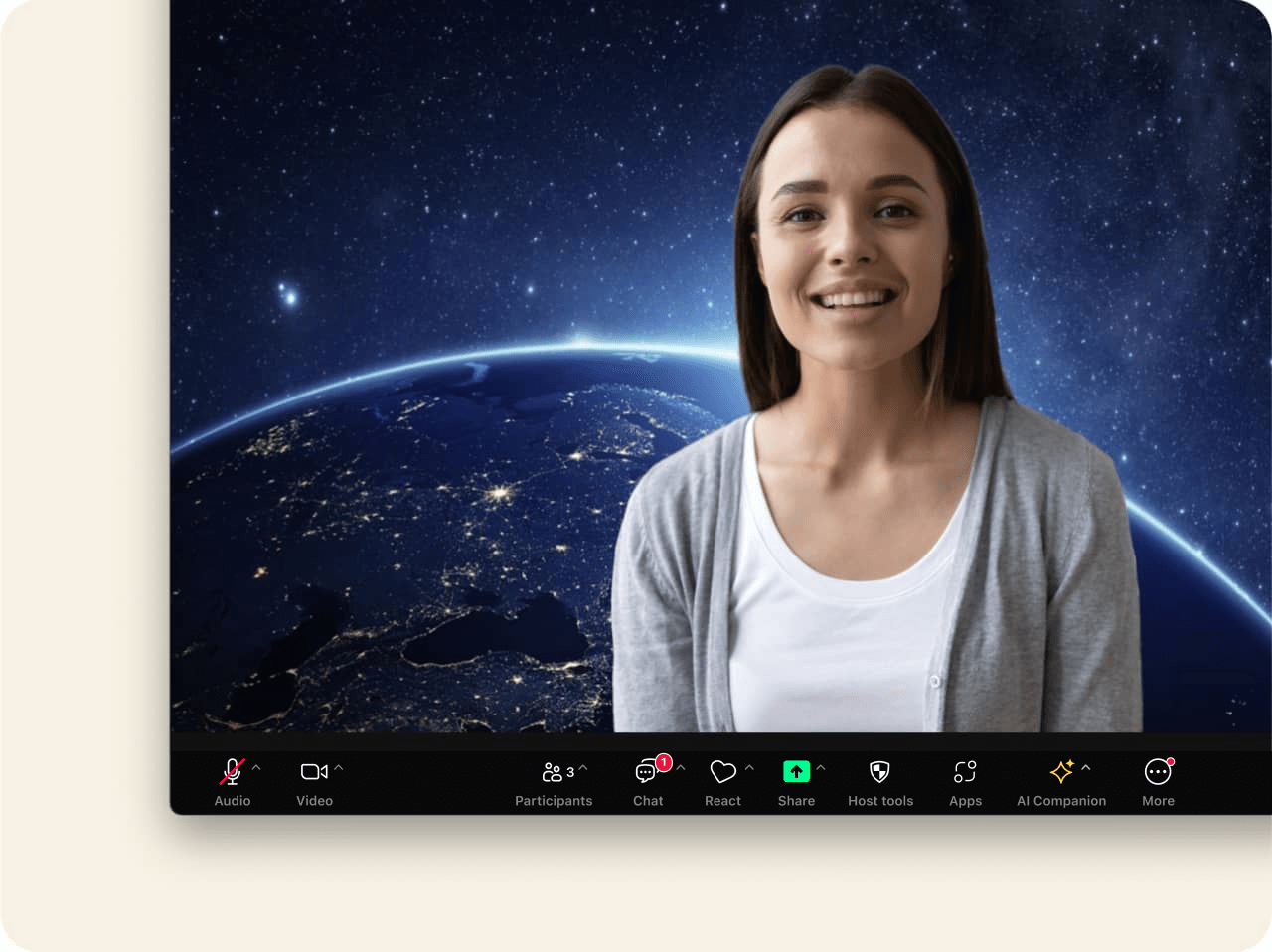
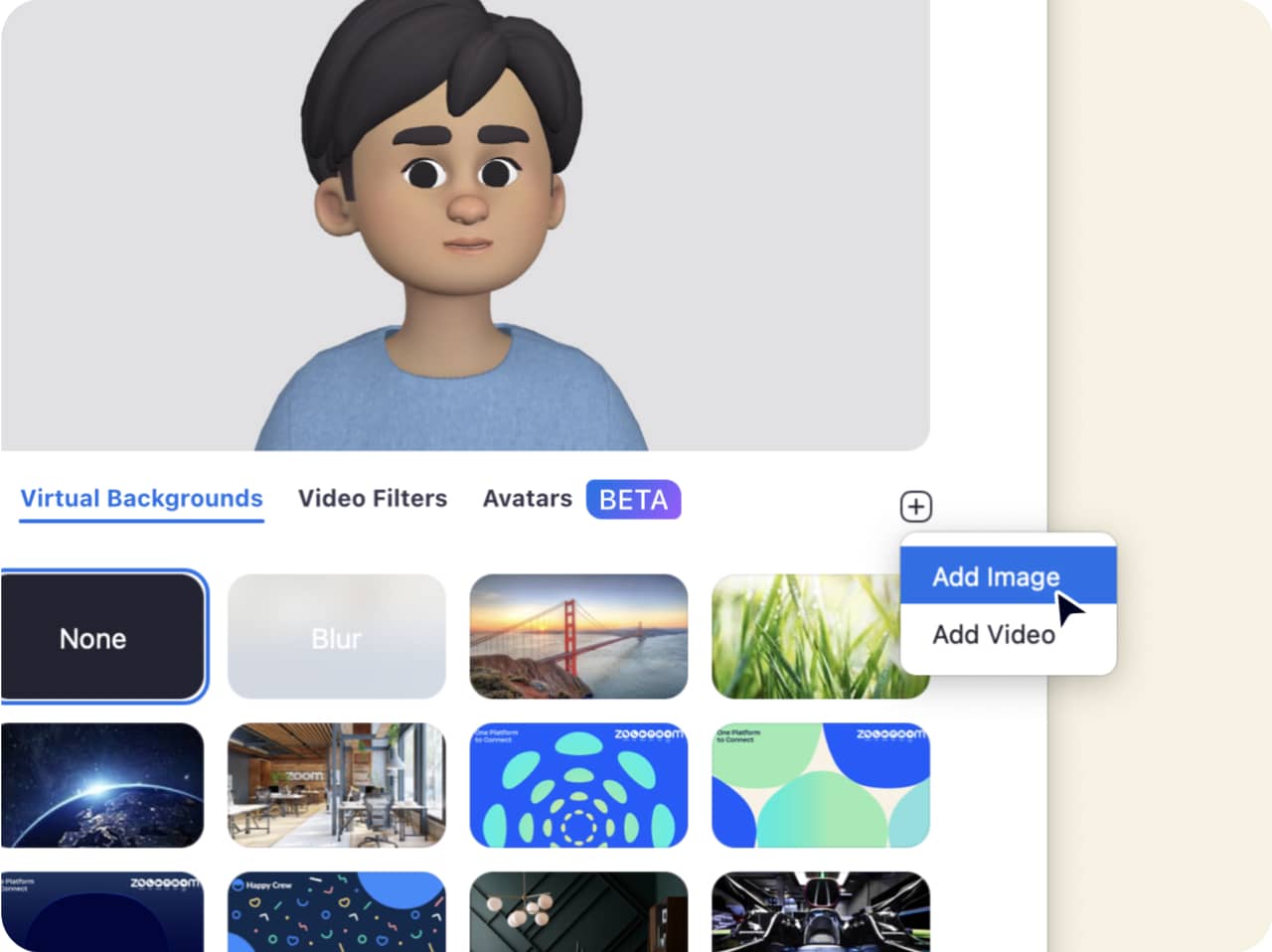
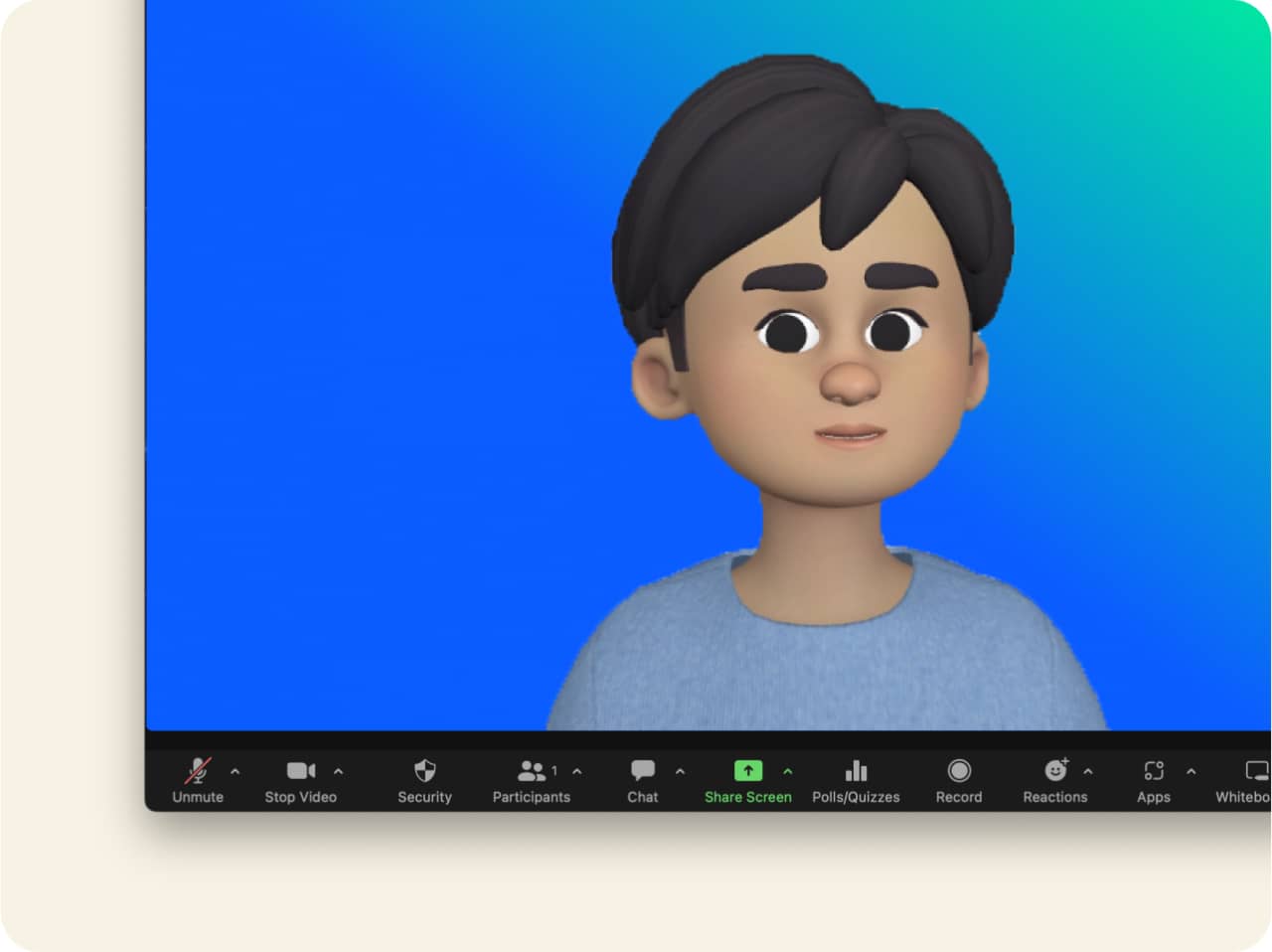
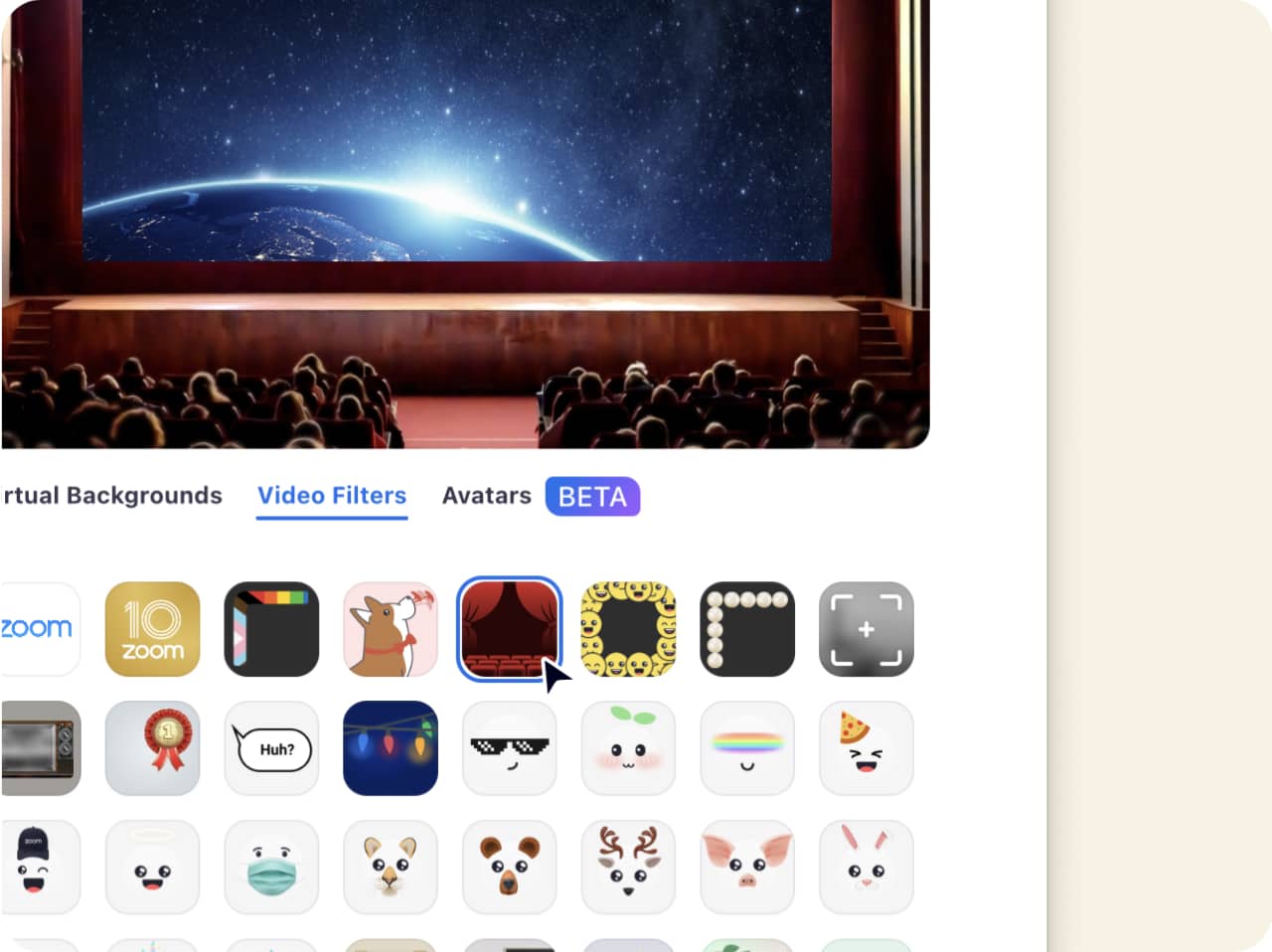
Используйте виртуальные фоны и фильтры Zoom по своему усмотрению
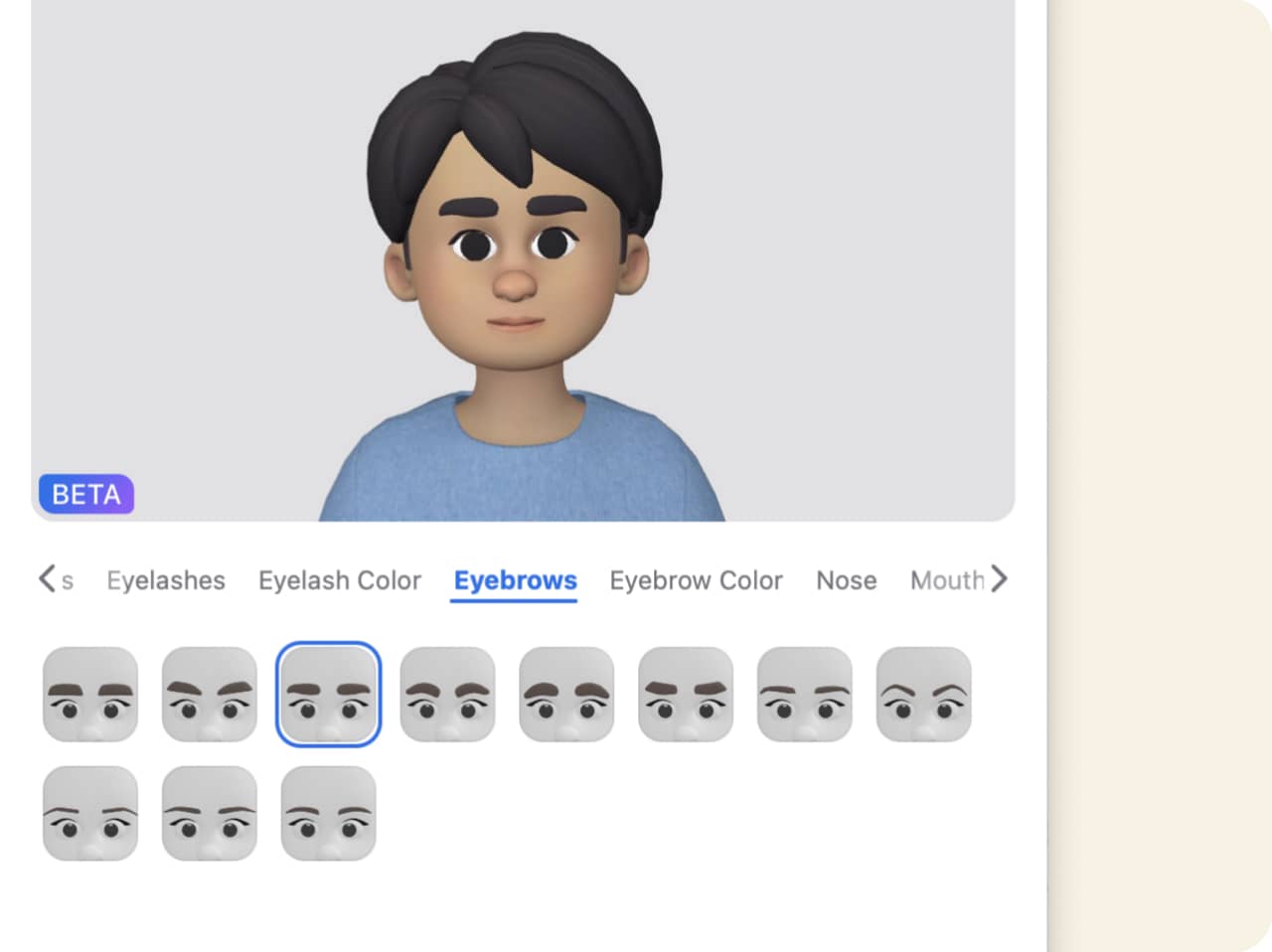
Пользуйтесь виртуальными фонами, фильтрами и аватарами Zoom с удовольствием
Добавьте юмора в конференции. Взаимодействуйте с аудиторией. Теперь не нужно думать о порядке в офисе. Вам может пригодиться фон или фильтр на виртуальной конференции по ряду причин. А со множеством фоновых изображений на выбор и возможностью создавать собственные фоны варианты практически безграничны. Загрузите Zoom Meetings уже сегодня, чтобы пользоваться виртуальными фонами, аватарами и фильтрами Zoom!
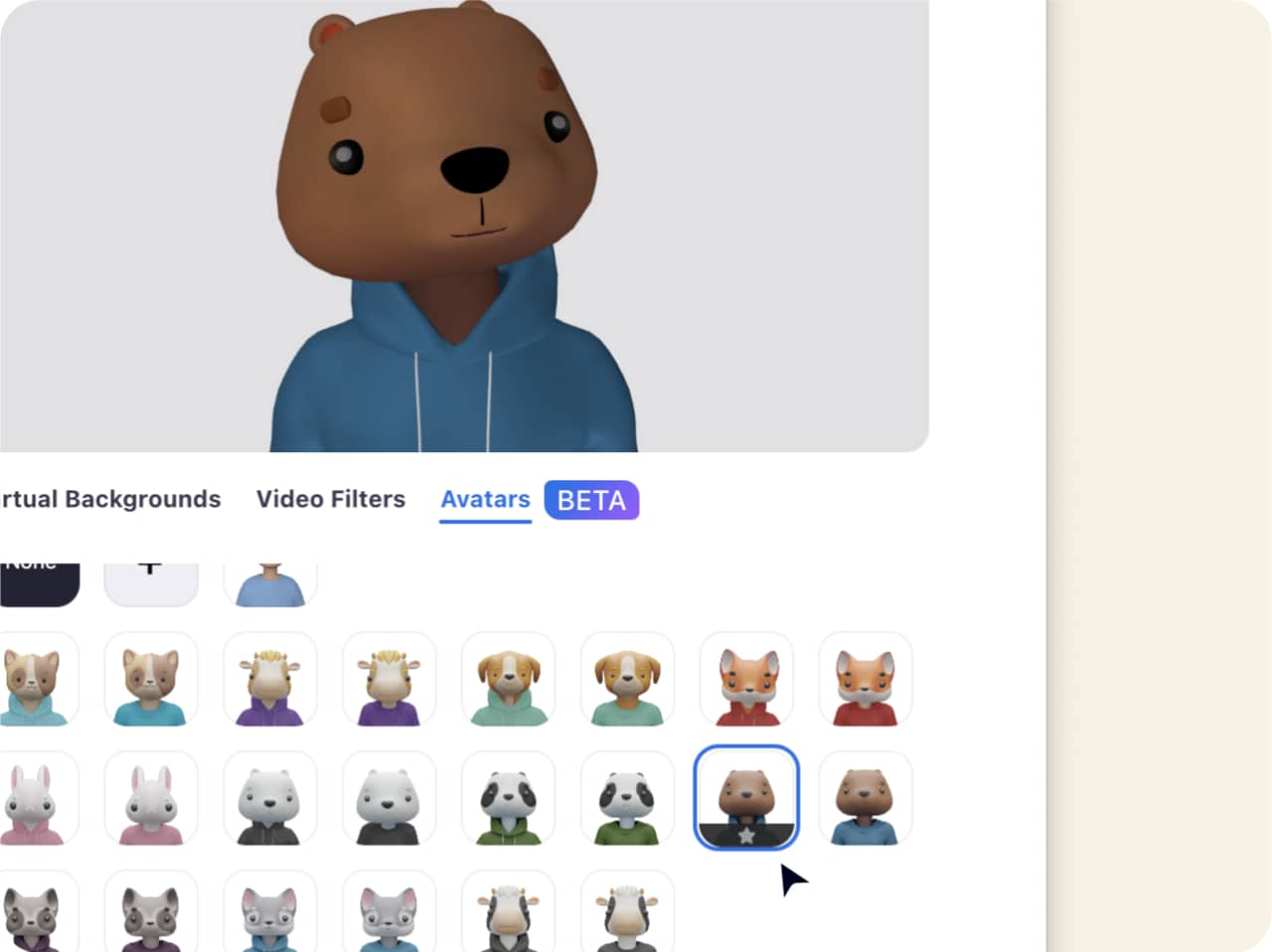
Часто задаваемые вопросы
Найдите фон, который вам нравится, и сохраните его на своем устройстве. Затем перейдите в настройки Zoom, выберите «Фон и эффекты» и щелкните значок «+» на вкладке виртуальных фонов, чтобы добавить свое изображение. Можно даже добавить видеофайл в качестве движущегося фона!
У нас также есть ряд предварительно загруженных фоновых изображений. Кроме того, можно выбрать параметр «Размытие» и добавить эффект размытия к реальному фону, чтобы он имел малозаметный вид и сохранял вашу конфиденциальность.
Все добавленные фоны можно просматривать и выбирать в разделе настроек «Фон и эффекты».
Если вы уже находитесь на конференции, у нас есть несколько приложений Zoom Apps, которые помогут вам выбрать и мгновенно применить виртуальный фон. Приложения Virtual Backgrounds и Pexels Virtual Backgrounds предлагают на выбор миллионы бесплатных фотографий и изображений. Можно выполнять поиск по определенному ключевому слову или просматривать по таким категориям, как природа, интерьер или искусство. Просто щелкните изображение, которое вы хотите применить в качестве виртуального фона.
У вас не настроено ни одно из этих приложений Zoom Apps? Просто щелкните стрелку вверх (^) рядом с кнопкой «Включить/остановить видео» во время конференции, а затем кнопку «Выбрать виртуальный фон». Вы перейдете в настройки, где сможете добавить изображение или видео либо выбрать их из своей библиотеки.
Более подробные инструкции по изменению виртуального фона см. в наших статьях службы поддержки.
Если ваш виртуальный фон мерцает или отображает участки реального фона, воспользуйтесь следующими советами по устранению неполадок.
Использование зеленого экрана или сплошного фона
Зеленый экран обеспечит лучший эффект виртуального фона, и при этом будет использоваться меньше системных ресурсов во время конференции. Необязательно использовать сам зеленый экран: можно воспользоваться однотонной стеной или шторой, но яркий четкий цвет, такой как зеленый или синий, дает наилучшие результаты.
Установите флажок параметра «У меня есть зеленый экран» в разделе настроек «Фон и эффекты», после чего можно выбрать соответствующий цвет для своего зеленого экрана.
Не забывайте, что нельзя надевать одежду того же цвета, что и фон. Вы ведь не хотите, чтобы участники видели только вашу голову!
Советы относительно камеры
Даже если у вас нет зеленого экрана, все равно можно использовать виртуальные фоны! Для этого вам нужна камера высокого качества и хорошее освещение, чтобы ваше лицо и фон подсвечивались. Оба средства помогут отделить вас от фона, создав более резкий и четкий контраст. В разделе настроек «Фон и эффекты» снимите флажок параметра «У меня есть зеленый экран».
Проверка наших требований к системе
Если вам не удается настроить нормальную работу фона Zoom, убедитесь в том, что ваш компьютер или устройство соответствует нашим требованиям к системе. Например, фоновые видео могут иметь более высокие требования к системе. Напротив, при использовании зеленого экрана требования к системе более низкие.