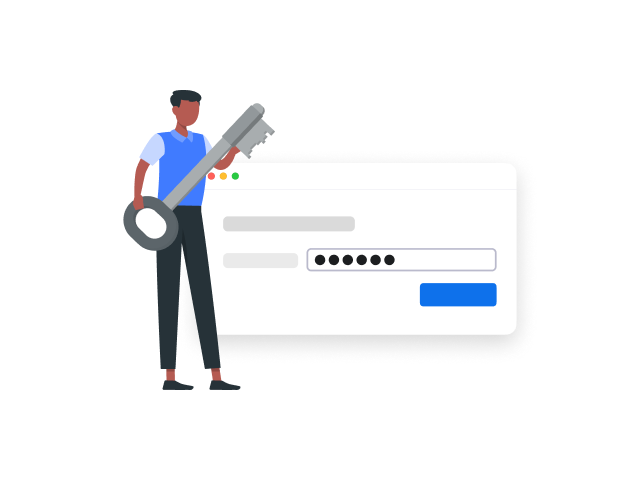Мы гордимся тем, что миллионы людей по всему миру используют конференции Zoom Meetings для совместной работы и организации связи. Однако без надлежащих мер предосторожности, которые призваны объединять людей, конференцию могут посетить незваные гости. На этой странице приведены советы и описаны инструменты для организаторов, которые помогут не допустить нарушений на конференции и реагировать на такие ситуации.
Защита конференций
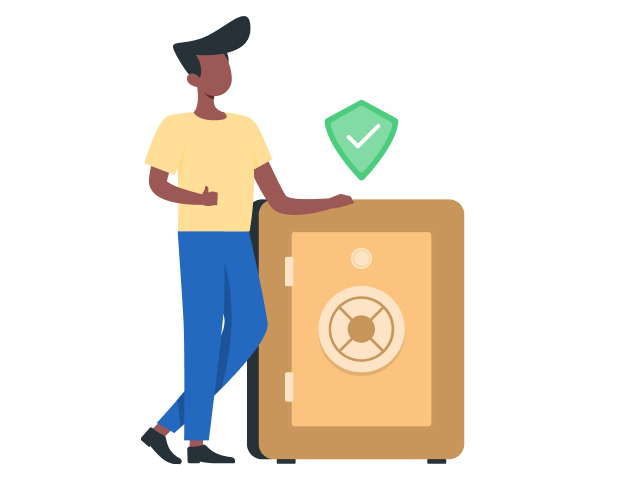
Советы по предотвращению нарушений на конференции перед ее началом
-
Требуйте ввода кода доступа конференции
Создайте случайный идентификатор конференции при ее планировании и настройте обязательный ввод кода доступа для присоединения. Вы можете приватно поделиться этими сведениями с соответствующими присутствующими. Эта функция включена для пользователей бесплатной версии по умолчанию.
-
Старайтесь не делиться ссылкой на конференцию, идентификатором или кодом доступа конференции на общедоступных форумах
Обычно проблемы возникают, когда информация о конференции становится общедоступной. Пользователь может поделиться ссылкой на приватную конференцию в социальных сетях, отправить кому-либо информацию о виртуальной классной комнате и многое другое. Но когда эти данные оказываются в социальных сетях или на других общедоступных форумах, конференция становится полностью открытой, и любой пользователь может присоединиться к ней по ссылке.
-
Старайтесь не использовать идентификатор персональной конференции (PMI)
Расценивайте PMI как одну непрерывную конференцию — вы вряд ли будете рады вторжению незнакомцев в ваше личное виртуальное пространство после окончания запланированной конференции. Вместо этого используйте случайно сгенерированный идентификатор конференции.
-
Используйте подходящее решение Zoom для своих потребностей
Если вы планируете использовать Zoom для организации виртуального мероприятия, участники которого могут быть вам незнакомы, попробуйте использовать Zoom Webinars или Zoom Events. Это продукты, разработанные специально для цифровых мероприятий.
Можно включить обязательную защиту всех конференций одним из указанных далее способов обеспечения безопасности: код доступа конференции, зал ожидания или параметр «Участие в конференции могут принимать только авторизованные пользователи». Эти параметры обеспечивают дополнительную защиту и конфиденциальность для конференций и позволяют не допустить присоединения неприглашенных гостей. Если ни один параметр безопасности не включен, Zoom автоматически будет защищать все конференции с помощью зала ожидания.
Функции безопасности для предотвращения нарушений на конференции
При присоединении участников к конференции
-
Включение зала ожидания. Зал ожидания — это эффективный способ проверить, кто пытается войти в сеанс Zoom, и предотвратить доступ нежелательных гостей. При отключении функции «Вход раньше организатора» в настройках гостям в зале ожидания будет автоматически отображаться приветствие, пока вы не начнете конференцию. Организаторы конференции могут получить дополнительные возможности контроля, настроив параметры зала ожидания. Можно даже настроить сообщение, которое будет уведомлять пользователей при входе в зал ожидания о том, где они находятся. В этом сообщении можно привести правила и рекомендации в рамках мероприятия, например указать, для кого оно предназначено.
-
Функция «Разрешить присоединение только пользователям, выполнившим вход». Если пользователь попытается присоединиться к конференции с помощью адреса электронной почты, отличного от того, по которому он был приглашен, то этот пользователь получит сообщение «Эта конференция предназначена только для авторизованных присутствующих». Это удобно, если необходимо контролировать список гостей и приглашать на конференцию только соответствующих пользователей, к примеру других учащихся школы или коллег.
Если произошло нарушение
-
Приостановка действий участников. Организаторы и соорганизаторы могут приостановить конференцию, чтобы удалить нежелательных участников, отправить на них жалобу и не допустить дальнейшие срывы мероприятия. Щелкните значок инструментов организатора и выберите «Приостановить действия участника», чтобы временно остановить работу функций видеосвязи, аудиосвязи, чата в конференции, комментирования, демонстрации экрана и записи, а также завершить работу сессионных залов. Для того чтобы продолжить конференцию, нужно повторно включить отдельные функции.
-
Удаление нежелательных участников или участников, демонстрирующих неподобающее поведение. Можно удалять пользователей из конференции с помощью значка «Безопасность» или меню «Участники». В меню «Участники» можно навести курсор на имя участника, чтобы отобразить несколько параметров, среди которых также будет «Удалить». Щелкните эту кнопку, чтобы удалить участника из конференции. После удаления участники больше не могут подключаться к конференции. Однако вы можете включить настройку, разрешающую повторное подключение удаленных участников. Это может быть полезно, если вы удалили не того пользователя.
-
Функция «Сообщить о пользователе». Организаторы и присутствующие могут сообщать о пользователях отделу обеспечения доверия и безопасности Zoom, который рассмотрит потенциальное ненадлежащее использование платформы и примет соответствующие меры. Эта функция включена для пользователей бесплатной версии по умолчанию.
-
Функция «Сообщить в правоохранительные органы». Если вам или вашим близким грозит непосредственная опасность, рекомендуется обратиться в местное отделение полиции. При обращении в правоохранительные органы можете предоставить им наше руководство по запросам государственных органов, чтобы они ознакомились с порядком запроса данных у Zoom.
Если конференция уже началась
-
Блокировка конференции. Всегда разумно держать входную дверь закрытой, даже когда вы находитесь дома. При блокировке уже начатой конференции Zoom к ней больше не смогут присоединяться другие участники, даже если у них есть идентификатор и пароль конференции.
-
Управление демонстрацией экрана. Необходимо предотвращать ситуации, в которых случайные люди на открытом сеансе берут на себя управление экраном и демонстрируют нежелательное содержимое пользователям в группе. Можно ограничить такое поведение до и во время конференции с помощью панели управления организатора, чтобы только вы могли демонстрировать содержимое экрана. Эта функция включена для пользователей бесплатной версии по умолчанию. При отключении демонстрации экрана настройка доски сообщений будет также автоматически отключена.
-
Отключение видео. Организатор может выключить видеопоток участника. Эта функция позволит организатору блокировать нежелательные, отвлекающие или неподобающие жесты на видео.
-
Выключение звука участников. Организатор может выключать и включать звук всех или отдельных участников, блокировать нежелательный, отвлекающий или неподобающий шум для остальных участников, а также включить функцию «Выключить звук участников при входе» в настройках, чтобы избежать гвалта в ходе крупных конференций.
-
Выключение передачи файлов. Функция передачи файлов в конференции позволяет пользователям делиться файлами в чате во время конференции. Выключите эту функцию, чтобы защитить чат от рассылки нежелательных изображений, GIF-анимаций, мемов и прочего содержимого.
-
Выключение комментариев. Вы вместе с присутствующими можете рисовать и помечать содержимое с помощью функции комментариев в ходе демонстрации экрана. Функцию комментариев можно отключить в настройках Zoom, чтобы не допустить рисование на экранах.
-
Отключение личного чата. Zoom позволяет использовать чат в конференции, в котором участники могут отправлять сообщения всей группе или же друг другу в приватном режиме. Можно ограничить для участников возможность общаться в чате друг с другом во время конференции, снизив тем самым количество отвлекающих факторов. Щелкните «Чат» в элементах управления конференции, а затем нажмите три точки в нижней части окна Zoom Team Chat на конференции. Здесь можно задать параметры, определяющие круг общения пользователей в чате на вашей конференции.
-
Предоставление права на запись. Разрешите тому или иному участнику начинать или останавливать локальную запись конференции. Участникам недоступна функция записи в облако.
-
Добавление водяного знака. Для того чтобы продемонстрировать свой экран во время конференции, не позволяя при этом участникам выполнять запись и совместно использовать изображения, можно включить функцию водяного знака. Эта функция позволяет наложить изображение адреса электронной почты участника на просматриваемое им содержимое и на видео участника, осуществляющего демонстрацию экрана. Кроме того, можно добавить звуковой водяной знак, который встроит информацию об участнике в аудио в случае записи конференции.
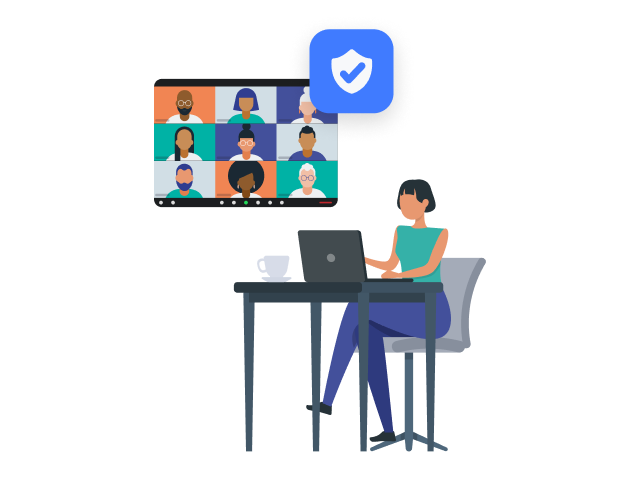
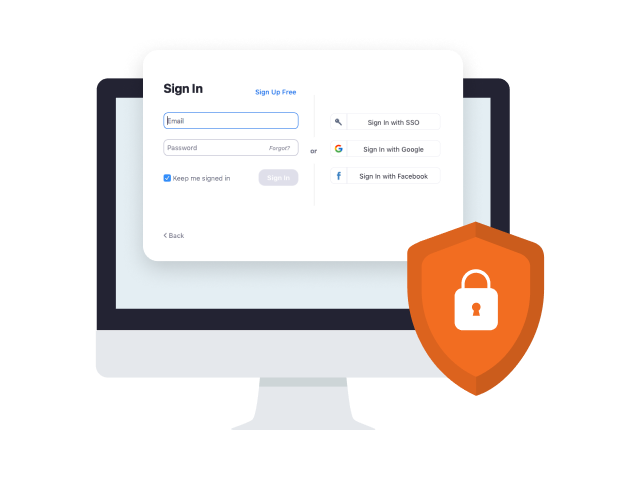
Другие ресурсы для защиты конференций
-
Функции безопасности Zoom Events. Узнайте, как Zoom Events может помочь вам защитить свое онлайн-мероприятие.
-
Функции безопасности Zoom Rooms. Узнайте, как выполнить развертывание нужных функций безопасности, чтобы с самого начала организовать для своих сотрудников защищенное и продуктивное пространство для конференций.
-
Обеспечение безопасности виртуальной классной комнаты. Изучите функции безопасности, позволяющие управлять онлайн-аудиториями, не допускать нарушений и помогать преподавателям эффективно выполнять свои должностные обязанности удаленно. Родители и учащиеся также могут ознакомиться с информацией о том, как увлекательно провести время при взаимодействии в Zoom, в руководстве по использованию Zoom в образовательных целях для родителей и учащихся.
-
Как выполнять навигацию по значку «Безопасность» Zoom. Просмотрите это видео, чтобы узнать, как с помощью значка «Безопасность» организатор или соорганизатор конференции может включать и отключать параметры во время конференции, чтобы защитить ее и свести нарушения к минимуму.
Ответственное использование Zoom
Надеемся, что эти функции безопасности помогут вам в дальнейшем проводить безопасные и успешные конференции Zoom Meetings. Главная ценность для Zoom — это безопасность, и мы продолжим делать свой вклад в разработку обновлений продуктов. Наша цель — создать надежную платформу для взаимодействия пользователей в режиме онлайн, обмена информацией и ведения бизнеса.
Дополнительную информацию о конфиденциальности и безопасности Zoom см. в нашем Trust Center.