Обучение в начальных и средних школах с использованием Zoom
Использование Zoom в аудитории сделает занятия и общение более увлекательными как для очных, так и для дистанционных учащихся.
Обучение в начальных и средних школах с использованием Zoom
Использование Zoom в аудитории сделает занятия и общение более увлекательными как для очных, так и для дистанционных учащихся.
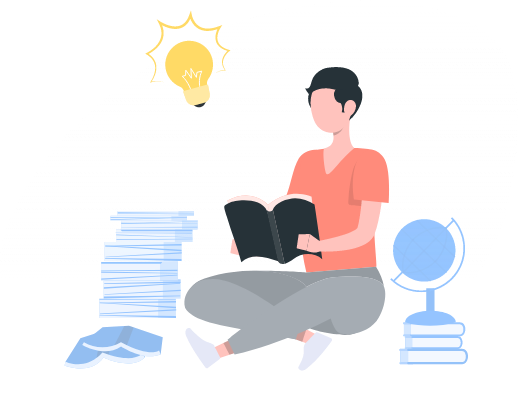
Если в процессе обучения ваш ребенок пользуется виртуальными аудиториями, прочтите эти советы и рекомендации по началу работы с Zoom.
Как далеко от аудитории вы бы ни находились, благодаря Zoom вы можете взаимодействовать с преподавателями и друзьями, чтобы продолжать учиться и развиваться. Настройка Zoom занимает несколько минут, после чего, выполнив несколько простых шагов, вы получите доступ к занятиям в классе.
Для присоединения к учебным занятиям в Zoom вы будете использовать адрес электронной почты своего учебного заведения в рамках процесса, который называется внешней аутентификацией. Чтобы присоединяться к конференциям Zoom с использованием внешней аутентификации, выполните следующие действия:
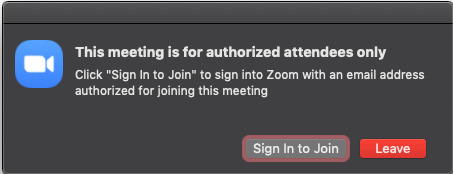
Загрузите Zoom Desktop App, чтобы воспользоваться всеми преимуществами Zoom. С помощью этого приложения вы можете присоединяться к конференциям, не имея своей учетной записи Zoom.
Если для учебы вы пользуетесь устройством Chromebook, для удобства загрузите прогрессивное веб-приложение Zoom (PWA) для ОС Chrome.
Есть множество способов присоединиться к учебным занятиям в Zoom, включая систему управления библиотекой (LMS) вашего учебного заведения, Zoom Desktop Client, веб-портал Zoom, электронную почту или календарь. Независимо от используемого способа присоединения мы хотим упростить процесс, поэтому следуйте шагам, приведенным ниже.
Даже если вы уже пользовались Zoom для видеовызовов, вы, возможно, знакомы еще не со всеми функциями, которые можно использовать для обучения и коллективной работы! Познакомьтесь с функциями, которыми можно пользоваться на учебных занятиях.
Если ваш учитель включил комментарии, вы можете рисовать, печатать или оставлять пометки на демонстрируемом экране или доске в рамках своего урока. Нажмите «Настройки просмотра» в верхней части экрана и выберите Комментировать, после чего откроется панель инструментов. Следуйте инструкциям учителя по использованию инструментов комментирования на уроке.
Сессионные залы — это интересный способ работы в небольших группах отдельно от основного сеанса Zoom. Иногда конкретный сессионный зал может назначаться вам учителем, а в некоторых случаях вы можете сами выбрать, к какому сессионному залу присоединиться. Если учитель позволяет выбирать сессионный зал самостоятельно, щелкните значок «Сессионные залы» в нижней части экрана и сделайте свой выбор из списка открытых залов. Ваш учитель может присылать инструкции для работы вашего сессионного зала, а также заходить в зал в любое время, чтобы проверить, как работает ваша группа.
При пользовании панелью чата в режиме конференции следуйте инструкциям учителя. Учитель может попросить задавать вопросы или делиться идеями в чате, а если вам необходимо поделиться чем-то личным, вы можете отправить сообщение в чате непосредственно учителю. Помните, что вы должны уважительно относиться к одноклассникам при пользовании чатом и соблюдать все правила, установленные для вашей виртуальной аудитории!
Нажав значок «Реакции» внизу экрана, вы сможете использовать невербальную обратную связь, которая позволит вам общаться со своим учителем, не мешая работе в классе. Вы можете «поднимать руку», выбирать «Да» или «Нет» с помощью галочки или значка X и даже попросить учителя вести занятие быстрее либо медленнее, используя для этого стрелки «Вперед» или «Назад».
Текстовый отзыв доступен постоянно, то есть эти способы будут присутствовать на вашем экране, пока преподаватель их не отключит. Если вы случайно нажали на тот или иной значок и хотите отменить свое действие, просто выберите этот же значок снова.
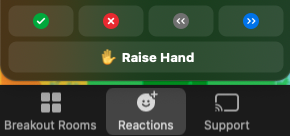
Ваш учитель может использовать опросы для проведения блицтестов, викторин, проверки готовности и других интерактивных упражнений. Когда опрос запускается, он появляется в отдельном от сеанса Zoom окне, и вам достаточно просто выбрать свои ответы. Учитель сможет увидеть индивидуальные ответы каждого учащегося в классе.
Если учитель включил для вашей аудитории функцию «Реакции», вы можете использовать их, чтобы высказываться, не говоря ни слова! Выбирайте реакцию в виде эмодзи, которая появится на вашей панели видео и позволит продемонстрировать свое воодушевление, подбодрить одноклассника или подчеркнуть свой интерес к теме. Вы даже можете выбирать оттенок кожи для своих эмодзи.

Ваш учитель может разрешить пользоваться функцией демонстрации экрана в рамках работы на уроке. Вам достаточно будет нажать значок «Демонстрация экрана» в элементах управления конференцией и выбрать демонстрацию определенного окна или всего рабочего стола (у учителя могут быть предусмотрены конкретные инструкции относительно того, что вы можете демонстрировать аудитории). Обратите внимание, что учитель может во время урока включить или отключить функцию демонстрации экрана, поэтому у вас может не всегда быть активен этот параметр или вам, возможно, потребуется попросить разрешения использовать его.
Виртуальные фоны можно использовать просто для атмосферы, но они также могут помочь вам чувствовать себя более комфортно, поскольку при включенной камере ваш реальный фон будет скрыт. В вашем учебном заведении могут использоваться фирменные фоны с логотипом, талисманом и особой расцветкой, а также ваш учитель может попросить вас использовать тематический фон в соответствии с направленностью занятия. Чтобы добавить или изменить виртуальный фон в ходе конференции, нажмите стрелку рядом со значком «Включить/остановить видео» в нижней части экрана и затем нажмите «Выбрать виртуальный фон».
Специальные возможности Zoom позволяют учитывать ваши индивидуальные потребности и извлекать максимальную пользу из каждого сеанса Zoom. Вот несколько примеров того, как мы обеспечиваем доступность Zoom для учащихся с особыми потребностями:
Легко переключайтесь между нашими функциями с помощью обычной клавиатуры и сочетаний клавиш.
Мы придерживаемся последних стандартов в области специальных возможностей, чтобы обеспечить доступ к Zoom с использованием программ чтения с экрана. Вы также можете использовать предупреждения средства чтения с экрана, чтобы воспроизводить настраиваемые уведомления для конкретных действий.
Функция расшифровки в реальном времени от Zoom позволяет автоматически получать субтитры, при этом учебные заведения могут также использовать стороннюю службу субтитров по требованию. Вы также можете анонимно запросить активацию расшифровки в реальном времени во время урока или конференции.
Настраивайте представление экрана с помощью функции закрепления нескольких участников, чтобы можно было, например, закреплять окна учителя и сурдопереводчика.
Вы хотите, чтобы обучение вашего ребенка проходило максимально эффективно, независимо от того, учится ли он очно, дистанционно в или гибридной среде. Ниже вы найдете несколько советов, которые помогут вашему ученику успешно учиться с помощью Zoom.
Если используется интернет дома, вот несколько способов улучшить подключение, чтобы обеспечить доступ своего ребенка к Zoom.
При возможности помогите своему ребенку создать учебное пространство, в котором он будет каждый день присоединяться к своему классу в Zoom. Это может быть детская, кухня, гостиная или любая другая комната в доме.
Заходите в наш блог, где вы найдете дополнительные советы от Международного общества технологий в образовании (ISTE) о том, как помочь своему ребенку в процессе виртуального обучения.
Zoom ответственно подходит к вопросу соблюдения конфиденциальности и безопасности данных пользователей, в том числе учащихся от дошкольного до старшего школьного возраста.
В нашем Заявлении о конфиденциальности в сфере детского образования описаны персональные данные учащихся младше 18 лет, получающих образовательные услуги с помощью продукта Zoom, которые мы собираем, используем и раскрываем.
Мы соблюдаем закон США «О защите личных сведений детей в интернете» (COPPA). Мы также соблюдаем нормативно-правовые требования закона «О правах семьи на образование и конфиденциальность» (FERPA) для клиентов из США в области начального, среднего и высшего образования.
В решениях Zoom реализовано множество различных функций безопасности, позволяющих управлять виртуальными аудиториями, предотвращать нарушения и помогать учителям эффективно выполнять свои должностные обязанности удаленно.
Чтобы узнать подробнее о функциях безопасности Zoom, ознакомьтесь с нашим списком советов и инструментов, которые помогут не допустить нарушений на конференции и реагировать на такие ситуации.
Посещайте блог Zoom, где мы рассказываем об обновлениях наших продуктов, предлагаем инструкции и полезные ресурсы по использованию Zoom в аудитории и за ее пределами.