Zoom im primären und sekundären Bildungswesen
Ganz gleich, ob beim Remote-Lernen oder in der Schule – Zoom macht Spaß und hilft dabei, im Klassenzimmer in Verbindung zu bleiben.
Zoom im primären und sekundären Bildungswesen
Ganz gleich, ob beim Remote-Lernen oder in der Schule – Zoom macht Spaß und hilft dabei, im Klassenzimmer in Verbindung zu bleiben.
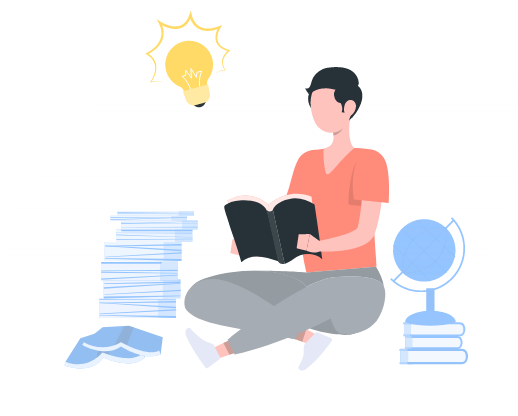
Wenn Sie Elternteil sind und einen jungen Lernenden unterstützen möchten oder ein Schüler, der erfolgreich im digitalen Klassenzimmer lernen möchte, haben wir für Sie im Folgenden Tipps und Anweisungen für die ersten Schritte mit Zoom zusammengestellt.
Ganz gleich, wie weit Sie auch vom Klassenzimmer entfernt sind – mit Zoom können Sie mit Lehrern und Freunden in Kontakt bleiben und auf diese Weise erfolgreich lernen. Das Einrichten von Zoom dauert einige wenige Minuten und nach diesen schnell auszuführenden Schritten kannst du schon auf deine Unterrichtsstunden zugreifen.
Zur Teilnahme an Zoom Unterrichtsstunden verwenden Sie Ihre Schul-E-Mail-Adresse. Dies wird als externe Authentifizierung bezeichnet. Befolgen Sie diese Schritte, um einem Zoom Meeting mit externer Authentifizierung beizutreten.
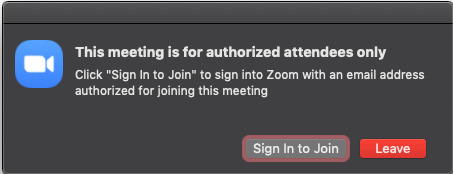
Laden Sie die Zoom Desktop App herunter, um das Potenzial von Zoom vollständig auszuschöpfen. Sie können über die App an Meetings teilnehmen, ohne ein Zoom Konto zu haben.
Wenn Sie ein Chromebook für den Unterricht verwenden, laden Sie die Zoom Progressive Web App (PWA) für Chrome OS herunter, um von einer noch besseren Benutzererfahrung zu profitieren.
Es gibt viele Möglichkeiten, um an Zoom Unterrichtsstunden teilzunehmen, zum Beispiel das LMS Ihrer Schule, der Zoom Desktop Client, das Zoom Web Portal, E-Mail oder Ihr Kalender. Unabhängig davon, wie Sie beitreten, möchten wir es Ihnen so leicht wie möglich machen. Befolgen Sie darum diese einfachen Schritte.
Selbst wenn Sie Zoom bereits für Videoanrufe verwendet haben, sind Sie möglicherweise nicht mit allen Funktionen für das Lernen und die Zusammenarbeit vertraut. Lernen Sie die Funktionen kennen, die Sie möglicherweise in Ihren Unterrichtsstunden verwenden werden.
Wenn die Lehrkraft Anmerkungen aktiviert hat, ist es möglich, während des Unterrichts auf einem freigegebenen Bildschirm oder Whiteboard zu zeichnen, zu tippen oder zu stempeln. Klicken Sie dazu oben auf dem Bildschirm auf die Ansichtsoptionen und wählen Sie dann Anmerken aus. Dadurch wird die Symbolleiste geöffnet. Befolgen Sie die Anweisungen der Lehrkraft für die Verwendung der Anmerkungstools während des Unterrichts.
Breakout-Räume bieten die Möglichkeit, sich in kleineren Gruppen getrennt von der Zoom Hauptsitzung zu treffen. Es kann vorkommen, dass Sie einem bestimmten Breakout-Raum zugewiesen werden oder selbst wählen dürfen, welchem Breakout-Raum Sie beitreten möchten. Wenn die Lehrkraft Ihnen erlaubt, selbst einen Raum auszuwählen, klicken Sie auf das Symbol für Breakout-Räume am unteren Bildschirmrand und wählen Sie einen Raum aus der Liste aus. Die Lehrkraft kann jederzeit Anweisungen in Ihren Raum senden oder den Raum betreten, um nach der Gruppe zu sehen.
Befolgen Sie bei der Verwendung des Meeting-Chats die Anweisungen der Lehrkraft. Diese kann Sie bitten, Fragen einzugeben oder Ideen im Chat auszutauschen. Sie können auch Nachrichten direkt an die Lehrkraft senden, wenn Sie etwas Privates besprechen möchten. Denken Sie daran, beim Chatten mit Klassenkameraden respektvoll miteinander umzugehen und alle Klassenregeln zu befolgen.
Über das Reaktionssymbol am unteren Bildschirmrand ist es möglich, nonverbales Feedback zu geben. So können Sie mit der Lehrkraft kommunizieren, ohne den Unterricht zu stören. Sie können Ihre Hand heben, mit dem Häkchen- oder X-Symbol „Ja“ oder „Nein“ signalisieren und sogar die Lehrkraft mit den Vor- oder Zurück-Pfeilen bitten, das Unterrichtstempo zu beschleunigen oder zu verlangsamen.
Bei nonverbalem Feedback wird das entsprechende Symbol so lange in Ihrem Video angezeigt, bis der Lehrer es löscht. Wenn Sie versehentlich ein Symbol ausgewählt haben und es entfernen möchten, wählen Sie es einfach erneut aus.
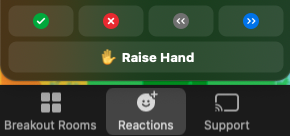
Die Lehrkraft kann Abstimmungen für virtuelle Tests, Quizspiele, Kontrollen und andere interaktive Lektionen verwenden. Wenn eine Abstimmung gestartet wird, wird sie in einem anderen Fenster als die Zoom Sitzung angezeigt. Sie müssen nur die entsprechenden Antworten auswählen. Die Lehrkraft kann die einzelnen Antworten aller Teilnehmenden in der Klasse sehen.
Wenn Reaktionen im Klassenzimmer aktiviert sind, können Sie sich damit äußern, ohne ein Wort sagen zu müssen. Wählen Sie eine Emoji-Reaktion aus, die im Video-Panel angezeigt wird, um Ihre Begeisterung zu zeigen, einen anderen Schüler anzufeuern oder Gefallen an einem Thema auszudrücken. Sie können sogar den Hautton des Emojis auswählen.

Die Lehrkraft kann Ihnen während der Stunde auch erlauben, Ihren Bildschirm freizugeben. Sie müssen nur in den Meeting-Bedienelementen auf das Symbol für die Bildschirmfreigabe klicken und dann auswählen, ob Sie ein bestimmtes Fenster oder Ihren gesamten Desktop freigeben möchten (eventuell gibt die Lehrkraft vor, was genau Sie mit der Klasse teilen sollen). Beachten Sie, dass die Lehrkraft die Bildschirmfreigabe während des Unterrichts aktivieren oder deaktivieren kann. Die Option steht Ihnen somit möglicherweise nicht immer zur Verfügung oder Sie müssen eventuell die Berechtigung zur Freigabe anfordern.
Virtuelle Hintergründe können zum Spaß verwendet werden, sie können aber auch dafür sorgen, dass Sie sich beim Einschalten Ihrer Kamera wohler fühlen, da Ihr realer Hintergrund nicht angezeigt wird. Möglicherweise verfügt Ihre Schule über spezielle Hintergründe mit Logo, Maskottchen und bestimmten Farben oder Ihre Lehrkraft kann Sie bitten, einen thematischen Hintergrund passend zur Unterrichtsstunde auszuwählen. Um Ihren virtuellen Hintergrund zu ändern, klicken Sie einfach auf den Pfeil neben dem Symbol zum Starten/Anhalten des Videos am unteren Bildschirmrand und wählen Sie „Virtuellen Hintergrund auswählen“ aus.
Mithilfe der Zoom Funktionen für Barrierefreiheit können Sie Zoom an Ihre Anforderungen anpassen und so an jeder Sitzung optimal teilnehmen. So machen wir Zoom für Lernende mit unterschiedlichen Bedürfnissen barrierefrei:
Dank bestimmter Tastenkombinationen können Sie nur mit der Tastatur durch unsere Funktionen navigieren.
Wir befolgen die neuesten Standards für Barrierefreiheit, damit Zoom mit den neuesten Screenreadern kompatibel ist. Sie können auch Screenreader-Warnhinweise verwenden, um benutzerdefinierte Benachrichtigungen für bestimmte Aktionen wiederzugeben.
Die Live-Transkription von Zoom stellt automatisch Untertitel bereit. Alternativ können Schulen auch einen Untertitelungsservice eines Drittanbieters verwenden. Die Aktivierung der Live-Transkription kann in einer Unterrichtsstunde oder einem Meeting auch anonym angefordert werden.
Mithilfe von Multi-Pinning können Sie Ihre Ansicht individuell anpassen, sodass Sie beispielsweise andere Referenten oder einen Dolmetscher anheften können.
Sie möchten, dass Ihr Kind von der bestmöglichen Lernerfahrung profitiert – ganz gleich, ob es in einer lokalen, Remote- oder Hybrid-Umgebung lernt. Hier sind einige Möglichkeiten, wie Sie dafür sorgen können, dass Ihr Kind erfolgreich mit Zoom lernen kann.
Wenn Sie Internet zu Hause haben, gibt es einige Möglichkeiten, wie Sie Ihre Verbindung verbessern können, damit Ihr Kind auf Zoom zugreifen kann.
Wenn möglich, helfen Sie Ihrem Kind dabei, sich einen Arbeitsbereich einzurichten, von dem aus es sich jeden Tag zum Unterricht über Zoom anmeldet. Dieser Bereich kann sich in seinem Zimmer, in der Küche, im Wohnzimmer oder an einem anderen Ort im Haus befinden.
Weitere Tipps zur Unterstützung Ihres Kinds beim virtuellen Lernen finden Sie in unserem Blog von der International Society for Technology in Education (ISTE).
Zoom verpflichtet sich, die Privatsphäre und die Sicherheit der Daten unserer Benutzer zu schützen. Das gilt natürlich auch für Schülerinnen und Schüler.
In unserer Datenschutzerklärung für Kinder im Bildungsbereich steht, welche personenbezogenen Daten wir von Schülern unter 18 Jahren erheben, verwenden oder offenlegen, wenn sie über Zoom Produkte an Bildungsveranstaltungen teilnehmen.
Wir halten uns an den US Children's Online Privacy Protection Act (COPPA, US-Gesetz zum Schutz der Privatsphäre von Kindern im Internet). Dazu gehört auch die Unterstützung unserer US-Kunden im Bildungswesen für Schulklassen bis Stufe 13 bei der Einhaltung des Family Educational Rights and Privacy Act (FERPA).
Zoom ist mit vielen Sicherheitsfunktionen ausgestattet, die dazu dienen, virtuelle Klassenzimmer zu verwalten, Unterbrechungen zu vermeiden und Lehrkräfte beim erfolgreichen Fernunterricht zu unterstützen.
Mehr über die Sicherheitsfunktionen von Zoom erfahren Sie in unserer Liste mit Tipps und Tools, um Meeting-Unterbrechungen zu verhindern und darauf zu reagieren.
Wenn Sie Informationen zu Produkt-Updates, Anleitungen und hilfreiche Ressourcen zur Verwendung von Zoom im Klassenzimmer und darüber hinaus wünschen, lesen Sie den Zoom Blog.