Zoom を活用した K-12、初等・中等教育
対面授業を受けている方も、リモート学習の方も、クラスルームで Zoom を使用してつながり、楽しみましょう。
Zoom を活用した K-12、初等・中等教育
対面授業を受けている方も、リモート学習の方も、クラスルームで Zoom を使用してつながり、楽しみましょう。
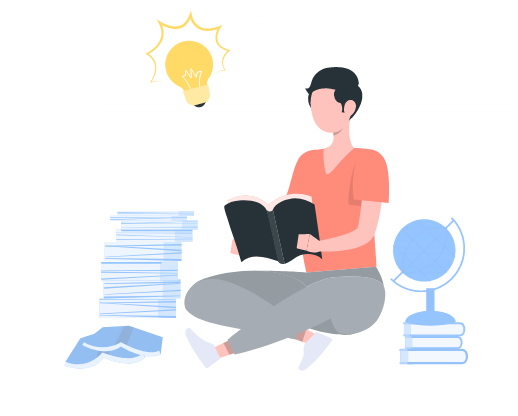
学生の保護者の方や、デジタル クラスルームをうまく活用したい学生の方は、Zoom を使い始める方法に関するヒントとガイダンスをぜひご覧ください。
クラスルームからどんなに離れていたとしても、Zoom を使用して教師や友人たちとつながり、学びを得て成長することができます。 Zoom のセットアップは数分で完了します。以下の簡単な手順に従うと、授業のセッションにアクセスできるようになります。
学校のメールアドレスを使用して、外部認証とよばれるプロセスを通じて Zoom クラスに参加します。以下の手順に従い、外部認証を使用して Zoom ミーティングに参加します。
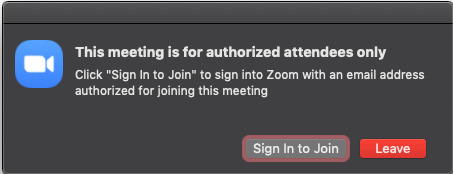
Zoom デスクトップ アプリをダウンロードして、Zoom のあらゆる機能を活用しましょう。Zoom アカウントなしで、アプリからミーティングに参加できます。
クラスで Chromebook を使用している場合は、Chrome OS 用の Zoom プログレッシブ ウェブアプリ(PWA)をダウンロードすると、よりよい体験ができます。
Zoom クラスのセッションに参加するには、学校の LMS、Zoom デスクトップ クライアント、Zoom ウェブポータル、メール、カレンダーなど、多数の方法があります。 いずれの方法でも簡単に参加できますので、以下の手順に従ってください。
Zoom をビデオ通話に使用された経験をお持ちだとしても、学習やコラボレーションに利用できるすべての機能についてはご存じないかもしれません。 クラスのセッションで使用する可能性のある、以下の機能について知っておきましょう。
教師が注釈を有効にしている場合、授業の一環として共有画面またはホワイトボードに、手書き、入力、スタンプで注釈を入れることができます。画面上部の [オプションを表示] をクリックして [注釈] を選択すると、ツールバーが開きます。授業での注釈ツールの使い方については、教師の指示に従います。
ブレイクアウト ルームは、メインの Zoom セッションから少人数のグループに分かれてミーティングを行える楽しい機能です。特定のブレイクアウト ルームに割り当てられる場合もあれば、参加するブレイクアウト ルームを選択できる場合もあります。ルームを自分で選択するように教師が設定している場合は、画面下部にある [ブレイクアウト ルーム] アイコンをクリックして、利用可能なルームのリストからルームを選択します。教師はルームに指示を送信したり、いつでもルームに入ってグループの活動を確認したりできます。
ミーティング内チャットパネルを使用する際は、教師の指示に従ってください。チャットに質問を入力したり、アイデアを共有したりするよう教師から求められる場合もありますし、プライベートな内容を共有する必要がある場合には、教師に直接メッセージを送信することもできます。チャット中はクラスメートを尊重し、クラスルームのルールに従うようにしましょう。
画面下部にある [リアクション] アイコンをクリックすると、意思表示アイコンを使用して、授業を中断することなく教師とコミュニケーションをとることができます。手をあげたり、チェックマーク アイコンまたは X アイコンを使用して「はい」または「いいえ」の意思を示したり、前向きまたは後ろ向きの矢印を使用して、授業をスピードアップまたはスピードダウンするよう教師に要求したりできます。
意思表示アイコンは、教師が消去するまでビデオに表示されます。 誤って選択してしまったアイコンを消去したい場合は、もう一度選択します。
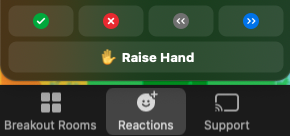
教師は投票を使用して、バーチャル抜き打ちテストや雑学クイズ、状況の確認、その他のインタラクティブな授業を行うことができます。投票が開始されると、Zoom セッションから別のウィンドウがポップアップ表示されます。ユーザーは回答を選択するだけです。教師はクラス全員の回答を個別に確認できます。
クラスルームでリアクションが有効になっている場合、発言しなくてもリアクションを使用して自分自身を表現できます。絵文字のリアクションを選択してビデオパネルに表示させ、ワクワクしているという感情やクラスメートへの声援、あるいは好きな話題であるという意思を表現しましょう。リアクションのスキントーンも選択できます。

授業の一環として、教師は学生の画面共有を許可できます。学生はミーティング コントロールで [画面共有] アイコンをクリックし、次に特定のウィンドウを共有するか、デスクトップ全体を共有するかを選択します(クラスに共有する内容について、教師から具体的な指示があるかもしれません)。教師は授業中に、画面共有機能を有効または無効にできます。そのため、このオプションは常に利用できるわけではなく、また権限を得る必要がある場合もあります。
バーチャル背景は楽しむための機能ですが、実際の背景を隠すことで安心してカメラをオンにできるという利点もあります。学校のロゴやマスコット、色が指定された専用の背景が用意されているかもしれませんし、授業のテーマに沿った背景を選択するよう教師が指定する場合もあります。バーチャル背景を変更するには、画面下部の [ビデオを開始/停止] アイコンの横にある矢印をクリックして、[バーチャル背景を選択] を選択します。
Zoom のアクセシビリティ機能を利用すると、一人一人のニーズを満たせるとともに、あらゆる Zoom セッションを最大限に活用できます。さまざまなニーズを持つ学生・生徒に対して Zoom へのアクセス権を与える方法をご紹介します。
キーボード ショートカットを使用すると、キーボードだけで簡単に機能を操作できます。
私たちは Zoom を最新のスクリーン リーダーでアクセス可能にするために、最新のアクセシビリティ標準に従っています。またスクリーン リーダー アラートを使用して、特定の操作に対するカスタムの通知を表示させることもできます。
Zoom のライブ文字起こし機能によって自動的に字幕を表示できるだけでなく、学校でサードパーティ製の字幕サービスを利用することもできます。また、クラスやミーティングでライブ文字起こしを有効にするよう匿名で要求することもできます。
マルチピン留めを使用して表示をカスタマイズし、教師や手話通訳者などをピン留めして表示することができます。
保護者の皆様は、お子様の学習環境が対面、リモート、ハイブリッドのいずれであっても、最高の教育体験を提供したいと考えていらっしゃることでしょう。 お子様の Zoom での学習を成功に導くセットアップ方法について、いくつかご紹介します。
家庭用のインターネット環境をお持ちの場合は、学生が Zoom にアクセスできるように接続を改善する方法がいくつかあります。
可能であれば、お子様が毎日 Zoom クラスに参加できる学習スペースを準備するようにしてください。 お子様の部屋やキッチン、リビングルームなど、どこでも構いません。
学生・生徒のバーチャル学習をサポートする方法に関するさらなるヒントについては、International Society for Technology in Education(ISTE)によるブログをご覧ください。
Zoom は K-12 学生のデータを含む、ユーザーデータのプライバシーとセキュリティの保護に取り組んでいます。
弊社の子供の教育に関するプライバシー ステートメントは、18 歳未満の生徒が Zoom プロダクトで教育機関のサービスを受けるとき、弊社が収集、使用、または開示する生徒のパーソナル データの詳細を説明しています。
Zoom は、児童オンライン プライバシー保護法(COPPA)の適用要件を順守しています。また弊社は、米国の K-12 および高等教育セクターのお客様が、家族の教育の権利とプライバシーに関する法律(FERPA)のコンプライアンスを達成できるようサポートしています。
Zoom には、バーチャル クラスルームを管理し、円滑な進行を促すとともに、リモートでも効果的に授業を行えるように設計されたセキュリティ機能があらかじめ種類豊富にインストールされています。
Zoom のセキュリティ機能の詳細情報については、Zoom がご用意したミーティング妨害を防ぐためのヒントとツールのリストをご覧ください。