Pendidikan TK-SMA, pendidikan dasar & menengah dengan Zoom
Baik Anda belajar secara langsung maupun dari jarak jauh, bersenang-senanglah dan tetap terhubung dengan Zoom di dalam kelas.
Pendidikan TK-SMA, pendidikan dasar & menengah dengan Zoom
Baik Anda belajar secara langsung maupun dari jarak jauh, bersenang-senanglah dan tetap terhubung dengan Zoom di dalam kelas.
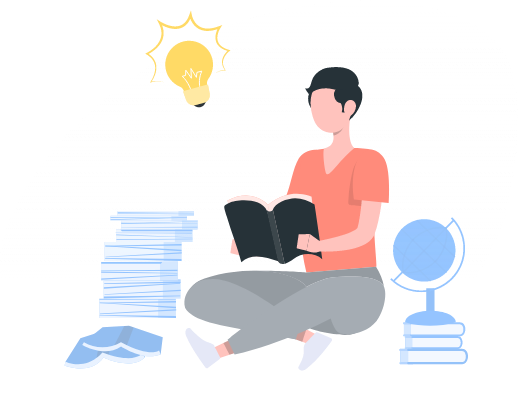
Jika Anda adalah orang tua yang mendukung pelajar muda, atau siswa yang ingin meraih kesuksesan di ruang kelas digital, baca terus untuk mengetahui tip dan panduan tentang cara memulai Zoom.
Tidak peduli seberapa jauh Anda dari ruang kelas, Anda tetap bisa belajar dan berkembang menggunakan Zoom untuk terhubung dengan guru dan teman. Menyiapkan Zoom memerlukan waktu beberapa menit, dan Anda akan dapat mengakses sesi kelas setelah mengikuti langkah-langkah singkat ini.
Anda akan menggunakan alamat email sekolah untuk bergabung ke kelas Zoom melalui proses yang dikenal sebagai autentikasi eksternal. Ikuti langkah-langkah ini untuk bergabung ke rapat Zoom menggunakan autentikasi eksternal.
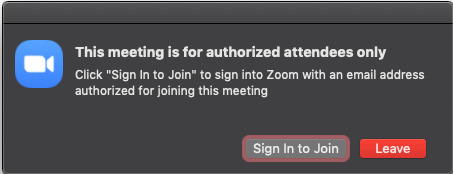
Manfaatkan Zoom sepenuhnya dengan mengunduh aplikasi desktop Zoom. Anda dapat bergabung ke rapat dari aplikasi tanpa memiliki akun Zoom.
Jika Anda menggunakan Chromebook untuk mengikuti kelas, unduh aplikasi web progresif (PWA) Zoom untuk Chrome OS untuk meningkatkan pengalaman Anda.
Ada begitu banyak cara untuk bergabung ke sesi kelas Zoom, termasuk dengan LMS sekolah, klien desktop Zoom, portal web Zoom, email, atau kalender Anda. Terlepas dari cara Anda bergabung, kami ingin membuatnya mudah, jadi ikuti langkah-langkah sederhana di bawah ini.
Meskipun Anda telah menggunakan Zoom untuk panggilan video, Anda mungkin tidak terbiasa dengan semua fitur yang tersedia untuk belajar dan berkolaborasi! Kenali fitur-fitur yang mungkin Anda gunakan dalam sesi kelas Anda.
Jika guru Anda telah mengaktifkan anotasi, Anda dapat menggambar, mengetik, atau memberi stempel di layar atau papan tulis bersama sebagai bagian dari pelajaran. Klik Opsi Tampilan di bagian atas layar, lalu pilih Anotasikan, yang akan membuka toolbar. Ikuti petunjuk guru Anda untuk menggunakan alat bantu anotasi dengan pelajaran.
Ruang Diskusi adalah cara yang menyenangkan untuk bertemu dalam kelompok kecil yang terpisah dari sesi Zoom utama. Terkadang, Anda mungkin ditugaskan untuk bergabung ke Ruang Diskusi tertentu, dan di lain waktu, Anda dapat memilih Ruang Diskusi mana yang akan diikuti. Jika guru mengizinkan Anda untuk memilih sendiri ruang, klik ikon Ruang Diskusi di bagian bawah layar Anda dan pilih dari daftar ruang yang terbuka. Guru dapat mengirimkan petunjuk ke ruang Anda atau masuk ke ruang kapan saja untuk memeriksa kelompok Anda.
Ikuti petunjuk guru Anda saat menggunakan panel obrolan dalam rapat . Guru mungkin meminta Anda untuk mengetik pertanyaan atau berbagi ide dalam obrolan, atau Anda mungkin dapat mengirim pesan langsung ke guru jika Anda perlu berbagi sesuatu yang bersifat pribadi. Ingatlah untuk menghormati teman sekelas saat mengobrol dan patuhi aturan kelas!
Klik ikon Reaksi di bagian bawah layar untuk menggunakan umpan Balik nonverbal, agar Anda dapat berkomunikasi dengan guru tanpa mengganggu kelas. Anda dapat mengangkat tangan, menunjukkan "ya" atau "tidak" dengan menggunakan ikon centang atau X, dan bahkan meminta guru Anda untuk mempercepat atau memperlambat pelajaran dengan menggunakan panah ke depan atau ke belakang.
Umpan balik nonverbal bersifat persisten, artinya ikon akan muncul di video Anda sampai guru Anda menghapusnya. Jika Anda tidak sengaja memilih ikon dan ingin menghapusnya, cukup pilih lagi.
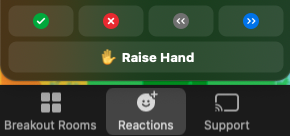
Guru Anda dapat menggunakan polling untuk kuis pop virtual, permainan trivia, pemeriksaan status, dan pelajaran interaktif lainnya. Ketika polling diluncurkan, polling akan muncul di jendela terpisah dari sesi Zoom — yang perlu Anda lakukan hanyalah memilih tanggapan Anda. Guru Anda akan dapat melihat respons individu dari setiap orang di kelas.
Jika Reaksi diaktifkan di kelas, Anda dapat menggunakannya untuk mengekspresikan diri tanpa mengucapkan sepatah kata pun! Pilih reaksi emoji untuk muncul di panel video Anda guna menunjukkan kegembiraan, menyemangati teman sekelas, atau menunjukkan kecintaan pada suatu topik. Siswa bahkan dapat memilih warna kulit reaksi mereka.

Guru Anda mungkin mengizinkan Anda untuk berbagi layar sebagai bagian dari pelajaran. Yang perlu Anda lakukan adalah mengklik ikon Bagikan Layar di kontrol rapat, lalu pilih untuk membagikan jendela tertentu atau seluruh desktop Anda (guru mungkin memiliki instruksi khusus tentang apa yang mereka inginkan untuk Anda bagikan dengan kelas). Perhatikan bahwa guru Anda dapat mengaktifkan atau menonaktifkan berbagi layar selama kelas berlangsung, sehingga Anda mungkin tidak selalu memiliki opsi ini, atau Anda mungkin harus meminta izin.
Latar belakang virtual dapat digunakan untuk bersenang-senang, tetapi juga bisa membantu Anda merasa lebih nyaman menyalakan kamera dengan menyamarkan latar belakang yang sesungguhnya. Sekolah Anda mungkin memiliki latar belakang bermerek dengan logo, maskot, dan warna, atau guru Anda mungkin meminta Anda untuk memilih latar belakang bertema berdasarkan pelajaran. Untuk mengubah latar belakang virtual Anda, cukup klik tanda panah di samping ikon Mulai/Hentikan Video di bagian bawah layar dan pilih Pilih Latar Belakang Virtual.
Anda dapat memanfaatkan fitur aksesibilitas Zoom untuk memenuhi kebutuhan individu Anda dan memaksimalkan setiap sesi Zoom. Berikut cara kami membuat Zoom dapat diakses oleh individu dengan kebutuhan berbeda:
Gunakan pintasan keyboard untuk menavigasi fitur kami dengan mudah hanya dengan keyboard Anda.
Kami mematuhi standar aksesibilitas terbaru untuk membantu membuat Zoom dapat diakses oleh pembaca layar terbaru. Anda juga dapat menggunakan peringatan pembaca layar untuk memutar pemberitahuan khusus untuk tindakan tertentu.
Fitur Transkripsi Langsung Zoom secara otomatis menyediakan teks, atau sekolah dapat menggunakan layanan teks tertutup pihak ketiga. Anda juga dapat meminta Transkripsi Langsung secara anonim di kelas atau rapat.
Gunakan multipenyematan untuk menyesuaikan tampilan Anda — fitur ini memungkinkan siswa menyematkan instruktur dan penerjemah bahasa isyarat, misalnya.
Anda ingin siswa mendapatkan pengalaman pendidikan terbaik, baik saat mereka belajar secara langsung, dari jarak jauh, maupun dalam lingkungan hibrida. Berikut ini beberapa cara yang dapat Anda lakukan untuk membantu menyiapkan siswa agar dapat belajar dengan sukses menggunakan Zoom.
Jika Anda memiliki internet di rumah, berikut ini beberapa cara yang dapat Anda lakukan untuk membantu meningkatkan koneksi agar siswa Anda dapat mengakses Zoom.
Jika memungkinkan, bantu siswa Anda menyiapkan ruang belajar tempat mereka akan bergabung dengan kelas Zoom setiap hari. Ini bisa di kamar mereka, di dapur, ruang tamu, atau di mana saja di dalam rumah.
Kunjungi blog kami dari International Society for Technology in Education (ISTE) untuk mendapatkan tip selengkapnya mengenai cara mendukung siswa Anda dalam pembelajaran virtual.
Zoom berkomitmen untuk menjaga privasi dan keamanan data pengguna kami, termasuk data siswa TK-SMA.
Pernyataan Privasi Pendidikan Anak kami menjelaskan data pribadi yang kami kumpulkan, gunakan, atau ungkapkan dari siswa yang berusia di bawah 18 tahun saat mereka menerima layanan pendidikan melalui produk Zoom.
Kami mematuhi Undang-Undang Perlindungan Privasi Online Anak-Anak AS (COPPA). Kami juga mendukung kepatuhan pelanggan AS kami di sektor pendidikan TK-SMA dan setelah TK-SMA dengan Undang-Undang Hak Pendidikan dan Privasi Keluarga (FERPA).
Zoom hadir dengan berbagai fitur keamanan yang dirancang untuk mengelola ruang kelas virtual, mencegah gangguan, dan membantu para guru mengajar secara efektif dari jarak jauh.
Untuk mempelajari selengkapnya tentang fitur keamanan Zoom, silakan lihat daftar tip dan alat bantu kami untuk mencegah dan merespons gangguan rapat.
Kunjungi Blog Zoom untuk mengetahui pembaruan produk, panduan, dan sumber daya yang berguna untuk menggunakan Zoom di ruang kelas dan lainnya.