使用 Zoom 進行幼稚園到高中、中小學教育
不論您是在現場或遠端學習,請盡情享受,並在教室中使用 Zoom 保持聯繫。
使用 Zoom 進行幼稚園到高中、中小學教育
不論您是在現場或遠端學習,請盡情享受,並在教室中使用 Zoom 保持聯繫。
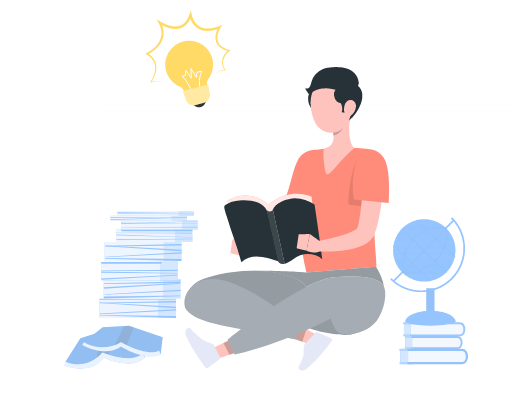
如果您是支援年輕學習者的家長,或者希望在您的數位教室獲得成功的學生,請繼續閱讀,瞭解如何開始使用 Zoom 的祕訣和指引。
不論您離教室多遠,都可以使用 Zoom 與教師和朋友聯繫,以學習並成長茁壯。 設定 Zoom 只需要幾分鐘,按照下列步驟快速進行後,您將可以存取你的班級時段。
反之,您需要使用您學校的電子郵件地址,在所謂的外部驗證程序下加入 Zoom 課程。按照這些步驟,使用外部驗證加入 Zoom 會議。
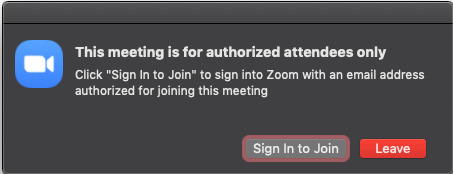
請下載 Zoom Desktop App,以充分發揮 Zoom 的功能。您沒有 Zoom 帳戶也可以從應用程式加入會議。
如果您在課堂上使用 Chromebook,請下載適用於 Chrome 作業系統的全新 Zoom 漸進式網路應用程式 (PWA),以改善您的體驗。
有許多方式可以加入 Zoom 班級時段,包括您學校的學習管理系統 (LMS)、Zoom Desktop Client、Zoom 網路入口網站、店子郵件或您的日曆。 不論您以何種方式加入,我們想要讓它變得輕鬆,因此請按照以下簡單步驟。
即使您曾經使用 Zoom 進行過視訊通話,可能也不熟悉學習與協作可以使用的所有功能! 瞭解您可能會在上課時段使用的這些功能。
如果您的教師已啟用註記功能,您可以在分享的畫面或白板上畫圖、打字或蓋章,做為課程的一部分。按一下畫面頂端的「檢視選項」,然後選擇註記,這樣會開啟工具列。遵循您的教師關於對課程使用註記工具的指示。
分組討論室是獨立於主要 Zoom 時段,在小群組中見面的一種有趣方式。有時可能會將您指派以加入特定的分組討論室,在其他時間,您也許可以選取要加入的分組討論室。如果您的教師允許您自己選取討論室,請按一下畫面底部的「分組討論室」圖示,並從開放的討論室清單中選取。您的教師可能會對您的會議室傳送指示,並隨時進入會議室查看您的群組。
使用會議中聊天面板時,請遵循您教師的指示。您的教師可能會要求您在聊天中輸入問題或分享想法,如果您需要分享私密訊息,也可以直接傳送訊息給教師。聊天時請記得尊重您的同學,並遵守任何教室規則!
按一下畫面底部的「回應」圖示,以使用非口頭意見反應,這樣可讓您與教師溝通,而不致打擾班級。您可以舉手、使用勾號或 X 圖示表示「是」或「否」,甚至使用向前或向後按鈕要求您的教師加快或減緩課程速度。
非口頭反映會一直存在,代表它們會出現在您的視訊上,直到您的教師把它清除為止。 如果您意外地選擇了圖示,並想要將其移除,只要再選擇一次即可。
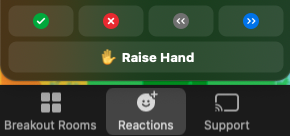
您的教師可能會使用投票進行虛擬突擊測驗、小遊戲、狀態檢查,以及其他互動課程。當投票啟動時,會在 Zoom 時段的獨立視窗中彈出 ─ 您只需要選取您的回應。您的教師將可看到班級中每個人的個別回應。
如果您教室的回應功能已啟用,您可以使用這些回應,不用說一個字也能表達自己!選擇表情符號以回應您的視訊面板上的彈出式內容,以表達您的興奮情緒、給另一位同學加油,或顯示對某一主題的喜愛。您甚至可以選擇回應膚色。

您的教師可能會允許您分享您的畫面,做為課程的一部分。您只需要按一下會議控制項中的「分享畫面」圖示,然後選擇特定視窗或整個桌面 (您的教師對於他們希望您與班級分享的內容可能會有特定指示)。請注意您的教師可能會在上課期間啟用或停用畫面分享功能,因此您不一定永遠都有這個選項,或您可能必須請求權限。
虛擬背景可以為了好玩而使用,但它們也能遮蔽您的真實背景,當您開啟攝影機時感覺更自在。您的學校也許有附帶標誌、吉祥物和色彩的品牌化背景,您的教師也可能會要求您依據課程選擇主題化背景。若要變更您的虛擬背景,請按一下畫面底部「開始/停止視訊」圖示旁邊的箭頭,然後選取「選擇虛擬背景」。
您可以利用 Zoom 的無障礙存取功能以滿足需求,並充分利用每一個 Zoom 工作階段。以下是我們讓具有不同需求的學生能使用 Zoom 的方式:
使用鍵盤快捷鍵,只使用鍵盤輕鬆操作我們的功能。
我們遵循最新的無障礙存取標準,協助讓最新版的螢幕閱讀器能順利存取 Zoom 的內容。您也可以使用畫面讀取器提醒,以顯示特定動作的自訂通知。
Zoom 的即時轉錄文字功能自動提供字幕,或學校可以使用第三方字幕服務。您也可以在班級或會議中匿名請求啟用即時轉錄文字功能。
使用釘選多個視訊功能以自訂檢視,舉例來說,這樣可以讓您釘選講師和手語翻譯員。
您希望您的學生不論是在現場、遠距或混合式環境中學習,都能擁有最好的教育體驗。 以下是您可以協助裝備您的學生使用 Zoom 學習成功的一些方式。
如果您的家裡有網際網路,以下是一些您可以改善連線品質,讓您的學生可以使用 Zoom 的方法。
盡可能協助您的學生設定每天都能加入 Zoom 班級的學習空間。 這個空間可以在他們的房間、廚房、客廳或家中的任何地點。
Zoom 致力於保護我們使用者資料的安全性與隱私權,這也包括幼稚園至高中學生的資料。
我們的兒童教育隱私權聲明描述了在 18 歲以下學生透過 Zoom 產品接受教育服務時,我們所收集、使用或揭露的個人資料。
我們遵守美國《兒童線上隱私保護法》(COPPA) 的要求。我們也支援美國幼稚園至高中以及高等教育的客戶遵守《家庭教育權和隱私權法案》(FERPA) 的規定。
Zoom 配備了許多安全功能,這些功能能夠管理虛擬教室,防止干擾並協助教育工作者有效地進行遠程教學。
若要深入瞭解 Zoom 的安全性功能,請參閱我們的提示和工具清單,以防止和回應會議中斷。