Colegios de infantil a bachillerato, educación primaria y secundaria con Zoom
Ya sea que esté aprendiendo de forma presencial o remota, diviértase y manténgase conectado con Zoom en el aula.
Colegios de infantil a bachillerato, educación primaria y secundaria con Zoom
Ya sea que esté aprendiendo de forma presencial o remota, diviértase y manténgase conectado con Zoom en el aula.
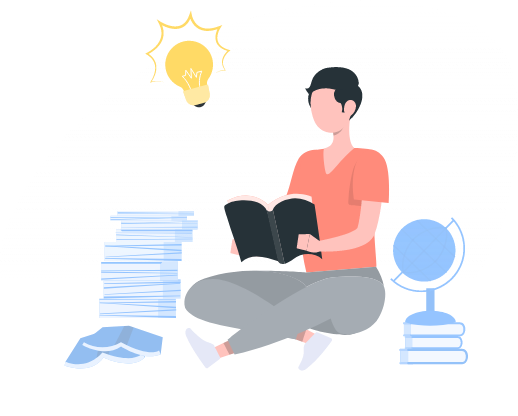
Si usted es un padre que apoya a un joven alumno o un estudiante que quiere tener éxito en su aula digital, siga leyendo para obtener consejos y orientación sobre cómo comenzar con Zoom.
Sin importar lo lejos que esté del aula, puede seguir aprendiendo y progresando al utilizar Zoom para conectarse con profesores y amigos. La configuración de Zoom lleva unos minutos, y podrá acceder a sus sesiones de clase después de seguir estos pasos rápidos.
Usarás la dirección de correo electrónico de tu escuela para unirte a las clases de Zoom mediante un proceso conocido como autenticación externa. Sigue estos pasos para unirte a una reunión de Zoom utilizando la autenticación externa.
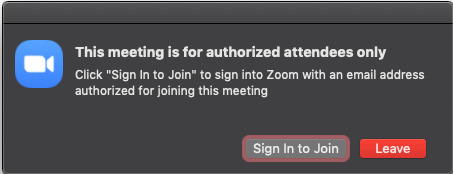
Aproveche al máximo Zoom descargando la Zoom Desktop App. Puede unirse a las reuniones desde la aplicación sin tener una cuenta de Zoom.
Si utiliza un Chromebook para las clases, descargue la aplicación web progresiva (PWA) de Zoom para el Chrome OS con el fin de mejorar su experiencia.
Hay muchas maneras de unirse a las sesiones de clase de Zoom, incluido el LMS de su escuela, Zoom Desktop Client, Zoom Web Portal, el correo electrónico o su calendario. Independientemente de cómo se una, queremos que sea fácil, así que siga los sencillos pasos que se indican a continuación.
Aunque haya utilizado Zoom para realizar videollamadas, es posible que no conozca todas las funciones disponibles para el aprendizaje y la colaboración. Conozca estas funciones que puede utilizar en sus sesiones de clase.
Si el profesor ha habilitado la anotación, puede dibujar, escribir o estampar en una pantalla compartida o en una pizarra como parte de la lección. Haga clic en Ver opciones en la parte superior de la pantalla y, a continuación, seleccione Anotar, lo que abrirá la barra de herramientas. Siga las instrucciones de su profesor para utilizar las herramientas para anotaciones con la lección.
Las salas para grupos pequeños son una forma divertida de reunirse en grupos más reducidos separados de la sesión principal de Zoom. En ocasiones, se le puede asignar una sala para grupos pequeños específica, y otras veces, puede seleccionar a qué sala para grupos pequeños unirse. Si su profesor le permite seleccionar una sala, haga clic en el icono de Salas para grupos pequeños en la parte inferior de la pantalla y seleccione de una lista de salas abiertas. Su docente puede enviarle indicaciones para llegar a su sala o entrar en ella en cualquier momento para ver cómo está su grupo.
Siga las instrucciones del docente cuando use el panel de chat durante la reunión. Es posible que el docente le pida que escriba preguntas o comparta ideas en el chat, o usted puede enviarle un mensaje directamente al docente si tiene que compartir algo privado. Recuerde que debe ser respetuoso con sus compañeros de clase mientras chatea, y seguir las normas del aula.
Haga clic en el icono de Reacciones en la parte inferior de la pantalla para utilizar los comentarios no verbales, que le permitirán comunicarse con el docente sin interrumpir la clase. Puede levantar la mano, indicar «sí» o «no» utilizando la marca de verificación o el icono de la X, e incluso pedir a su docente que acelere o ralentice su lección utilizando las flechas de avance o retroceso.
Los comentarios no verbales son continuos, lo que significa que el icono aparecerá en su vídeo hasta que su docente lo borre. Si selecciona un icono por accidente y quiere eliminarlo, solo tiene que volver a seleccionarlo.
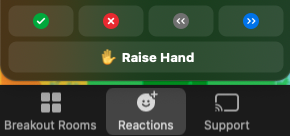
Su docente puede utilizar las votaciones para realizar exámenes sorpresa, juegos de trivia, comprobaciones de estado y otras lecciones interactivas. Cuando se inicie una encuesta, aparecerá en una ventana separada de la sesión de Zoom. Todo lo que tiene que hacer es seleccionar sus respuestas. Su docente podrá ver las respuestas individuales de todos los miembros de la clase.
Si las Reacciones están habilitadas en su clase, puede utilizarlas para expresarse sin decir una palabra. Elija una reacción de emoji para que aparezca en su panel de vídeo para mostrar su emoción, animar a un compañero o mostrar su interés en un tema. Incluso puede elegir el tono de piel de su reacción.

Es posible que su docente le permita compartir su pantalla como parte de la lección. Solo tiene que hacer clic en el icono Compartir pantalla en los controles de reunión, y luego elegir compartir una ventana específica o todo su desktop (el docente puede tener instrucciones específicas sobre lo que quiere que comparta con la clase). Tenga en cuenta que su docente puede habilitar o deshabilitar el uso compartido de pantalla durante una clase, por lo que es posible que no siempre tenga esta opción disponible, o que tenga que solicitar permiso.
Los fondos virtuales se pueden usar para divertirse, pero también pueden ayudarlo a sentirse más cómodo al encender su cámara enmascarando su fondo real. Es posible que su escuela tenga fondos con marca con su logotipo, mascota y colores, o que su docente le pida que elija un fondo temático basado en la lección. Para cambiar su fondo virtual, solo tiene que hacer clic en la flecha situada junto al icono de Iniciar/Detener vídeo en la parte inferior de la pantalla y seleccionar Elegir fondo virtual.
Puede aprovechar las características de accesibilidad de Zoom para satisfacer sus necesidades individuales y sacar el máximo provecho de cada sesión de Zoom. A continuación, le explicamos cómo hacemos que Zoom sea accesible para alumnos con diferentes necesidades:
Utilice los atajos del teclado para desplazarse fácilmente por nuestras características solo con su teclado.
Seguimos los últimos estándares de accesibilidad para ayudar a que Zoom sea accesible para los lectores de pantalla más recientes. También puede utilizar las alertas de lector de pantalla para reproducir notificaciones personalizadas para acciones específicas.
La característica de transcripción en directo de Zoom proporciona subtítulos de forma automática, o las escuelas pueden usar un servicio de subtítulos ocultos de terceros. También puede solicitar de forma anónima habilitar la transcripción en directo en una clase o reunión.
Utilice la fijación múltiple para personalizar su vista. Esto le permite fijar un instructor y un intérprete de lengua de señas, por ejemplo.
Usted quiere que su estudiante tenga la mejor experiencia educativa posible, ya sea que esté aprendiendo en un entorno presencial, remoto o híbrido. A continuación, le ofrecemos algunas formas de ayudar a su estudiante a prepararse para aprender con éxito con Zoom.
Si tiene Internet en casa, a continuación presentamos algunas formas de ayudar a mejorar su conexión para que su estudiante pueda acceder a Zoom.
Si es posible, ayude a su estudiante a preparar un espacio de aprendizaje donde se unirá a su clase de Zoom todos los días. Puede ser en su habitación, en la cocina, en la sala de estar o en cualquier otro lugar de la casa.
Consulte nuestro blog de la Sociedad Internacional para la Tecnología en la Educación (ISTE) para obtener más consejos sobre cómo apoyar a su alumno con el aprendizaje virtual.
Zoom se compromete a proteger la privacidad y seguridad de los datos de nuestros usuarios, incluidos los datos de los alumnos de infantil a bachillerato.
Nuestra Declaración de privacidad educativa de los niños describe los datos personales que recopilamos, utilizamos o divulgamos de alumnos menores de 18 años cuando reciben servicios educativos a través del producto de Zoom.
Cumplimos con la Ley de Protección de la Privacidad de Menores en Internet (COPPA) de los EE. UU. También apoyamos el cumplimiento de nuestros clientes estadounidenses de los sectores de educación de infantil a bachillerato y superior el cumplimiento de la Ley de Derechos de la Familia sobre la Educación y Privacidad (FERPA).
Zoom viene con diversas características de seguridad diseñadas para gestionar las clases virtuales, evitar que se produzcan interrupciones y ayudar a los docentes a impartir sus clases remotas de forma eficaz.
Para obtener más información sobre las características de seguridad de Zoom, consulte nuestra lista de consejos y herramientas para evitar interrupciones de las reuniones y responder a ellas.
Visite el blog de Zoom para conocer las actualizaciones de los productos, las instrucciones de uso y los recursos útiles para utilizar Zoom en el aula y fuera de ella.