Sử dụng Zoom để giảng dạy từ mẫu giáo đến lớp 12, tiểu học đến trung học
Cho dù bạn đang học trực tiếp hay từ xa, hãy cùng Zoom kết nối và tận hưởng những giây phút học tập cùng nhau.
Sử dụng Zoom để giảng dạy từ mẫu giáo đến lớp 12, tiểu học đến trung học
Cho dù bạn đang học trực tiếp hay từ xa, hãy cùng Zoom kết nối và tận hưởng những giây phút học tập cùng nhau.
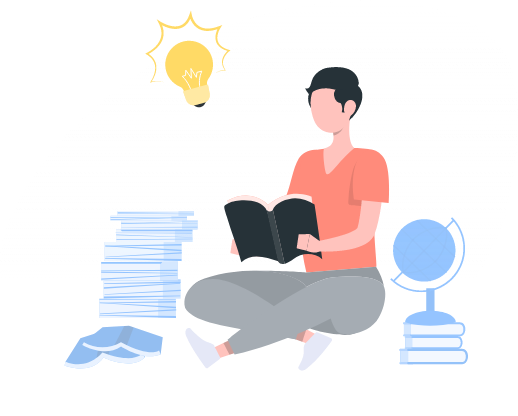
Nếu bạn là cha mẹ cần hỗ trợ trẻ nhỏ học tập hay học sinh muốn thành công trong phòng học kỹ thuật số, hãy đọc tiếp để biết thêm mẹo hay và hướng dẫn bắt đầu sử dụng Zoom.
Bất kể khoảng cách địa lý đến phòng học như thế nào, bạn vẫn có thể học và phát triển nhờ có Zoom kết nối với giáo viên và bạn bè. Chỉ mất vài phút để cài đặt Zoom và bạn có thể truy cập buổi học của mình sau khi thực hiện theo các bước ngắn gọn sau đây.
Bạn sẽ sử dụng địa chỉ email trường đang theo học để tham gia lớp học Zoom theo một quy trình được gọi là xác thực bên ngoài. Làm theo các bước này để tham gia cuộc họp Zoom với xác thực bên ngoài.
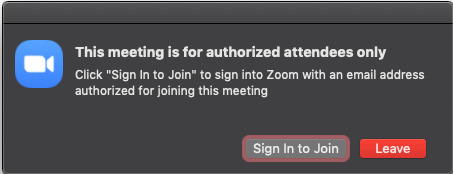
Khai thác tối đa Zoom bằng cách tải xuống ứng dụng Zoom Desktop App. Bạn có thể tham gia cuộc họp từ ứng dụng mà không cần có tài khoản Zoom.
Nếu bạn đang sử dụng Chromebook để vào lớp học, hãy tải xuống ứng dụng web cải tiến (PWA) của Zoom dành cho hệ điều hành Chrome để nâng cao trải nghiệm của bạn.
Có nhiều cách tham gia buổi học Zoom, bao gồm hệ thống quản lý học tập của trường, Zoom Desktop Client, Zoom Web Portal, email hay lịch biểu. Bất kể bạn tham gia như thế nào, chúng tôi mong muốn người dùng trải nghiệm Zoom thật dễ dàng, vì vậy hãy làm theo các bước đơn giản dưới đây.
Ngay cả khi bạn từng sử dụng Zoom để gọi video, bạn có thể không quen với tất cả các tính năng sẵn có để học tập và cộng tác! Tìm hiểu những tính năng bạn có thể sẽ sử dụng trong các buổi học của mình.
Nếu giáo viên đã bật chú thích, bạn có thể vẽ, gõ văn bản hoặc đóng dấu lên màn hình được chia sẻ hoặc bảng trắng như một phần của bài học. Nhấp vào Xem tùy chọn ở phía trên cùng màn hình, sau đó chọn Chú thích, từ đó sẽ mở thanh công cụ. Làm theo hướng dẫn của giáo viên để sử dụng các công cụ chú thích cùng với bài học.
Phòng theo nhóm là một hình thức gặp gỡ thú vị theo nhóm nhỏ hơn tách biệt với buổi học Zoom chính. Đôi khi, bạn có thể được chỉ định tham gia Phòng theo nhóm cụ thể và lần khác có thể tự chọn Phòng theo nhóm nào để tham gia. Nếu giáo viên cho phép bạn tự chọn phòng, hãy nhấp vào biểu tượng Phòng theo nhóm ở cuối màn hình và lựa chọn từ danh sách phòng mở. Giáo viên có thể gửi cho bạn hướng dẫn tham gia phòng hoặc vào phòng bất cứ lúc nào để kiểm tra nhóm của bạn.
Làm theo hướng dẫn của giáo viên khi sử dụng bảng trò chuyện trong cuộc họp. Giáo viên có thể yêu cầu bạn gõ câu hỏi hoặc chia sẻ ý tưởng trong cuộc trò chuyện, hoặc bạn có thể gửi tin nhắn trực tiếp cho giáo viên nếu bạn cần chia sẻ điều gì đó riêng tư. Hãy ghi nhớ luôn tôn trọng bạn học cùng lớp khi đang trò chuyện và tuân thủ mọi quy tắc của phòng học!
Nhấp vào biểu tượng Phản ứng ở dưới cùng màn hình để sử dụng góp ý phi ngôn ngữ, điều này giúp bạn giao tiếp với giáo viên mà không làm gián đoạn lớp học. Bạn có thể giơ tay, thể hiện "có" hoặc "không" bằng cách sử dụng dấu kiểm hoặc biểu tượng X và thậm chí yêu cầu giáo viên tăng hoặc giảm tốc độ bài học bằng cách sử dụng mũi tên tiến về phía trước hoặc lùi lại phía sau.
Phản hồi phi ngôn ngữ sẽ xuất hiện liên tục, nghĩa là biểu tượng sẽ xuất hiện trên video của bạn cho đến khi giáo viên xóa biểu tượng. Nếu bạn vô tình chọn biểu tượng và muốn xóa bỏ thì bạn chỉ cần chọn lại biểu tượng đó.
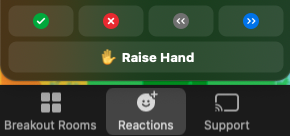
Giáo viên có thể sử dụng bình chọn để kiểm tra kiến thức nhanh trực tuyến, trò chơi đố trắc nghiệm, kiểm tra trạng thái và các bài học tương tác khác. Khi đưa ra bình chọn, một cửa sổ riêng sẽ bật lên từ buổi học Zoom – và bạn chỉ cần chọn câu trả lời. Giáo viên có thể nhìn thấy câu trả lời cá nhân của tất cả học sinh trong lớp.
Nếu phòng học của bạn bật tính năng Phản ứng, bạn có thể sử dụng chúng để thể hiện ý kiến của mình mà không cần nói ra! Chọn phản ứng bằng biểu tượng cảm xúc để bật lên trong bảng video nhằm cổ vũ bạn cùng lớp, thể hiện sự phấn khích hay niềm thích thú về một chủ đề. Bạn thậm chí có thể chọn tông màu da cho phản ứng.

Giáo viên có thể cho phép bạn chia sẻ màn hình trong bài học. Tất cả những gì bạn phải làm là nhấp vào biểu tượng Chia sẻ màn hình trong chức năng điều khiển cuộc họp, sau đó chọn chia sẻ cửa sổ cụ thể hoặc toàn bộ máy tính để bàn (giáo viên có thể có hướng dẫn cụ thể về nội dung gì họ muốn bạn chia sẻ với lớp học). Lưu ý rằng giáo viên có thể bật hoặc tắt chia sẻ màn hình trong khi lớp học diễn ra, vì vậy không phải lúc nào bạn cũng có tùy chọn này, hoặc bạn cần yêu cầu cấp quyền.
Nền ảo có thể giúp bạn giải trí nhưng cũng có thể mang lại cảm giác thoải mái hơn khi bật camera nhờ che hậu cảnh thật của bạn. Trường của bạn có thể có hình nền thương hiệu với logo, linh vật và màu sắc đặc trưng của trường, hoặc giáo viên có thể yêu cầu bạn chọn hình nền theo chủ đề dựa trên bài học. Để thay đổi nền ảo, bạn chỉ cần nhấp vào mũi tên bên cạnh biểu tượng Bắt đầu/Dừng video ở cuối màn hình và nhấp Chọn nền ảo.
Bạn có thể tận dụng các tính năng trợ năng của Zoom để đáp ứng nhu cầu cá nhân và khai thác tối đa mọi buổi học Zoom. Dưới đây là cách chúng tôi giúp học sinh có các nhu cầu khác nhau có thể dễ dàng truy cập Zoom:
Khi sử dụng phím tắt bàn phím, bạn chỉ cần bàn phím là có thể điều hướng các tính năng.
Chúng tôi tuân thủ các tiêu chuẩn trợ năng mới nhất, giúp trình đọc màn hình mới nhất dễ dàng truy cập Zoom. Bạn cũng có thể sử dụng cảnh báo trình đọc màn hình để bật thông báo tùy chỉnh cho các hành động cụ thể.
Tính năng Bản chép lời trực tiếp của Zoom tự động cung cấp phụ đề hoặc nhà trường có thể sử dụng dịch vụ phụ đề chi tiết của bên thứ ba. Bạn cũng có thể đưa ra yêu cầu ẩn danh để bật Phụ đề trực tiếp trong lớp học hoặc cuộc họp.
Sử dụng ghim nhiều video để tùy chỉnh chế độ xem của bạn, ví dụ như cho phép bạn ghim người hướng dẫn và phiên dịch viên ngôn ngữ ký hiệu.
Bạn cố gắng hết mình để học sinh có trải nghiệm giáo dục tốt nhất, cho dù họ đang học trong môi trường trực tiếp, từ xa hay kết hợp. Dưới đây là một số phương thức bạn có thể hỗ trợ chuẩn bị cho học sinh đạt được thành công khi học tập cùng Zoom.
Nếu bạn sử dụng internet ở nhà, sau đây là một số cách bạn có thể sử dụng để cải thiện đường truyền kết nối giúp học sinh có thể truy cập Zoom.
Nếu có thể, hãy giúp học sinh thiết lập không gian học tập, nơi họ hàng ngày tham gia lớp học Zoom. Không gian này có thể tại phòng riêng, nhà bếp, phòng khách hoặc bất cứ nơi nào trong nhà.
Vui lòng xem blog của chúng tôi được hỗ trợ từ Hiệp hội Quốc tế về Công nghệ trong lĩnh vực Giáo dục (ISTE) để biết thêm mẹo hay hỗ trợ học sinh trong quá trình học tập trực tuyến.
Zoom cam kết bảo vệ quyền riêng tư và bảo mật cho dữ liệu của người dùng, bao gồm cả dữ liệu của học sinh mẫu giáo đến lớp 12.
Tuyên bố về quyền riêng tư trong giáo dục dành cho trẻ em của chúng tôi mô tả dữ liệu cá nhân mà chúng tôi thu thập, sử dụng hoặc tiết lộ từ học sinh dưới 18 tuổi khi các em nhận các dịch vụ giáo dục thông qua sản phẩm Zoom.
Chúng tôi tuân thủ Đạo luật bảo vệ quyền riêng tư của trẻ em trên mạng (COPPA) của Hoa Kỳ. Chúng tôi cũng hỗ trợ khách hàng tại Hoa Kỳ trong lĩnh vực giáo dục từ mẫu giáo đến lớp 12 và giáo dục đại học trong việc tuân thủ Đạo luật về quyền riêng tư và quyền giáo dục của gia đình (FERPA).
Zoom gồm nhiều tính năng bảo mật được thiết kế nhằm kiểm soát các phòng học trực tuyến, ngăn gián đoạn và giúp các nhà giáo dục dạy học từ xa một cách hiệu quả.
Để tìm hiểu thêm về các tính năng bảo mật của Zoom, vui lòng xem danh sách mẹo hay và công cụ ngăn chặn và ứng phó với tình trạng gián đoạn cuộc họp.
Truy cập Blog của Zoom để cập nhật sản phẩm, xem tài liệu hướng dẫn và tài nguyên hữu ích khi sử dụng Zoom trong phòng học và hơn thế nữa.