Enseignement primaire et secondaire (de la maternelle à la terminale) avec Zoom
Que vous appreniez en personne ou à distance, amusez-vous et restez connecté avec Zoom en classe.
Enseignement primaire et secondaire (de la maternelle à la terminale) avec Zoom
Que vous appreniez en personne ou à distance, amusez-vous et restez connecté avec Zoom en classe.
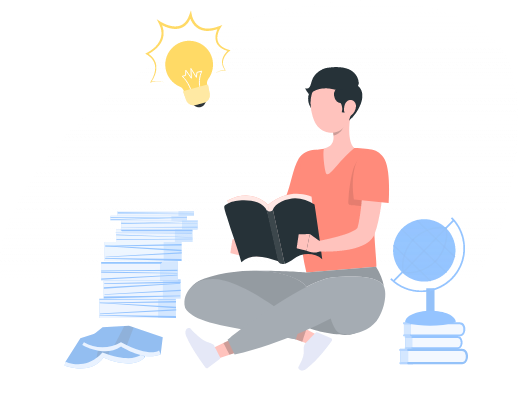
Si vous êtes un parent qui soutient un jeune apprenant, ou un élève qui veut mettre toutes les chances de son côté pour réussir dans une salle de classe numérique, lisez la suite pour obtenir des conseils et des directives sur l’utilisation de Zoom.
Quelle que soit la distance qui vous sépare de votre salle de classe, vous pouvez toujours apprendre et vous épanouir en utilisant Zoom pour vous connecter avec vos professeurs et vos amis. La configuration de Zoom ne prend que quelques minutes, et vous pourrez accéder à vos cours après avoir suivi ces quelques étapes.
Vous utiliserez l’adresse e-mail de votre école pour rejoindre les classes Zoom selon un processus connu sous le nom d’authentification externe. Suivez ces étapes pour rejoindre une réunion Zoom en utilisant l’authentification externe.
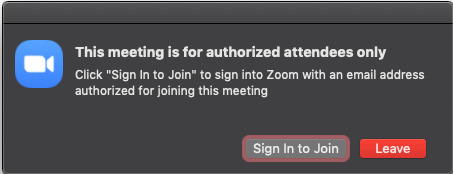
Profitez pleinement de Zoom en téléchargeant l’application de bureau Zoom. Vous pouvez rejoindre des réunions à partir de l’application sans avoir de compte Zoom.
Si vous utilisez un Chromebook pour vos cours, téléchargez l'application Web progressive (PWA) de Zoom pour Chrome OS afin d'améliorer votre expérience.
Il existe de nombreux moyens de rejoindre les sessions de cours Zoom, notamment le SGA de votre école, le Zoom desktop client, le Zoom web portal, l’e-mail ou votre calendrier. Quelle que soit la façon dont vous vous inscrivez, nous voulons vous faciliter la tâche, alors suivez les étapes simples ci-dessous.
Même si vous avez utilisé Zoom pour les appels vidéo, vous ne connaissez peut-être pas toutes les fonctionnalités disponibles pour l’apprentissage et la collaboration ! Apprenez à connaître ces fonctionnalités que vous utiliserez peut-être lors de vos sessions de cours.
Si votre enseignant a activé l’annotation, vous pouvez dessiner, taper ou tamponner sur un écran partagé ou un tableau blanc dans le cadre du cours. Cliquez sur Options d’affichage en haut de l’écran, puis choisissez Annoter, ce qui ouvrira la barre d’outils. Suivez les instructions de votre enseignant pour utiliser les outils d’annotation dans le cadre du cours.
Les salles de répartition sont un moyen amusant de se réunir en petits groupes séparés de la session Zoom principale. Parfois, il vous sera demandé de rejoindre une salle de répartition spécifique, et d’autres fois, vous pourrez choisir la salle de répartition que vous souhaitez rejoindre. Si votre enseignant vous permet de choisir vous-même une salle, cliquez sur l’icône Salles de répartition en bas de votre écran et choisissez la salle dans la liste. Votre enseignant peut vous indiquer comment vous rendre dans votre salle ou entrer dans la salle à tout moment pour surveiller votre groupe.
Suivez les instructions de votre enseignant lorsque vous utilisez le panneau Chat en réunion. Votre enseignant peut vous demander de taper des questions ou de partager des idées dans le chat, ou vous pouvez envoyer un message directement à l’enseignant si vous avez besoin de partager quelque chose de privé. N’oubliez pas d’être respectueux de vos camarades de classe lorsque vous chattez, et de suivre les règles de la salle de classe !
Cliquez sur l’icône Réactions en bas de votre écran pour utiliser les commentaires non verbaux, qui vous permettront de communiquer avec votre enseignant sans perturber la classe. Vous pouvez lever la main, indiquer oui ou non en utilisant la coche ou l’icône X, et même demander à votre enseignant d’aller plus vite ou plus lentement dans le cours en utilisant les flèches avant ou arrière.
Les commentaires non verbaux sont persistants, ce qui signifie que l’icône apparaîtra sur votre vidéo jusqu’à ce que votre enseignant la supprime. Si vous avez sélectionné une icône par accident et que vous souhaitez la supprimer, il vous suffit de la sélectionner à nouveau.
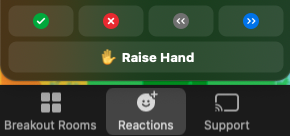
Votre enseignant peut utiliser des sondages pour des quiz virtuels, des jeux de questions-réponses, des vérifications de statut et d’autres cours interactifs. Lorsqu’un sondage est lancé, il s’affiche dans une fenêtre distincte de la session Zoom. Il ne vous reste plus qu’à sélectionner vos réponses. Votre enseignant pourra voir les réponses individuelles de tous les participants de la classe.
Si la fonctionnalité Réactions est activée dans votre salle de classe, vous pouvez l’utiliser pour vous exprimer sans dire un mot ! Choisissez un emoji de réaction qui s’affichera sur votre panneau vidéo pour montrer votre enthousiasme, encourager un camarade de classe ou montrer votre intérêt pour un sujet. Vous pouvez même choisir la couleur de peau de votre emoji de réaction.

Votre enseignant peut vous autoriser à partager votre écran dans le cadre du cours. Il vous suffit de cliquer sur l’icône Partager l’écran dans les contrôles de votre réunion, puis de choisir de partager une fenêtre spécifique ou l’intégralité de votre bureau (votre enseignant peut avoir des instructions particulières sur ce qu’il souhaite que vous partagiez avec la classe). Notez que votre enseignant peut activer ou désactiver le partage d’écran pendant un cours. Il se peut donc que cette option ne soit pas toujours disponible ou que vous deviez demander l’autorisation.
Les arrière-plans virtuels peuvent être utilisés pour s’amuser, mais ils peuvent également vous aider à vous sentir plus à l’aise lorsque vous allumez votre caméra en masquant votre arrière-plan réel. Votre école peut proposer des arrière-plans de marque avec son logo, sa mascotte et ses couleurs, ou votre enseignant peut vous demander de choisir un arrière-plan à thème en fonction du cours. Pour modifier votre arrière-plan virtuel, il vous suffit de cliquer sur la flèche située à côté de l’icône Démarrer/Arrêter la vidéo en bas de l’écran et de sélectionner Choisir un arrière-plan virtuel.
Vous pouvez tirer parti des fonctionnalités d’accessibilité de Zoom pour répondre à vos besoins individuels et optimiser chaque session Zoom. Voici comment nous rendons Zoom accessible aux étudiants ayant des besoins différents :
Utilisez les raccourcis clavier pour naviguer facilement dans nos fonctionnalités avec votre seul clavier.
Nous suivons les dernières normes d’accessibilité pour rendre Zoom accessible aux lecteurs d’écran les plus récents. Vous pouvez également utiliser les alertes de lecteur d’écran pour diffuser des notifications personnalisées pour des actions spécifiques.
La fonctionnalité Transcription en direct de Zoom fournit automatiquement des sous-titres, ou les écoles peuvent utiliser un service de sous-titrage tiers. Vous pouvez également demander anonymement d’activer la transcription en direct dans une classe ou une réunion.
Utilisez la fonction d’épinglage multiple pour personnaliser votre affichage. Vous pouvez ainsi épingler un enseignant et un interprète en langue des signes, par exemple.
Vous voulez que votre enfant vive la meilleure expérience éducative possible, qu’il apprenne en personne, à distance ou dans un environnement hybride. Voici quelques conseils pour aider votre enfant à se préparer à apprendre avec Zoom.
Si vous disposez d’une connexion Internet à la maison, voici quelques moyens d’améliorer votre connexion pour que votre enfant puisse accéder à Zoom.
Si possible, aidez votre enfant à aménager un espace d’apprentissage où il pourra assister à son cours sur Zoom tous les jours. Cela peut être dans sa chambre, dans la cuisine, le salon ou n’importe où dans la maison.
Consultez notre blog de la Société internationale pour la technologie dans l’éducation (International Society for Technology in Education, ISTE) pour obtenir d’autres conseils sur la façon d’aider votre élève à apprendre virtuellement.
Zoom s’engage à protéger la confidentialité et assurer la sécurité des données de nos utilisateurs, y compris les données des élèves de la maternelle à la terminale.
Notre Déclaration de confidentialité relative à l’éducation des enfants décrit les données personnelles des élèves de moins de 18 ans que nous collectons, utilisons ou divulguons lorsqu’ils reçoivent des services éducatifs par l’intermédiaire du produit Zoom.
Nous respectons la loi américaine destinée à assurer la protection de la vie privée des enfants sur Internet (Children’s Online Privacy and Protection Act, COPPA). Nous aidons également nos clients américains des secteurs de l’éducation de la maternelle à la terminale, ainsi que de l’enseignement supérieur à se conformer à la loi sur les droits et la confidentialité en matière d’éducation familiale (Family Educational Rights and Privacy Act, FERPA).
Zoom propose de nombreuses fonctionnalités de sécurité conçues pour gérer les salles de classe virtuelles, empêcher les perturbations et aider les enseignants à dispenser efficacement leurs cours à distance.
Pour en savoir plus sur les fonctionnalités de sécurité de Zoom, consultez notre liste de conseils et outils pour prévenir et répondre aux perturbations des réunions.
Consultez le blog Zoom pour obtenir des mises à jour sur les produits, des conseils pratiques et des ressources utiles pour utiliser Zoom en salle de classe et ailleurs.