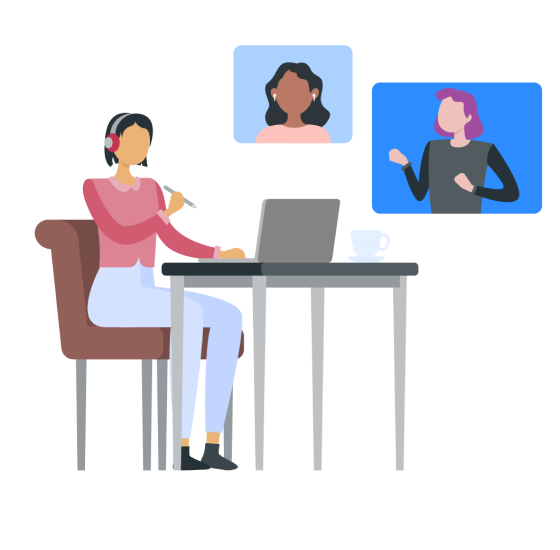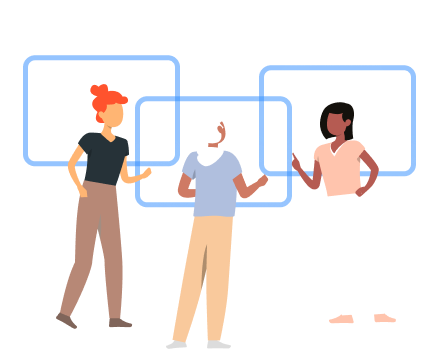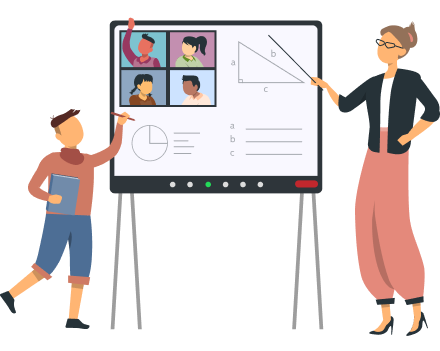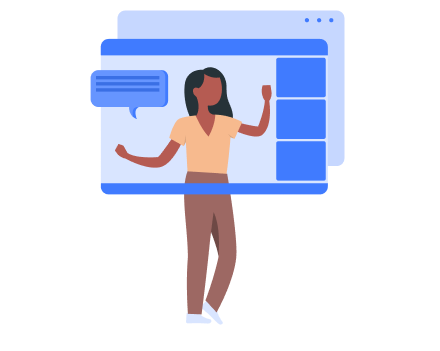Chers [enseignants],
Nous sommes heureux de vous annoncer que nous utiliserons Zoom comme plateforme de communication à partir de cet automne. Vous pourrez utiliser Zoom pour l'enseignement en classe, la communication avec les parents, la collaboration avec les enseignants, les réunions du personnel, etc.
Zoom vous permettra de :
- Programmer et démarrer des sessions de cours de manière transparente grâce à l'intégration avec [nom du SGA]. De plus, les étudiants peuvent accéder à Zoom via [SGA] pour rejoindre les cours rapidement et facilement.
- Sécuriser vos réunions et vos cours. Nous avons configuré votre compte pour qu'il active automatiquement certains paramètres de sécurité. Voici un article qui vous aidera à vous familiariser avec les paramètres de sécurité de Zoom.
- Rester connecté avec vos collègues et vos équipes sur Zoom Team Chat.
- Améliorer l’engagement des élèves grâce à des fonctionnalités telles que le partage d’écran, le tableau blanc, les sondages, les salles de répartition, etc.
- Répondre aux besoins des élèves en proposant des options d’apprentissage à distance et hybride, des fonctionnalités d’accessibilité, etc.
Nous organiserons des sessions de formation en ligne et des heures de bureau virtuelles dans les semaines à venir pour vous aider à apprendre à utiliser Zoom, vous montrer comment démarrer et répondre à vos questions.
Vous pouvez également consulter le Guide Zoom pour les enseignants des écoles primaires et secondaires (de la maternelle à la terminale) pour obtenir des instructions sur la configuration de votre salle de classe virtuelle, des conseils utiles et des ressources.
N’hésitez pas à nous contacter pour toute question ou préoccupation. Nous sommes impatients d'utiliser Zoom pour enseigner, apprendre et communiquer au sein de [nom de l'école ou de l'établissement] !