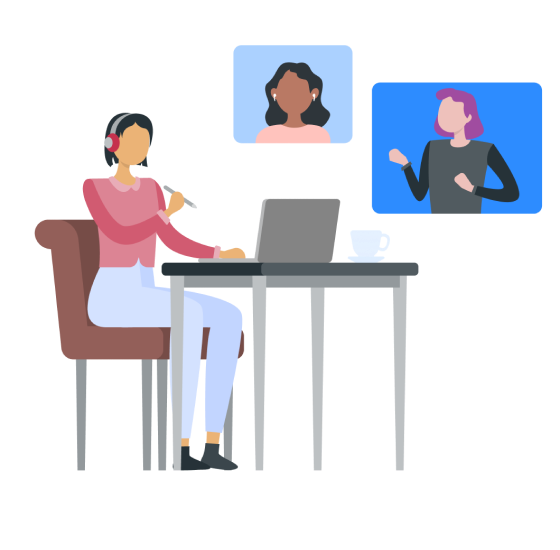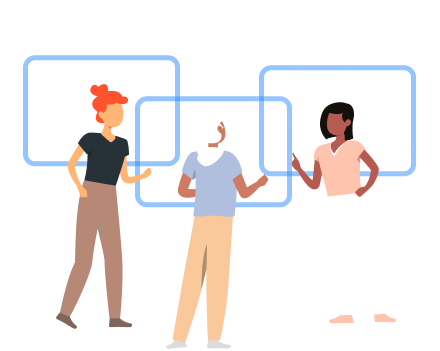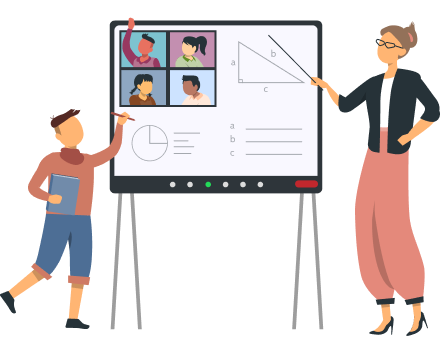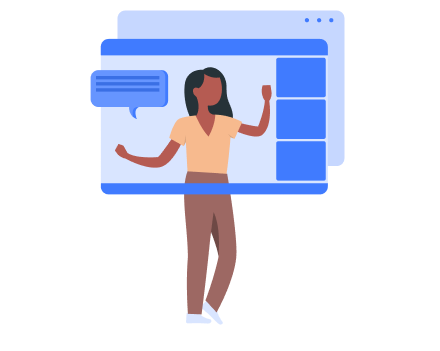Sehr geehrte [Lehrkräfte],
wir freuen uns, Ihnen mitteilen zu können, dass wir ab Herbst Zoom als Kommunikationsplattform nutzen werden. Zoom steht Ihnen für den Unterricht, die Elternkommunikation, die Zusammenarbeit mit Lehrkräften, Mitarbeiterversammlungen und vieles mehr zur Verfügung.
Mit Zoom können Sie ganz einfach:
- nun können Sie Klassensitzungen über die Integration von [Name des LMS] nahtlos planen und starten. Außerdem können Schüler über [LMS] auf Zoom zugreifen, um schnell und einfach am Unterricht teilzunehmen.
- Schützen Sie Meetings und Unterrichtsstunden. Wir haben Ihr Konto so eingerichtet, dass bestimmte Sicherheitseinstellungen automatisch aktiviert sind. Hier finden Sie außerdem einen Artikel, der Ihnen hilft, sich mit den Sicherheitseinstellungen von Zoom vertraut zu machen.
- Mit Kollegen und Mitarbeitern über den Zoom Team Chat in Verbindung bleiben.
- Verbessern Sie die Interaktion mit Schülern mit Funktionen wie Bildschirmfreigabe, Whiteboards, Umfragen, Breakout-Räumen und mehr.
- Erfüllen Sie die Anforderungen von Schülern, indem Sie Remote- und Hybridoptionen für das Lernen, Barrierefreiheitsfunktionen und mehr anbieten.
Wir werden in den kommenden Wochen Online-Schulungen und virtuelle Sprechstunden abhalten, um Ihnen dabei zu helfen, den Umgang mit Zoom zu erlernen, Ihnen die ersten Schritte zu zeigen und Ihre Fragen zu beantworten.
Im Leitfäden für Lehrkräfte im primären und sekundären Bildungsbereich von Zoom finden Sie außerdem Anweisungen zur Einrichtung Ihres virtuellen Klassenzimmers, hilfreiche Tipps und Ressourcen.
Bitte zögern Sie nicht, sich bei Fragen oder Bedenken an uns zu wenden. Wir freuen uns, dass Sie Zoom zum Lehren, Lernen und zur Interaktion für [Name der Schule oder des Bezirks] verwenden möchten.