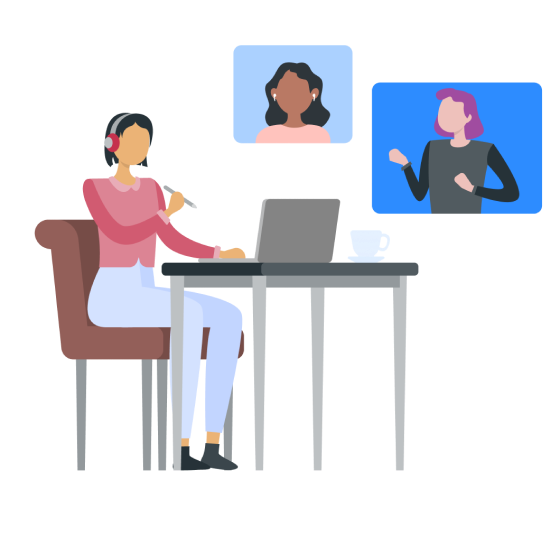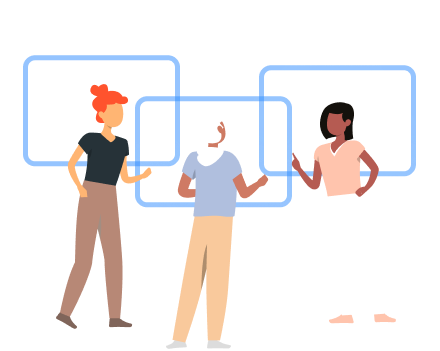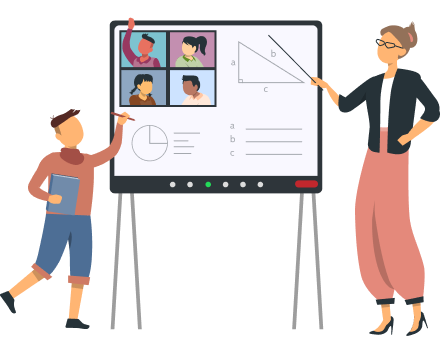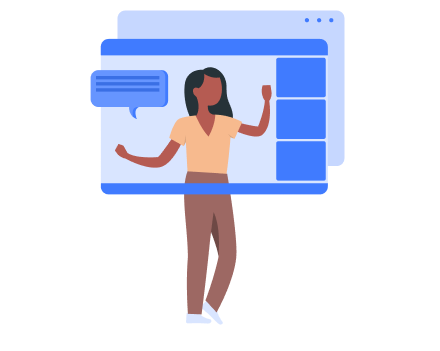Beste [leraren],
We zijn verheugd om aan te kondigen dat we vanaf dit najaar Zoom zullen gebruiken als ons platform voor videocommunicatie! Jullie kunnen Zoom gebruiken om les te geven, voor communicatie met ouders of samenwerking binnen de faculteit, voor personeelsvergaderingen en nog veel meer.
Zoom maakt het gemakkelijk om:
- Naadloos lessen te plannen en te starten via een integratie met [naam LMS]. Bovendien hebben studenten toegang tot Zoom via [LMS] om snel en makkelijk deel te nemen aan lessen.
- Beveilig jullie vergaderingen en lessen. Jullie kunnen bepaalde beveiligingsinstellingen automatisch inschakelen in jullie account en in dit artikel vinden jullie meer informatie om vertrouwd te raken met de beveiligingsinstellingen van Zoom.
- Houd contact met uw collega's en medewerkers via Zoom Team Chat.
- Vergroot de betrokkenheid van leerlingen met functies zoals scherm delen, whiteboards, peilingen, aparte vergaderruimtes en nog veel meer.
- Anticipeer op de vraag van leerlingen door externe en hybride mogelijkheden om te leren, toegankelijkheidsopties en nog veel meer aan te bieden.
We houden de komende weken opleidingssessies en virtuele kantoortijden om u te helpen leren hoe u Zoom gebruikt, u te laten zien hoe u aan de slag kunt gaan en om uw vragen te beantwoorden.
Jullie kunnen ook de Gids voor leraren van het kleuter-, basis- en lager onderwijs van Zoom raadplegen voor instructies om een virtuele klas in te stellen, met handige tips en bronnen.
Aarzel niet om contact op te nemen met eventuele vragen of opmerkingen. We kijken ernaar uit om Zoom te gebruiken om les te geven, te leren en contact te houden in [naam van school of district]!