K-12(初等・中等)教育機関への Zoom のロールアウト
ここでは、教育機関向け Zoom プラットフォームを学校や学区全体に展開し、教職員と学生が簡単かつシームレスに Zoom を活用できるように Zoom 体験を最適化する方法について説明します。
ここでは、教育機関向け Zoom プラットフォームを学校や学区全体に展開し、教職員と学生が簡単かつシームレスに Zoom を活用できるように Zoom 体験を最適化する方法について説明します。
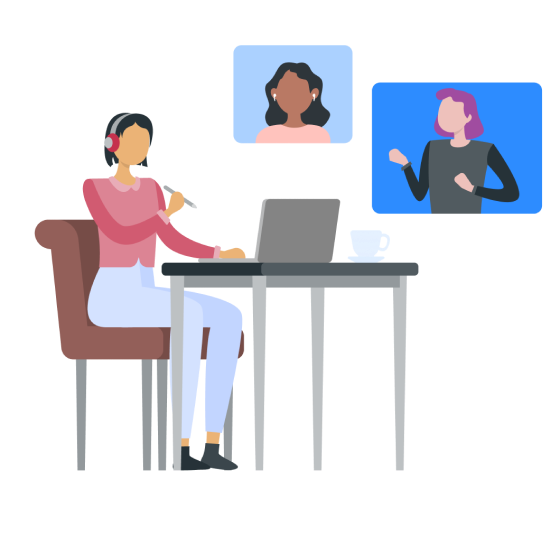
ここでは、学校独自のニーズに合わせてアカウントを設定・カスタマイズする方法について詳しく説明し、Zoom の潜在能力を最大限まで使いこなすアイデアを提供します。
また Zoom のロールアウト、教職員や保護者、学生とのコミュニケーションに役立つミニ ツールキットも提供されるため、誰にとっても、利用開始に必要なものがそろっています。
Zoom を利用すると、教職員と学生が一緒になってハイブリッドやオンライン学習、コラボレーションを行い、成長していくことが容易になります。 ここでは、何から手を付けるべきかわからない方のために、順を追ったオンボーディング ガイドにより、皆様のアカウント設定を支援します。
Zoom では、学生や教師、管理者の方の安全とプライバシーを保護するための、多くのオプションを用意しております。 これらの設定を使用して、安全な Zoom 学習環境を作成および維持しましょう。
シームレスな Zoom 体験のために、Zoom デスクトップ クライアントをダウンロードすることをお勧めします。 デスクトップ クライアントは、日常的にミーティングを主催したり、参加したりするのに最適です。

Chromebook をお使いの場合は、Google Play ストアにアクセスして Chrome OS 用の Zoom プログレッシブ ウェブ アプリケーション(PWA)をインストールしてください。PWA によって追加機能およびネイティブなデスクトップ体験が利用可能になり、Chromebook での総合的な Zoom 体験が向上します。また通常のアプリよりも動作が速く、より多くの機能を利用できます。詳細情報
ウェブポータル(zoom.us/signin)からも、Zoom アカウントにサインインできます。ここでは、アカウントの設定と構成を更新できます。
Zoom デスクトップ クライアントと Zoom ウェブポータルの違いに関する詳細情報については、弊社のサポートページをご覧ください。
Zoom アカウントを設定する最初のステップの 1 つは、Zoom の展開と日々の運用を主管する管理チームを割り当てることです。
組織のメールアドレス ドメインを持つユーザーはすべて、お使いのアカウントに属することになります。 また、将来同じドメインを使用してサインアップするすべてのユーザーも、お使いのアカウントに自動的に参加することになります。これにより、管理チームに余分な負担をかけることなく、組織化を進めることができます。
SSO ID プロバイダーを利用して、ユーザーのミーティングへの参加を認証します。 ミーティングの前に、学生に名前とメールアドレスの入力を求めることにより、出席の確認が容易になります。 また、この設定により、承認されたユーザーのみがミーティングに参加できるようになります。
学校のニーズにあわせて設定とポリシーを事前に構成した状態で、Zoom for Chrome PWA をすべてのユーザーに展開します。 管理者はすべての設定を Google 管理コンソールから実行できます。
ミーティングは、クラウドまたはローカル デバイスにレコーディングすることができます。
16 歳未満の学生は Zoom アカウントを作成することができません。代わりに学生は、組織の Zoom アカウントに属する参加者として、Zoom クラスやミーティングに参加することになります。学生が Zoom Meetings に安全に参加できるよう、外部認証を設定する方法の詳細情報をご確認ください。
アカウントの管理者は、事前構成された設定を使用して一括展開を行い、組織全体に Zoom デスクトップ クライアントをロールアウトできます。 このオプションによって導入にかかる時間が削減できるとともに、全員のアカウントを確実に同じ設定に統一できます。
Zoom を使用すると、学校固有のニーズに対する対応が簡単になります。 数百もの設定オプションや制限のないカスタマイズ、継続的なイノベーションにより、それぞれの学校や学区に適した方法でアカウントをセットアップすることができます。
セキュリティを向上させ、気が散る要素を制限し、教師が授業しやすい環境を作ることによって、ミーティングのレベルを一段上に引き上げるアカウント設定の例をいくつかご紹介します。
これらの設定は教師にとって役立つだけでなく、学生にとっても目の前の授業に集中できるようになるというメリットをもたらします。 学生のオンライン教育を向上させるその他の機能に関しては、こちらのブログをご覧ください。
皆様の学校では既に学習管理システム(LMS)を利用していますか? おそらく、教育機関向け Zoom プラットフォームと統合されている可能性があります。
Zoom LTI Pro アプリを使用すると、ミーティングのスケジュール作成、ミーティング参加、ミーティング管理を学習管理システム内で行えるようになります。LTI Pro は、Blackboard、Canvas、Desire2Learn、Moodle、Sakai、その他の LMS プラットフォームと連携可能です。
Zoom App Marketplace にアクセスすると、Zoom と連携できるお好みの教育アプリがほかにも見つかります。具体的な連携の名前で検索することもできますし、カテゴリの一覧から [教育機関] を選択することもできます。Zoom App Marketplace は、Zoom およびサードパーティの開発者が安全な共通プラットフォームで一段と簡単に連携にアクセスできるように設計されています。
ここには、Zoom を学校コミュニティにロールアウトする際に役立つヒントやリソースがまとめられています。 ツールやトレーニング、コミュニケーションの提供を通じて、教師が自信をもって即座に Zoom を使い始めることができます。
「クラスルームで Zoom を利用する教育者のためのガイド」を共有してください。教師は Zoom 入門、バーチャル クラスルームのセットアップ、バーチャル教育などに関する簡単なヒントやリソースのすべてを 1 か所で確認できます。
ほかにも共有できるリソースがいくつかあるため、ご紹介します。
以下のアイデアを活用して、教職員に対し、教育機関向け Zoom を使用するうえでの基礎に関するトレーニングを行いましょう。
「[教職員が] 疑問を持っている場合、私は『何が必要ですか?記事でしょうか?ビデオですか?私やほかの教職員と会話する必要がありますか?』と問いかけます。」
教職員が Zoom を快適に使用できるようになったら、以下のヒントを参考にして勢いを持続させ、採用を促進させて
成功に導きましょう。
学校や学区全体に Zoom をロールアウトする際に使用できるメールの一例をご紹介します。 コピー&ペーストし、受信者にあわせてメールの文面をカスタマイズしてください。
[教師]様、
今年の秋より、コミュニケーションのプラットフォームとして Zoom を利用することになりましたのでご連絡いたします。 クラスルームでの指導、保護者とのコミュニケーション、教職員間のコラボレーション、スタッフ ミーティングなどで Zoom をご活用いただけます。
Zoom を利用すると、以下を簡単に行えるようになります。
今後数週間以内に、オンライン トレーニング セッションとバーチャル面談の時間を設け、皆様が Zoom の使い方を学習できるように支援し、使い始めるまでの手順をご覧に入れ、皆様からのご質問にお答えします。
また、K-12、初等・中等教育における Zoom 利用ガイドをご覧いただくことで、バーチャル クラスルームのセットアップ手順や有用なヒント、リソースについてもご確認いただけます。
ご質問や不安な点などがございましたら、お気軽にご連絡ください。[学校または学区の名前] 全体での教育指導、学習、つながり構築のために Zoom を活用できる日を心待ちにしております。