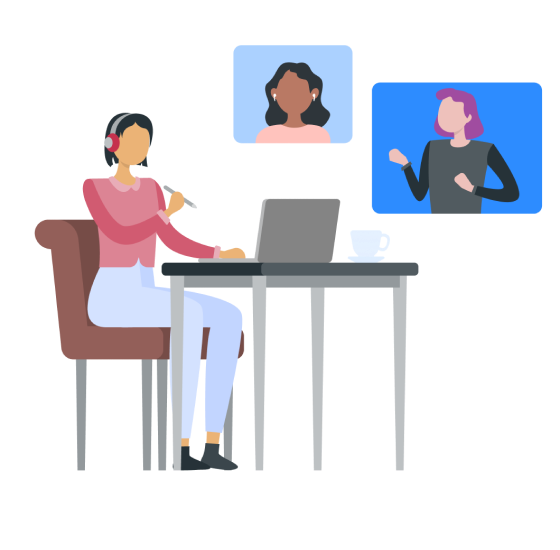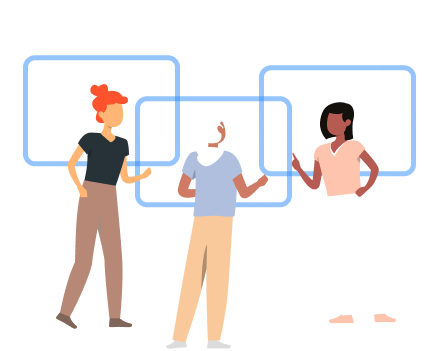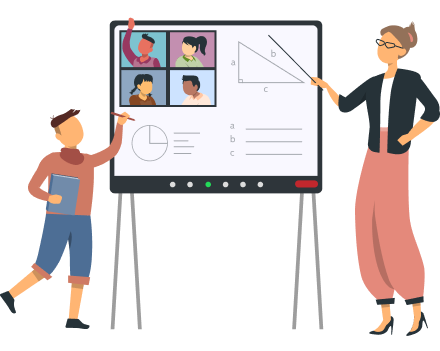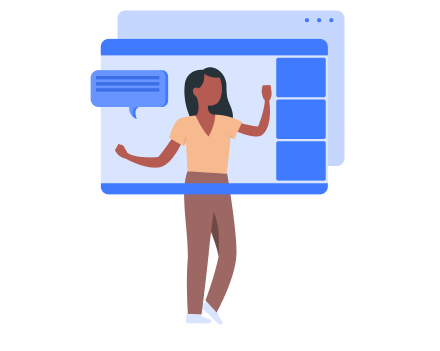Уважаемые [преподаватели]!
Мы рады сообщить, что с этой осени мы будем использовать Zoom в качестве нашей платформы коммуникаций. Вы сможете использовать Zoom для проведения учебных занятий в аудитории, общения с родителями, коллективной работы с преподавателями, совещаний персонала и множества других задач.
Благодаря Zoom вы сможете:
- Легко планировать и проводить учебные сеансы благодаря интеграции с [название LMS]. Учащиеся также смогут получить доступ к Zoom через [LMS], чтобы быстро и легко присоединяться к занятиям.
- Обеспечивать безопасность конференций и уроков. Мы настроили автоматическую активацию определенных настроек безопасности для вашей учетной записи, а с помощью этой статьи вы узнаете больше о настройках безопасности Zoom.
- Оставаться на связи с коллегами и персоналом с помощью Zoom Team Chat.
- Обогатить взаимодействие учащихся благодаря таким функциям, как демонстрация экрана, доска сообщений, опросы, сессионные залы и многие другие.
- Учитывать потребности учащихся, предлагая дистанционные и гибридные формы обучения, специальные возможности и многое другое.
В ближайшие недели мы проведем обучающие онлайн-занятия и виртуальные рабочие часы, чтобы помочь вам освоить Zoom, показать, как начать работу с этим инструментом, и ответить на ваши вопросы.
Инструкции по настройке виртуальной аудитории, полезные советы и ресурсы также содержатся в руководстве Zoom для преподавателей начальных и средних школ.
Если у вас возникнут какие-либо вопросы или затруднения, мы будем рады помочь. Мы с нетерпением ждем возможности использовать Zoom для преподавания, обучения и общения в [название учебного заведения]!