Scuola dell'obbligo, primaria e secondaria con Zoom
Indipendentemente dal fatto che l'insegnamento avvenga di persona o in remoto, con Zoom puoi divertirti e rimanere connesso alla classe in aula.
Scuola dell'obbligo, primaria e secondaria con Zoom
Indipendentemente dal fatto che l'insegnamento avvenga di persona o in remoto, con Zoom puoi divertirti e rimanere connesso alla classe in aula.
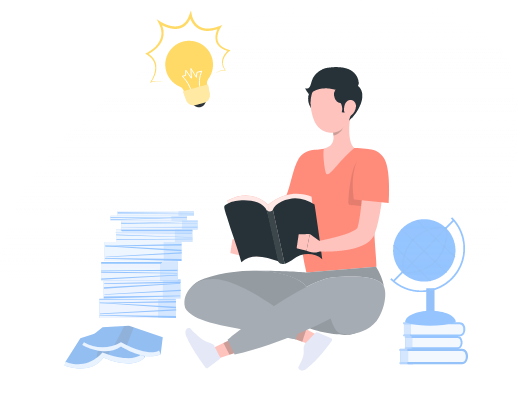
I genitori che supportano giovani studenti, o gli studenti che cercano di riuscire ad apprendere in un'aula digitale, possono continuare a leggere per ricevere suggerimenti e consigli su come iniziare a utilizzare Zoom.
Indipendentemente dalla lontananza dall'aula, è possibile comunque imparare e crescere utilizzando Zoom per entrare in contatto con insegnanti e compagni. L'impostazione di Zoom richiede pochi minuti e, dopo aver eseguito questi rapidi passaggi, sarà facile accedere alle lezioni in aula.
Per partecipare alle lezioni di Zoom utilizzerai l'indirizzo e-mail della scuola con un processo noto come autenticazione esterna. Seguite questi passaggi per partecipare a una riunione Zoom utilizzando l'autenticazione esterna.
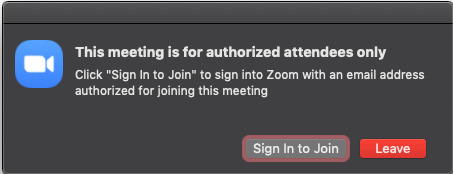
Utilizzate al meglio Zoom scaricando l'app desktop di Zoom. Potrete partecipare alle riunioni dall'app senza disporre di un account Zoom.
Se state utilizzando un Chromebook per la lezione, scaricate la progressive web application (PWA) di Zoom per Chrome OS per migliorare la vostra esperienza.
Ci sono molti modi per partecipare alle sessioni in aula Zoom, inclusa la LIM della scuola, il client desktop di Zoom, il portale web Zoom, l' e-mail o il calendario. Indipendentemente dalla modalità di partecipazione, vogliamo che sia facile, quindi seguite la semplice procedura indicata di seguito.
Anche se non avete usato Zoom per le videochiamate, potreste non essere a conoscenza di tutte le funzionalità disponibili per l'apprendimento e la collaborazione! Imparate queste caratteristiche che potreste usare nelle sessioni della classe.
Se il tuo insegnante ha attivato le annotazioni, nell'ambito della lezione puoi disegnare, digitare o marcare uno schermo condiviso o la lavagna. Clicca su Visualizza Opzioni nella parte alta dello schermo, quindi scegli Annota per aprire la barra degli strumenti. Segui le istruzioni dell'insegnante per usare gli applicativi di annotazione durante la lezione.
Le sessioni secondarie rappresentano un modo divertente per incontrarsi in piccoli gruppi separati da quello della sessione principale di Zoom. A volte ti può venire assegnata una sessione secondaria specifica, altre volte puoi scegliere a quale sessione secondaria partecipare. Se il tuo insegnante ti consente di selezionare autonomamente una sala, clicca sull'icona della sessione secondaria in fondo allo schermo per selezionarla da un elenco sale aperte. L'insegnante può inviare le istruzioni alla tua sala o entrare nella sala in qualsiasi momento per controllare il gruppo.
Segui le istruzioni dell'insegnante quando utilizzi il pannello della chat nella riunione. L'insegnante può chiederti di digitare delle domande o di condividere le tue idee nella chat, oppure puoi inviare un messaggio direttamente all'insegnante per parlare di un argomento privato. Ricorda di avere rispetto dei tuoi compagni di classe mentre chatti e di seguire tutte le regole dell'aula!
Clicca sull'icona Reazioni in fondo allo schermo per utilizzare il feedback non verbale, che ti consentirà di comunicare con l'insegnante senza interrompere la lezione. Puoi alzare la mano, indicare "sì" o "no" utilizzando l'icona con il segno di spunta o la X, e persino chiedere all'insegnante di accelerare o rallentare la lezione utilizzando le frecce avanti o indietro.
Il feedback non verbale è persistente, cioè la icona rimarrà sul video fino a quando l'insegnante non la cancella. Se un'icona è stata selezionata per errore e desiderate rimuoverla, è sufficiente selezionarla di nuovo.
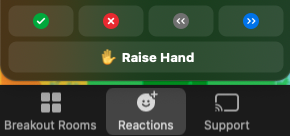
L'insegnante può utilizzare i sondaggi per quiz virtuali pop-up, giochi a domande, controlli dello stato e altre lezioni interattive. Quando viene lanciato un sondaggio, questo appare in una finestra separata dalla sessione Zoom; tutto ciò che devi fare è selezionare le risposte. L'insegnante sarà in grado di vedere le singole risposte di tutti i presenti nella classe.
Se per l'aula sono abilitate le reazioni, puoi utilizzarle per esprimerti senza dire una sola parola. Sceglie una reazione emoji da visualizzare nel pop-up del pannello video per mostrare il tuo entusiasmo, applaudire un compagno di classe o mostrare interesse per un argomento. Puoi anche scegliere la tonalità di pelle per la reazione.

Il tuo insegnante può consentirti di condividere lo schermo nell'ambito della lezione. Tutto ciò che devi fare è cliccare sull'icona Condividi schermo nei comandi della riunione, quindi scegliere di condividere una finestra specifica o tutto il desktop (l'insegnante potrebbe avere istruzioni particolari su ciò che vuole farti condividere con la classe). Tieni presente che l'insegnante può abilitare o disabilitare la condivisione dello schermo durante una lezione, quindi l'opzione potrebbe non essere sempre disponibile, oppure potreste dover chiedere l'autorizzazione.
Gli sfondi virtuali possono essere utilizzati per divertimento, ma possono anche aiutarti a sentirti più a tuo agio nell'accendere la videocamera, nascondendo il tuo sfondo reale. La tua scuola potrebbe avere degli sfondi brandizzati con il loro logo, la mascotte e i colori, oppure il tuo insegnante potrebbe chiederti di scegliere uno sfondo a tema in base alla lezione. Per modificare la sfondo virtuale, basta cliccare sulla freccia accanto all'icona Avvia/Arresta video in fondo alla schermata e selezionare Scegli sfondo virtuale.
Puoi sfruttare le funzionalità di accessibilità di Zoom per soddisfare le tue esigenze individuali e trarre il massimo da ogni sessione Zoom. Ecco come puoi rendere accessibile Zoom per gli studenti con esigenze particolari:
Utilizza le scelte rapide da tastiera per spostarti facilmente tra le nostre funzionalità con la sola tastiera.
Aderiamo ai più recenti standard in materia di accesso facilitato per rendere Zoom accessibile dai lettori di schermo più recenti. Potete anche utilizzare gli avvisi per i lettori di schermo per riprodurre notifiche personalizzate per particolari specifiche.
La funzionalità di trascrizione automatica di Zoom inserisce automaticamente le didascalie, oppure le scuole possono utilizzare il servizio di sottotitoli di terze parti. Puoi anche richiederla in forma anonima per consentire la trascrizione dal vivo di una lezione o di una riunione.
Usa gli ancoraggi multipli per personalizzare la vista, questo consente, ad esempio, di ancorare un insegnante e l'interprete della lingua dei segni.
È vostro desiderio fare in modo che lo studente possa ricedere la migliore esperienza didattica possibile, sia che si tratti di apprendimento in presenza, remoto o in ambiente ibrido. Ecco alcuni modi in cui potete configurare meglio l'allievo in modo che apprenda con successo utilizzando Zoom.
Se a casa avete una connessione internet, ecco alcuni modi per migliorare la connessione in modo che lo studente possa accedere a Zoom.
Se possibile, aiutate il vostro studenti a impostare un'area per le lezioni da cui partecipare ogni giorno alle lezioni in Zoom. Questo può essere in camera loro, in cucina, in salotto o in qualsiasi altro luogo della casa.
Consulta il nostro blog della International Society for Technology in Education (ISTE) per avere ulteriori suggerimenti adatti a supportare lo studente nell'apprendimento virtuale.
Zoom si impegna a salvaguardare privacy e sicurezza dei dati dei nostri utenti, inclusi i dati degli studenti del ciclo di istruzione primaria e secondaria.
La nostra Informativa sulla Privacy scolastica dei minori descrive i dati personali che raccogliamo, utilizziamo o divulghiamo da studenti di età inferiore ai 18 anni quando ricevono servizi educativi tramite il prodotto Zoom.
Abbiamo la conformità al Children's Online Privacy Protection Act (COPPA) degli Stati Uniti. Supportiamo inoltre la conformità dei nostri clienti statunitensi nei settori dell'istruzione primaria e secondaria e superiore con il Family Educational Rights and Privacy Act (FERPA).
Zoom è dotato di numerose funzionalità di sicurezza progettate per gestire le aule virtuali, bloccare le interruzioni e aiutare gli educatori a insegnare efficacemente da remoto.
Per avere maggiori informazioni sulle funzionalità di sicurezza di Zoom, consulta il nostro elenco di suggerimenti e applicativi per bloccare e rispondere alle interruzioni delle riunioni.
Visitate il blog di Zoom per aggiornamenti su prodotti, procedure e risorse utili per l'uso di Zoom in aula e altrove.