Educação infantil ao ensino médio, educação primária e secundária com o Zoom
Independentemente de você estar aprendendo de forma presencial ou remota, divirta-se e fique conectado com o Zoom na sala de aula.
Educação infantil ao ensino médio, educação primária e secundária com o Zoom
Independentemente de você estar aprendendo de forma presencial ou remota, divirta-se e fique conectado com o Zoom na sala de aula.
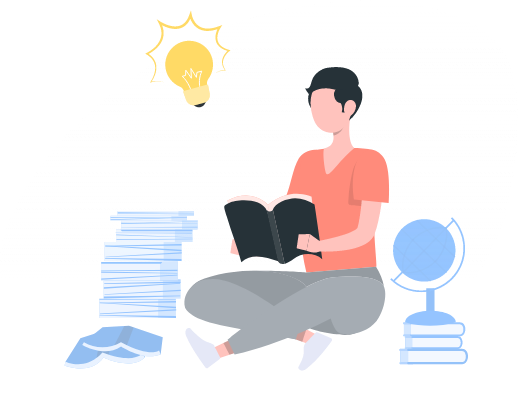
Se você é um pai que está dando apoio a um aluno jovem ou um aluno procurando ter sucesso na sala de aula digital, continue lendo para ter dicas e orientação sobre como começar a usar o Zoom.
Não importa a distância que você está da sala de aula, ainda assim você ainda pode aprender e progredir usando o Zoom para se conectar com os professores e os amigos. Configurar o Zoom leva apenas alguns minutos e você poderá acessar as aulas após concluir estas etapas rápidas.
Você usará o seu endereço de e-mail da escola para acessar as aulas do Zoom, de acordo com um processo conhecido como autenticação externa. Siga estas etapas para acessar uma reunião Zoom usando a autenticação externa.
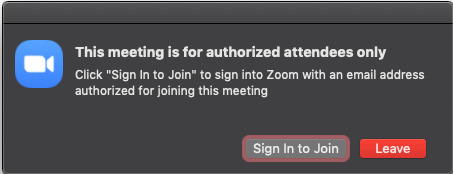
Aproveite o Zoom ao máximo baixando o Zoom desktop app. É possível acessar reuniões usando o aplicativo, sem ter uma conta Zoom.
Se você estiver usando um Chromebook para a aula, baixe o Aplicativo progressivo para web do Zoom (PWA) para Chrome SO e aprimore a sua experiência.
Há muitas maneira de acessar as aulas no Zoom, incluindo o LMS da sua escola, o Zoom desktop client, o Zoom web portal, o e-mail ou o seu calendário. Independentemente de como você for acessar, queremos que seja fácil para você, então basta seguir as etapas abaixo.
Mesmo que você já tenha usado o Zoom para chamadas por vídeo, talvez você não esteja familiarizado com todos os recursos disponíveis para o aprendizado e a colaboração! Conheça estes recursos que você pode usar nas suas aulas.
Se o seu professor tiver habilitado a anotação, é possível desenhar, digitar ou marcar em uma tela compartilhada ou quadro de compartilhamento, como parte da aula. Clique em Visualizar opções na parte superior da tela e, em seguida, escolha Anotar, o que fará com que a barra de ferramentas se abra. Siga as instruções do professor para usar as ferramentas de anotação durante a aula.
Salas simultâneas são uma maneira divertida de se reunir em um grupo menor, em separado da sessão principal do Zoom. Algumas vezes, podem instruir que você acesse uma sala simultânea específica e em outras, pode ser que você possa escolher qual sala simultânea deseja acessar. Caso o professor permita que você escolha uma sala, clique no ícone da sala simultânea na parte inferior da tela e selecione a partir de uma lista de salas abertas. O professor pode enviar instruções para a sua sala ou entrar na sala a qualquer momento para acompanhar o seu grupo.
Siga as instruções do professor ao usar o painel do chat na reunião. O professor pode pedir que você digite perguntas ou compartilhe ideias no chat ou talvez você possa enviar uma mensagem diretamente para o professor, caso precise compartilhar algo em particular. Lembre-se de ser respeitoso com os colegas ao conversar no chat e siga as regras da sala de aula!
Clique no ícone Reações, na parte inferior da tela para usar o feedback não verbal, que permitirá que você se comunique com o professor sem interromper a aula. Você pode levantar a mão, indicar "sim" ou "não" usando o ícone da marca de verificação ou o X e até mesmo pedir ao professor que acelere ou vá mais devagar com a aula, usando as setas pra frente ou para trás.
O feedback não verbal é persistente, o que significa que o ícone será exibido continuamente no seu vídeo até que o professor o exclua. Caso selecione um ícone por engano e queira removê-lo, basta selecioná-lo novamente.
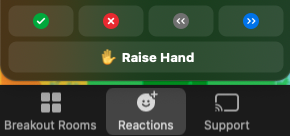
O professor pode usar enquetes para quiz virtuais, jogos de perguntas, verificação de status e outras atividades interativas. Quando uma enquete é iniciada, ela será exibida em uma janela popup em separado do Zoom Session, e tudo o que você precisa fazer é selecionar as respostas. O professor poderá ver as respostas individuais de todos da turma.
Se as reações estiverem habilitadas na sua sala de aula, você pode utilizá-las para se expressar, sem ter que dizer uma palavra sequer! Escolha uma reação de emoji para ser exibido como popup no painel do vídeo com o objetivo de demonstrar a sua animação, motivar outro aluno ou mostrar que está gostando de um assunto. Você pode até mesmo escolher o tom de pele da reação.

O seu professor pode permitir que você compartilhe sua tela, como parte da aula. Tudo o que você precisa fazer é clicar no ícone Compartilhar tela nos seus controles de reunião e, em seguida, escolher uma janela específica para compartilhar ou toda a área de trabalho (pode ser que o professor tenha instruções específicas sobre o que, exatamente, ele deseja que você compartilhe com a turma). Observe que o professor pode habilitar e desabilitar o compartilhamento de tela durante uma aula, assim pode ser que nem sempre essa opção esteja disponível ou você pode ter que solicitar permissão para usar esse recurso.
Planos de fundo virtuais podem ser usados para diversão, mas eles também ajudam com que você se sinta mais à vontade ao ligar a câmera ao ocultar o plano de fundo real. A sua escola pode ter planos de fundo com a marca, logotipo, mascote e cores da escola ou o seu professor pode pedir que você escolha um plano de fundo temático, de acordo com a aula. Para alterar o plano de fundo virtual, basta clicar na seta ao lado do ícone Iniciar/Parar vídeo, na parte inferior da tela e selecionar Escolher plano de fundo virtual.
Você aproveitar os recursos de acessibilidade do Zoom para atender as suas necessidades e aproveitar ao máximo cada sessão do Zoom. Veja como tornamos o Zoom acessível para alunos com diferentes necessidades:
Use as teclas de atalho para navegar facilmente pelos nossos recursos usando apenas o seu teclado.
Seguimos as mais recentes normas de acessibilidade para ajudar a tornar o Zoom acessível para os mais recentes leitores de tela. Também é possível usar alertas de leitor de tela para reproduzir notificações personalizadas para ações específicas.
O recurso de Transcrição ao vivo do Zoom oferece geração automática de legendas. A escola também pode usar um serviço de legendas terceirizado. Também é possível solicitar anonimamente que a transcrição ao vivo em uma aula ou reunião seja habilitada.
Use a multifixação para personalizar a sua exibição. Isso permite que você fixe um instrutor e um intérprete da linguagem de sinais, por exemplo.
Queremos que o seu aluno tenha a melhor experiência educacional possível, independentemente dele estar em um ambiente de aprendizagem presencial, remoto ou híbrido. Aqui estão algumas maneiras de ajudar o aluno a se preparar para ter um aprendizado bem-sucedido com o Zoom.
Se você tem internet em casa, aqui estão algumas maneiras para ajudar a melhorar a sua conexão para que o estudante possa acessar o Zoom.
Se for possível, ajude o aluno a criar um espaço de aprendizagem, de onde ele acessará a aula do Zoom todos os dias. Esse espaço pode estar localizado no quarto, na cozinha, na sala ou em qualquer outro lugar da casa.
Confira o nosso blog da Sociedade Internacional para Tecnologia em Educação (ISTE) para mais dicas sobre como auxiliar o aluno com o aprendizado virtual.
O Zoom tem o compromisso de proteger a privacidade e segurança dos dados dos nossos usuários, incluindo os dados dos estudantes do ensino infantil ao ensino médio.
Nossa Declaração de Privacidade Educacional para Crianças descreve os dados pessoais que coletamos, usamos ou divulgamos de estudantes menores de 18 anos quando eles recebem serviços educacionais por meio dos produtos do Zoom.
Estamos em conformidade com a Lei de Proteção da Privacidade da Criança On-line dos Estados Unidos (COPPA). Também damos suporte para que nossos clientes dos EUA estejam em conformidade nos setores da educação infantil ao ensino médio e do ensino superior com a Lei dos Direitos Educacionais e Privacidade da Família (FERPA).
O Zoom vem com vários recursos de segurança projetados para gerenciar as salas de aula virtuais, evitar interrupções e ajudar os educadores a ensinar remotamente.
Para saber mais sobre os recursos de segurança do Zoom, consulte nossa lista de dicas e ferramentas para evitar e resolver às interrupções nas reuniões.
Acesse o Blog da Zoom para atualizações sobre produto, instruções e recursos úteis para usar o Zoom na sala de aula e em muitos outros lugares.