Utbildning från förskole- till gymnasienivå med Zoom
Med Zoom kan du ha kul och hålla kontakten i klassrummet, oavsett om du tar del av undervisningen på plats eller på distans.
Utbildning från förskole- till gymnasienivå med Zoom
Med Zoom kan du ha kul och hålla kontakten i klassrummet, oavsett om du tar del av undervisningen på plats eller på distans.
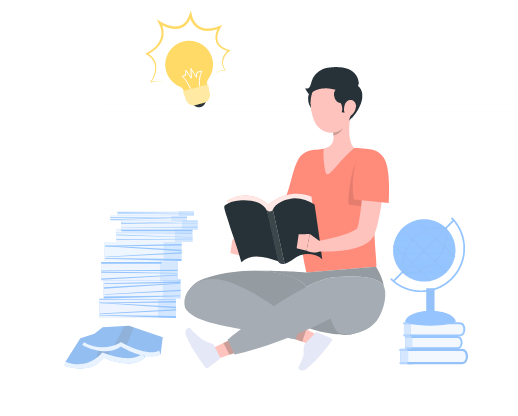
Om du är en förälder som stödjer en ung elev eller en student som vill lyckas i det digitala klassrummet ska du läsa vidare för tips och vägledning om hur du kommer igång med Zoom.
Även om du befinner dig långt borta från klassrummet kan du fortfarande lära dig och utvecklas när du använder Zoom för att hålla kontakten med lärare och vänner. Det tar några minuter att konfigurera Zoom. När du har följt dessa snabba steg kan du kunna komma åt dina lektioner.
Du använder din skolas e-postadress för att gå med i Zoom-lektioner under en process som kallas extern autentisering. Följ dessa steg för att gå med i ett Zoom-möte med extern autentisering.
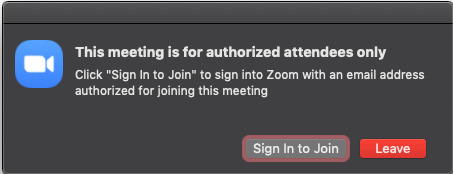
Ta del av allt Zoom har att erbjuda genom att ladda ner Zoom-skrivbordsappen. Du kan gå med i möten från appen utan att ha ett Zoom-konto.
Om du använder en Chromebook för lektioner kan du ladda ner Zooms progressiva webbapplikation (PWA) för Chrome-operativsystemet för att förbättra din upplevelse.
Det finns många sätt att gå med i lektioner på Zoom, bland annat via din skolas LMS, Zoom-skrivbordsklienten, Zoom-webbportalen, e-post eller din kalender. Oavsett hur du går med vill vi att det ska vara smidigt. Följ de enkla stegen nedan.
Även om du har använt Zoom för videosamtal kanske du inte är bekant med alla funktioner som är tillgängliga för lärande och samarbete! Bekanta dig med funktionerna som du kan använda under dina lektioner.
Om din lärare har aktiverat anteckningar kan du rita, skriva eller sätta en stämpel på en delad skärm eller whiteboard som en del av lektionen. Klicka på Visningsalternativ högst upp på skärmen och välj Anteckna för att öppna verktygsfältet. Följ lärarens anvisningar för hur du använder anteckningsverktygen under lektionen.
Grupprum är ett roligt sätt att träffas i mindre grupper separat från huvudsessionen i Zoom. Ibland kan du bli tilldelad att gå med i ett specifikt grupprum, och andra gånger kan du välja vilket grupprum du vill gå med i. Om din lärare tillåter dig att själv välja ett rum klickar du på ikonen grupprum längst ned på skärmen och väljer från en lista med öppna rum. Din lärare kan skicka anvisningar till ditt rum eller gå in i rummet när som helst för att se hur det går i din grupp.
Följ lärarens anvisningar när du använder chattpanelen under mötet. Din lärare kan be dig skriva frågor eller dela idéer i chatten, eller så kan du skicka ett meddelande direkt till läraren om du behöver dela något privat. Kom ihåg att vara respektfull mot dina klasskamrater i chattar och följ alla klassrumsregler!
Klicka på ikonen Reaktioner längst ner på skärmen för att använda icke-verbal feedback. På så vis kan du kommunicera med läraren utan att störa klassen. Du kan räcka upp handen, ange ”ja” eller ”nej” genom att använda bockmarkeringen eller X-ikonen och till och med be din lärare att snabba upp eller sakta ner lektionen med hjälp av framåt- eller bakåtpilarna.
Ickeverbal feedback är beständig, vilket innebär att ikonen visas på din video tills din lärare rensar den. Om du markerade en ikon av misstag och vill ta bort den markerar du den bara på nytt.
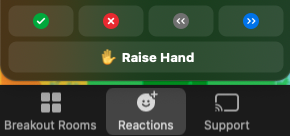
Din lärare kan använda omröstningar för virtuella quiz, frågesportspel, statuskontroller och andra interaktiva lektioner. När en omröstning startas visas den i ett separat fönster från Zoom-sessionen – allt du behöver göra är att välja dina svar. Läraren kommer att kunna se de individuella svaren från alla i klassen.
Om Reaktioner är aktiverade i ditt klassrum kan du använda dem för att uttrycka dig utan att säga ett ord! Välj en emojireaktion som visas på din videopanel för att visa entusiasm, heja på en klasskamrat eller visa intresse för ett ämne. Du kan även välja hudfärg på dina reaktioner.

Lärare kan tillåta dig att dela din skärm som en del av lektionen. Allt du behöver göra är att klicka på ikonen Dela skärm i dina möteskontroller och sedan välja att dela ett specifikt fönster eller hela ditt skrivbord (läraren kan ha specifika instruktioner för vad hen vill att du ska dela med klassen). Observera att läraren kan aktivera eller inaktivera skärmdelning under en lektion, så du kanske inte alltid har det här alternativet tillgängligt, eller så kan du behöva begära tillstånd.
Virtuella bakgrunder kan användas för att det är kul, men de kan också få dig att känna dig mer bekväm med att slå på kameran, i och med att du kan maskera din bakgrund. Din skola kan ha varumärkesanpassade bakgrunder med sin logotyp, maskot eller sina färger, eller så kan din lärare be dig välja en bakgrund med teman baserat på lektionen. Ändra din virtuella bakgrund genom att klicka på pilen bredvid ikonen för starta/stänga av video längst ner på skärmen och välja Välj virtuell bakgrund.
Du kan dra nytta av Zooms tillgänglighetsfunktioner för att anpassa innehållet efter dina individuella behov och få ut mesta möjliga av alla Zoom-sessioner. Så här gör vi Zoom tillgängligt för elever i behov av särskilt stöd:
Använd tangentbordsgenvägar för att enkelt navigera bland våra funktioner med enbart ditt tangentbord.
Vi följer de senaste tillgänglighetsstandarderna för att göra Zoom tillgängligt för de senaste skärmläsarna. Du kan även använda skärmläsarvarningar för att spela upp anpassade aviseringar för specifika åtgärder.
Zooms funktion för livetranskription erbjuder automatiska undertexter. Skolor kan också använda en undertexttjänst från tredje part. Du kan även anonymt begära att livetranskription ska aktiveras under en lektion eller ett möte.
Använd funktionen fäst flera för att anpassa din vy – detta ger dig möjlighet att fästa exempelvis en lärare och teckenspråkstolk.
Du vill att din elev ska få bästa möjliga utbildningsupplevelse, oavsett om inlärningen sker på plats, på distans eller i en hybridmiljö. Här är några sätt för dig att hjälpa eleven lyckas med inlärningen via Zoom.
Om du har internet hemma kan du förbättra din anslutning på följande sätt, så att din elev får tillgång till Zoom.
Om möjligheten finns kan du hjälpa din elev att skapa ett utrymme för lärande, där hen kan gå med i Zoom-lektionerna varje dag. Detta kan vara i elevens rum, i köket, vardagsrummet eller någon annanstans i huset.
Fler tips om hur du kan stödja eleven med virtuellt lärande finns på vår blogg från International Society for Technology in Education (ISTE).
Vi på Zoom strävar efter att skydda integriteten för användares data och hålla dem säkra och detta omfattar data från elever från förskola till gymnasium.
I vårt integritetsmeddelande för barns utbildning kan du läsa om de personuppgifter vi samlar in, använder eller avslöjar från elever under 18 år när de får utbildningstjänster via Zooms produkt.
Vi uppfyller kraven för US Children's Online Privacy Protection Act (COPPA). Det omfattar stöd för efterlevnad av Family Educational Rights and Privacy Act (FERPA) för våra amerikanska kunder från förskola till gymnasium och studier på eftergymnasial nivå.
Med Zoom följer många säkerhetsfunktioner utformade för att hantera virtuella klassrum, förhindra störningar och hjälpa lärare att undervisa effektivt på distans.
Se vår lista med tips och verktyg för att förhindra och svara på mötesstörningar om du vill veta mer om Zooms säkerhetsfunktioner.
Besök Zoom-bloggen för produktuppdateringar, användarguider och användbara resurser för att använda Zoom både i och bortom klassrummet.