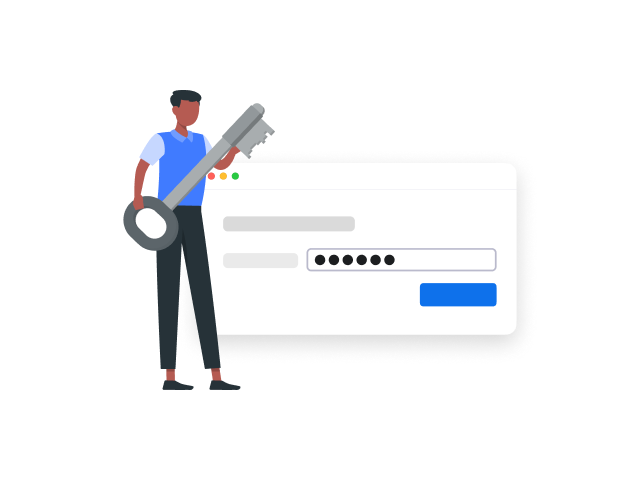Jesteśmy dumni, że miliony ludzi na całym świecie współpracują i pozostają w kontakcie dzięki Zoom Meetings. Jednak bez zachowania ostrożności na spotkaniu, które ma na celu zbliżenie ludzi, może pojawić się nieproszona osoba. Na tej stronie znajdziesz wskazówki i narzędzia dla prowadzących spotkania dotyczące zapobiegania zakłóceniom i reagowania na nie.
Zabezpieczanie spotkań
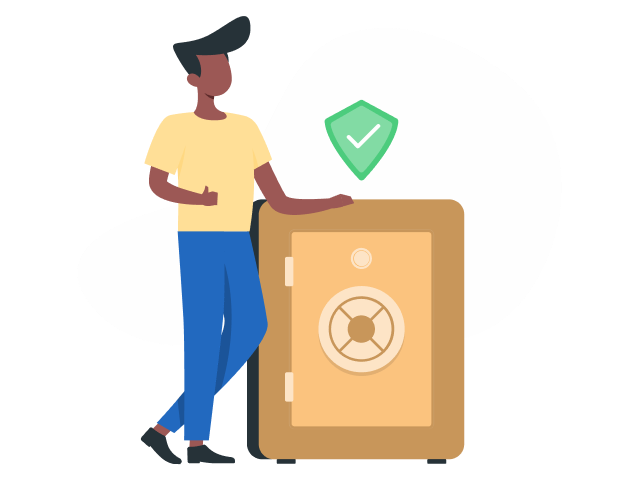
Wskazówki dotyczące zapobiegania zakłóceniom spotkania przed rozpoczęciem spotkania
-
Wymagaj kodu dostępu do spotkania
Generuj losowy identyfikator spotkania w fazie planowania spotkania i wymagaj podania kodu dostępu przed dołączeniem do spotkania. Możesz prywatnie udostępnić te dane poszczególnym osobom. Ta funkcja jest domyślnie włączona dla bezpłatnych użytkowników.
-
Unikanie udostępniania linku do spotkania, identyfikatora lub hasła na forum publicznym
Do zakłóceń zazwyczaj dochodzi, gdy informacje o spotkaniu są podawane publicznie. Na przykład, gdy użytkownik publikuje link do prywatnego spotkania w mediach społecznościowych, udostępnia informacje o swojej wirtualnej klasie i nie tylko. Gdy takie linki pojawiają się w mediach społecznościowych lub na innych publicznych forach, spotkanie jest całkowicie publiczne i każdy, kto ma link, może do niego dołączyć.
-
Unikanie używania prywatnego identyfikatora spotkania (PMI)
Potraktuj PMI jako jedno ciągnące się spotkanie. Nie chcesz, aby osoby z zewnątrz wchodziły do Twojej osobistej wirtualnej przestrzeni po zakończeniu wyznaczonego spotkania. Zamiast PMI użyj losowo wygenerowanego identyfikatora spotkania.
-
Używaj rozwiązania Zoom dostosowanego do Twoich potrzeb
Jeśli planujesz używać Zoom do organizacji wirtualnego wydarzenia z osobami, których możesz nie znać, pomyśl o skorzystaniu z Zoom Webinars lub Zoom Events – są to produkty zaprojektowane specjalnie z myślą o wydarzeniach cyfrowych.
Możesz wymagać, aby wszystkie spotkania były zabezpieczone jedną z następujących opcji bezpieczeństwa: kodem dostępu do spotkania, Poczekalnią lub opcją „Tylko uwierzytelnieni użytkownicy mogą dołączyć do spotkania”. Te opcje zapewniają dodatkową ochronę i prywatność Twoich spotkań oraz zapobiegają dołączaniu nieproszonych gości. Jeśli żadna opcja bezpieczeństwa nie jest włączona, Zoom automatycznie zabezpieczy wszystkie spotkania za pomocą Poczekalni.
Funkcje bezpieczeństwa zapobiegające zakłóceniom podczas spotkania
Kiedy uczestnicy dołączają do spotkania
-
Włącz Poczekalnię Poczekalnia to skuteczny sposób na sprawdzenie, kto próbuje dołączyć do sesji Zoom i uniemożliwienie dostępu niepożądanym gościom. Po wyłączeniu opcji „Dołącz przed prowadzącym” w ustawieniach, Poczekalnia będzie automatycznie wyświetlać gościom powitanie aż do rozpoczęcia spotkania. Prowadzący spotkanie mogą zmieniać ustawienia Poczekalni i włączyć dodatkową kontrolę, a nawet spersonalizować wiadomość w niej wyświetlaną, tak aby goście wiedzieli, że czekają we właściwym miejscu. Ta wiadomość to świetny sposób na zapoznanie gości z zasadami/wytycznymi związanymi z wydarzeniem, np. na umieszczenie informacji, dla kogo jest przeznaczone.
-
Zezwalaj na dołączanie tylko zalogowanym użytkownikom: jeśli ktoś spróbuje dołączyć do spotkania przy użyciu innego adresu e-mail niż ten, przez który został zaproszony, otrzyma wiadomość z następującą informacją: „To spotkanie jest przeznaczone tylko dla upoważnionych uczestników”. Jest to przydatne, jeśli chcesz kontrolować swoją listę gości i zapraszać na spotkanie tylko tych, których chcesz – na przykład innych uczniów w szkole lub współpracowników.
W przypadku zakłócenia
-
Zawieś działania uczestnika: prowadzący i współprowadzący mogą wstrzymać spotkanie, aby usunąć i zgłosić osobę naruszającą zasady oraz zapobiec dalszym zakłóceniom. Kliknij ikonę Narzędzia prowadzącego i wybierz opcję „Zawieś działania uczestnika”, aby tymczasowo zatrzymać wszystkie wideo, audio, czat podczas spotkania, notatki, udostępnianie ekranu i nagrywanie oraz zakończyć działanie Oddzielnych pokojów. Możesz wznowić spotkanie, ponownie włączając poszczególne funkcje.
-
Usuń niechcianego lub zakłócającego spokój uczestnika: możesz usunąć kogoś ze spotkania, wybierając menu Ikona bezpieczeństwa lub Uczestnicy. W menu Uczestnicy najedź kursorem myszy na imię i nazwisko uczestnika, a pojawi się kilka opcji, w tym Usuń. Kliknij, aby wyrzucić kogoś ze spotkania. Gdy kogoś usuniesz, dana osoba nie będzie mogła ponownie dołączyć do spotkania. Możesz jednak włączyć ustawienie Zezwól na ponowne dołączenie usuniętego uczestnika , jeśli usuniesz niewłaściwą osobę.
-
Zgłoś użytkownika: prowadzący i uczestnicy mogą zgłaszać użytkowników do zespołu ds. Zaufania i Bezpieczeństwa, który dokona przeglądu wszelkich potencjalnych niewłaściwych zastosowań platformy i podejmie odpowiednie działania. Ta funkcja jest domyślnie włączona dla darmowych użytkowników.
-
Zgłoś do organów ścigania: jeśli Ty lub ktoś z Twoich bliskich znajduje się w bezpośrednim niebezpieczeństwie, zalecamy skontaktowanie się z lokalną jednostką policji. Jeśli kontaktujesz się z organami ścigania, skieruj ich do naszego Przewodnika po wnioskach rządowych po więcej informacji o tym, jak uzyskać dane od Zoom.
Kiedy trwa spotkanie
-
Zablokuj spotkanie: zamknięcie na klucz drzwi wejściowych to zawsze dobry pomysł, nawet jeśli jesteś w domu. Kiedy zablokujesz spotkanie Zoom, które już się rozpoczęło, żadni nowi uczestnicy nie będą mogli do niego dołączyć, nawet jeśli będą mieli identyfikator spotkania i kod dostępu.
-
Zarządzaj udostępnianiem ekranu: nie chcesz, aby przypadkowe osoby podczas sesji publicznej przejmowały kontrolę nad Twoim ekranem i udostępniały grupie niepożądane treści? Możesz to ograniczyć — przed spotkaniem i w jego trakcie w pasku kontroli prowadzącego — abyś tylko Ty mógł/mogła udostępniać ekran. Funkcja ta jest domyślnie włączona dla użytkowników darmowych. Jeśli wyłączysz udostępnianie ekranu, opcja Tablicy zostanie także automatycznie wyłączona.
-
Wyłącz wideo: prowadzący mogą wyłączyć wideo innej osoby. Dzięki tej opcji mogą blokować niechciane, rozpraszające lub nieodpowiednie gesty na wideo.
-
Wycisz uczestników: prowadzący mogą wyciszać/wyłączać wyciszenie poszczególnych uczestników lub wszystkich naraz. Mogą oni blokować niechciane, rozpraszające lub nieodpowiednie dźwięki pochodzące od innych uczestników. Można też włączyć opcję „Wycisz po wejściu” w ustawieniach, aby ograniczyć gwar na dużych spotkaniach.
-
Wyłącz przesyłanie plików: opcja przesyłania plików podczas spotkania umożliwia uczestnikom przesyłanie plików za pośrednictwem Czatu podczas spotkania. Wyłącz tę opcję, jeśli nie chcesz, aby czat zalały niechciane zdjęcia, GIF-y, memy i inne treści.
-
Wyłącz notatki: za pomocą notatek Ty i Twoi uczestnicy możecie wspólnie bazgrać i zaznaczać treści podczas udostępniania ekranu. Możesz wyłączyć funkcję notatek w ustawieniach Zoom, aby uczestnicy spotkania nie pisali po całym ekranie.
-
Wyłącz czat prywatny: Zoom posiada funkcję Czat podczas spotkania, z której uczestnicy mogą korzystać, aby wysyłać wiadomości do całej grupy lub prywatnie pomiędzy sobą. Możesz wyłączyć możliwość czatowania pomiędzy uczestnikami w trakcie spotkania i ograniczyć elementy rozpraszające. Kliknij „Czat” w sterownikach spotkania, a następnie na dole okna Czat podczas spotkania Zoom kliknij trzy kropki. Z tego miejsca przełącz suwak, zaznaczając kto z kim może czatować podczas spotkania.
-
Kontroluj, kto może nagrywać: pozwól uczestnikowi na rozpoczynanie lub zatrzymywanie nagrywania spotkania. Uczestnicy nie mają dostępu do uruchamiania nagrywania w chmurze.
-
Dodaj znak wodny: jeśli chcesz udostępnić swój ekran podczas spotkania, ale nie chcesz, aby uczestnicy mogli nagrywać i udostępniać obraz, możesz włączyć funkcję znaku wodnego. Nakłada ona obraz adresu e-mail danego uczestnika na udostępnianą przez niego treść i wideo osoby, która udostępnia swój ekran. Możesz także dodać dźwiękowy znak wodny, który osadzi informacje o uczestniku w dźwięku, jeśli nagrywa on dźwięk podczas spotkania.
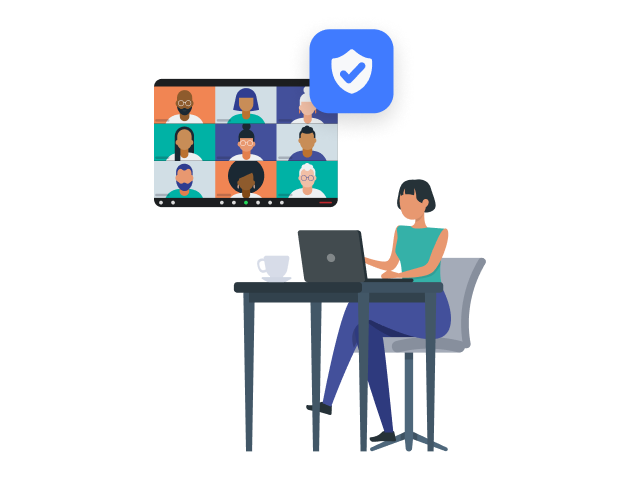
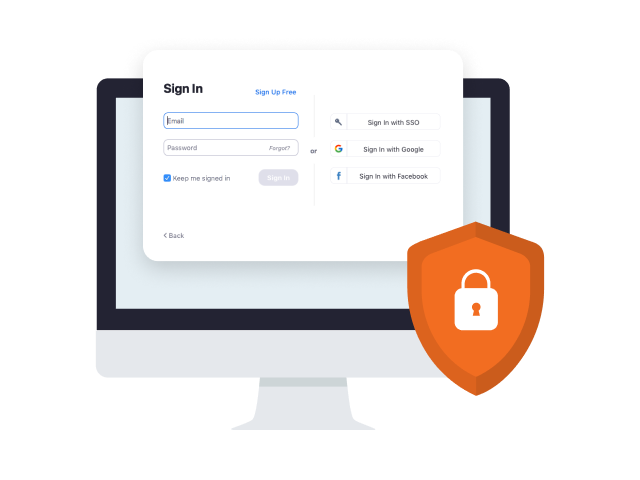
Inne zasoby dotyczące ochrony spotkań
-
Funkcje bezpieczeństwa Zoom Events: dowiedz się, jak działa usługa Zoom Events, aby chronić Twoje wydarzenia online.
-
Funkcje bezpieczeństwa Zoom Rooms: dowiedz się, jak wdrożyć odpowiednie funkcje bezpieczeństwa, aby od samego początku zapewniały bezpieczną i produktywną przestrzeń do spotkań dla Twoich pracowników.
-
Zabezpieczanie wirtualnej sali lekcyjnej: dowiedz się więcej o funkcjach bezpieczeństwa zaprojektowanych do kontrolowania sal lekcyjnych online, zapobiegania zakłóceniom i pomagania nauczycielom w skutecznym nauczaniu zdalnym. Rodzice i uczniowie mogą też przeczytać o tym, jak dobrze się bawić i pozostać w kontakcie dzięki Zoom w Przewodniku dla rodziców i uczniów po Zoom dla edukacji.
-
Dowiedz się, jak używać ikony bezpieczeństwa Zoom: obejrzyj ten film, aby dowiedzieć się, jak ikona bezpieczeństwa umożliwia prowadzącemu lub współprowadzącemu spotkania włączanie lub wyłączanie opcji podczas spotkania w celu zabezpieczenia go i zminimalizowania zakłóceń.
Używaj Zoom odpowiedzialnie
Mamy nadzieję, że te funkcje bezpieczeństwa będą dalej umożliwiać organizowanie bezpiecznych i udanych spotkań w Zoom Meetings. Bezpieczeństwo to dla nas w Zoom kluczowa wartość, dlatego będzie dalej odgrywać ważną rolę w aktualizowaniu nowych produktów. Chcemy być platformą, której użytkownicy mogą ufać — i zawierzać nam swoje interakcje online, informacje i firmy.
Dowiedz się więcej o prywatności i zabezpieczeniach Zoom, przejdź do Trust Center.