
Zoom Phone1,000万ライセンス突破!
Zoom Video Communications, Inc.(NASDAQ: ZM)は10月9日、自社が提供するクラウド電話サービス「Zoom Phone」のライセンス数が全世界で1,000万を突破したと発表しました。
更新日 December 20, 2023
公開日 December 20, 2023


ますます多くの組織が、AIを「あったらいいな」ではなく、従業員にとって必要不可欠なテクノロジーと捉えるようになっています。ITリーダーは、デジタルトランスフォーメーションの波の最前線に立ち、従業員が効果的に協働し、コミュニケーションを取れるよう、適切なテクノロジーを導入する重要な役割を担っています。
利用できる AI ソリューションが極めて多いため、さまざまな要因(コスト、品質、連携、セキュリティとプライバシーなど)に基づいてさまざまなツールを評価し、テストするチームは、手に負えないと感じているかもしれません。信頼できる効果的なソリューションを探し出すには時間がかかります。とはいえ、ぐずぐずしていると、それはそれで落とし穴にはまりかねません。仕事熱心な従業員に承認済みの AI ツールを提供できなければ、従業員は業務に未承認のアプリを使い始めるかもしれません。そしてリーダーは、会社のデータがどのように取り扱われているのか、またはデータがサードパーティの AI モデルのトレーニングに使われているのかどうか、把握できなくなってしまいます。また、AI がもたらすメリット、生産性の向上も見込めません。
さらにリーダーは、既存のワークフローにAIを組み込み、ユーザーをオンボーディングし、従業員がAIを活用できるようその価値を伝える方法についても模索しているところかもしれません。
コラボレーションパートナーとして、Zoom AI Companionを導入しましょう。信頼性の高いZoom Workplaceプラットフォームの一部として提供され、従業員がすでに使い慣れたコラボレーション体験に自然に溶け込みます。ミーティングやチャットスレッドの要約、Team Chatやメールでのメッセージ作成、ホワイトボードやZoom Docを使ったアイデアのブレインストーミングや整理などを手軽に行うことができます。対象となる有料のZoomプランを利用中のユーザーであれば追加料金なしで使えるため、新たなツール導入のために予算を確保する必要もありません。
AI Companion を積極的に検討している方も、効果的に実装するためのガイダンスを探している方も、以下に必要な情報をまとめたしたのでご覧ください。AI Companionに馴染みがない方は、チームへの有効性についてもご確認いただけます。
企業のデータを安全に保ち、潜在的なリスクを軽減するためには、あらゆるアプリケーションの厳格な評価が不可欠です。「責任ある AI」に対する Zoom のコミットメントにおいてカギとなるのは、セキュリティとプライバシーをプロダクトの中心に据えることを重視した、Zoom の揺るぎないケア精神の文化です。組織ですでに Zoom を使用しているのであれば、Zoom Workplace プラットフォーム全体でどのようにセキュリティ、プライバシー、コンプライアンスを優先しているか、よくご存知でしょう。
ここで、もっとも重要なことをお伝えします。Zoom が、お客様のオーディオ、ビデオ、チャット、画面共有、添付、その他のコミュニケーション関連のカスタマー コンテンツ(投票結果、ホワイトボード、リアクションなど)を使用して Zoom またはサードパーティの人工知能モデルをトレーニングすることはありません。
Zoomのセキュリティとプライバシーへの取り組みについて理解を深めるには、AI Companionセキュリティとプライバシーに関するホワイトペーパーをご覧ください。Zoomのプロダクト機能や責任あるAIへのアプローチを詳しく解説しており、AIソリューションを評価する際に役立つ多くの疑問にもお答えしています。
ホワイトペーパーの内容:
Zoom によるお客様データの使用方法と保護方法
データフローとサードパーティへの伝送(該当する場合)
AI Companion の各機能の具体的なデータ保存と保持の詳細
生成 AI 機能の開発プロセス
管理者は、管理ポータルのアカウント設定ページから、アカウント全体で機能を有効/無効にできます。これらの機能の一部またはすべてへのアクセスをすべての従業員に提供するか、特定のグループのみに提供するかを選択できます(バージョン 6.2.5 以上が必要です)。
これは、二者択一の選択ではありません。たとえば、従業員に AI Companion のミーティング要約機能を使用してもらいたいものの、メールやチームチャット作成機能など、特定の機能については、もう少しテストを遂行するまで使用を保留にしたい場合もあるでしょう。アクセスの / オフは、アカウント設定で簡単に切り替えることができます。
[AI Companion] タブをクリックすると、利用可能な各機能のオン / オフをアカウント レベルで切り替える機能が表示されます。
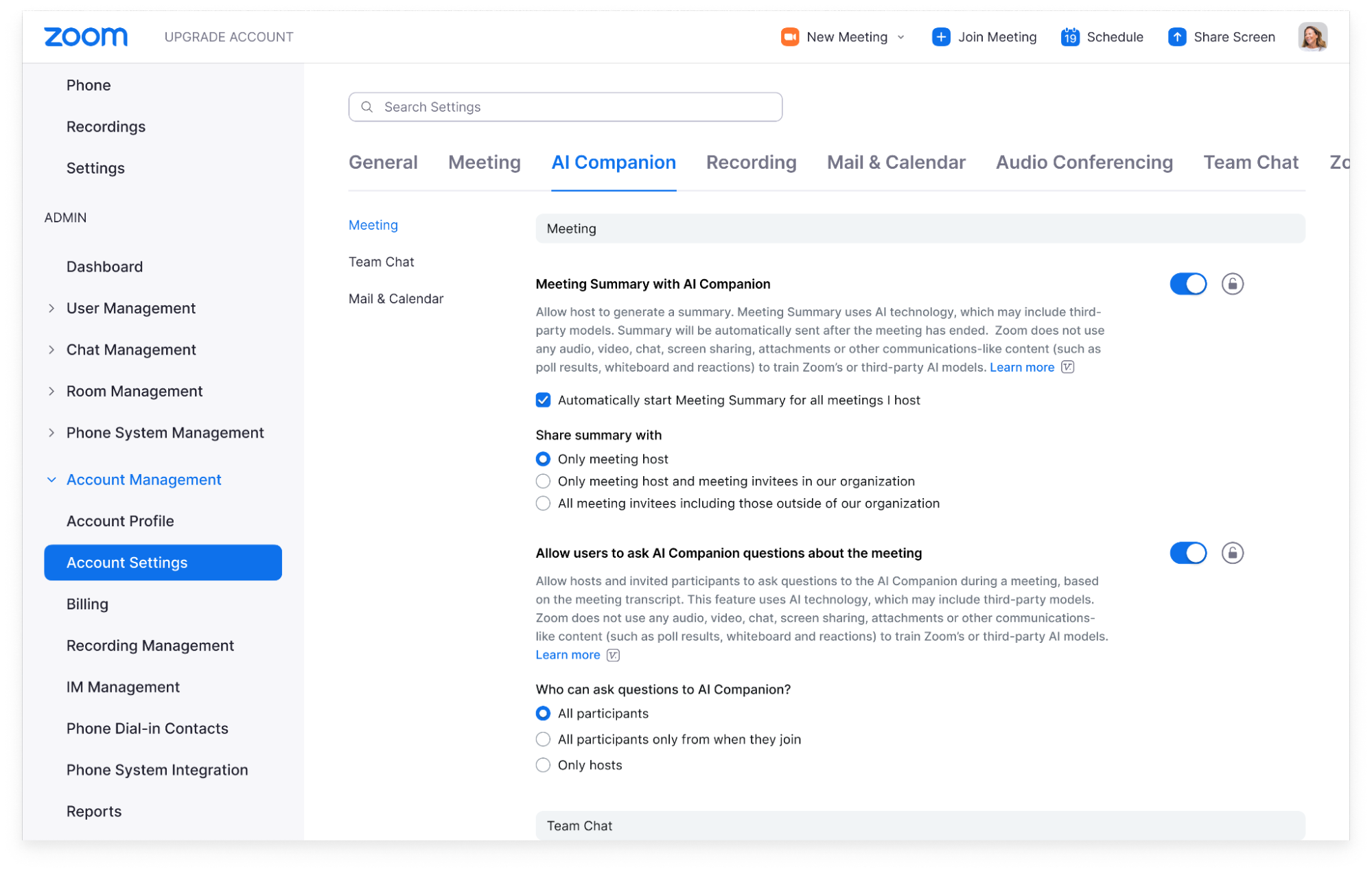
さらに細かく管理するには、AI Companionの機能への従業員のアクセスを、アカウント、グループ、ユーザーの各レベルで制御できます。
ここでは、例としてミーティング要約を使用しますが、ほかの AI Companion 機能でも同様です。
アカウントレベルでミーティング要約を有効にすると、アカウント内のミーティングホスト(特に対象のZoomライセンスを持つ組織内の従業員)が、AIによるミーティング要約を開始できるようになります。
アカウントオーナーは、グループを作成し、AI Companion機能へのアクセスをグループレベルで管理できます。これにより、ミーティングを主催している一部のユーザーに対してはミーティング要約へのアクセス権を付与する一方、ほかのユーザーにはアクセスを制限できます。このやり方は、試験的に導入する場合(設定方法は以下で説明します)、またはコンプライアンスなどの適切な理由がある場合に活用してください。
ホストは、ミーティング要約機能の有効 / 無効をユーザーレベルで選択できます。つまり、ホストは自分が主催するミーティングのミーティング要約を AI Companion に生成してもらうかどうかを、自分で決定できるのです。また、AI Companion をオンにするかオフにするかを、ミーティングごとに決定できます。
アカウント レベルとグループレベルでの設定に制限するには、ロックアイコンをクリックしてユーザーによる変更を拒否できます。たとえば、すべてのミーティング要約をミーティング ホストのみに送信するように設定できます。
機能をオンにすると、AI Companionのアウトプットの共有方法やアクセス方法をさらに細かく設定できます。たとえば、ミーティング要約をオンにすると、その要約を受け取る対象を「主催者のみ」「主催者と社内の出席者」「社外を含むすべてのミーティング招待者」から選択できます。
ユーザーレベルでは、従業員は自分が主催するミーティングでAI Companionをどのように使用するかを選択できます。すべての主催ミーティングで自動的に要約を開始するようAI Companionを有効に設定することも、必要に応じて手動で開始することも可能です。さらに、出席者が主催するミーティングについてAI Companionに質問できるようにするかどうかも決められます。ホストは、ミーティング中にこれらの機能のオン/オフを切り替えることができます。
ミーティングの最中にAI Companion機能がオンになると、出席者全員にその旨が通知されます。ミーティングでAI Companion機能が有効になっている場合、ミーティングウィンドウの右上隅に白い AI Companionアイコンが表示されます。上の画像がその例です。
AI Companionを組織全体に導入する前に、まずは特定の従業員グループでパイロットテストを行うことをお勧めします。これにより、小規模なユーザーベースで機能を検証し、フィードバックや知見を得ることができます。AI Companionはきめ細かな制御が可能なため、このようなテストも容易に実施できます。
アカウントのユーザー管理セクションで、テスト担当者用の新しいグループを作成します。
テスト担当者ではないユーザー用に別の新しいグループを作成します。
アカウント設定で、[AI Companion] タブをクリックします。
ここで、有効にする AI Companion機能を選択できます。これはアカウントレベルの設定になるため、アカウントのユーザー全員にこの設定が適用されます。次のステップで、テストグループによるアクセスを許可し、それ以外のユーザーのアクセスを制限します。
[ユーザー管理] でテスト担当グループを選択し、次に [AI Companion] タブに移動して、テスト担当グループにアクセスを許可する機能を有効にします。
テスト非対象者(組織内の他のすべてのユーザーを含む)グループを選択します。
[AI Companion] タブをクリックし、テスト非対象者グループの全機能を無効にします。
ロックアイコンをクリックして、このグループのユーザーが変更できないようにします。
必要であれば、テスト担当グループに別の管理者を割り当てることができます。この管理者には、管理者アカウントの全アクセス権はありませんが、テスト担当グループのメンバーの追加・管理は可能です。試験運用の管理をアカウント管理者以外に委任したい場合に最適な方法です。
どのようなテクノロジーを導入する場合でも、従業員とのコミュニケーションは欠かせません。なぜなら、従業員が利用可能な内容を理解せず、それが自分たちの役に立つと納得しておらず、安心して使えないようでは、おそらく導入は進まないからです。
ここでは、AI Companion が業務の効率化に役立つ方法をいくつかご紹介します。
ミーティングの最中にフィードバックや話し合いのポイントを把握したり、発言内容についてミーティング内質問をしたり、ウェブ検索結果に対する質問をしたりすることもできます。
オフィス外から戻ってきたら、未読チャットの要約、チャット チャネルの会話を基にしたアクション項目リストの取得、メールスレッドの要約が可能です。
空白ページを前に途方に暮れたら、AI Companion に最初の下書き作成、アップロードしたドキュメントの要約、既存の下書きのトーン変更を指示できます。
AI Companionの導入にサポートが必要な場合は、 AI Companion オンボーディングセンターのユーザーガイド、テンプレート、ベストプラクティス、デモ動画などをご覧ください。
以下に、AI Companion をチームに紹介する際のメール テンプレート例をご紹介します。このまま送信するのではなく、選択した AI Companion 機能やライセンスを所有する Zoom プロダクトに合わせて編集してから送信してください。
–
[employees] 各位
このたび、Zoom の生成 AI アシスタントである AI Companion が、ついに Zoom で利用できるようになりました。
AI Companion には、生産性とコラボレーションの向上に寄与する、日常業務全般に役立つよう設計された機能が多数そろっています。その機能を一部ご紹介します。
ミーティング要約: Zoom ミーティングを要約し、ミーティングの内容とアクション項目をまとめます。レコーディングしていなくても要約が可能です。また、長くなったチームチャット スレッドも要約してくれるので、会話の概要を把握して時間を節約できます。
予定されているミーティングのアジェンダ作成: 過去のミーティングやチャット スレッドを基に、次回のミーティングのアジェンダ作成を AI Companion に依頼できます。
アップロード済みドキュメントの要約: AI Companion のサイドパネルに PDF、Microsoft Office ファイル、Google ドキュメントをアップロードしたら、AI Companion に重要な情報の要約を依頼できます。
リアルタイムで回答: 「自分の名前は言及されましたか?」「次のステップは何ですか?」など、ミーティングに関する質問にリアルタイムで回答してくれます。
文章作成: プロンプトを提供するだけで、適切なトーンと長さでチームチャットのメッセージや Zoom Mail のメールを作成してくれます。
レコーディングの可視性を向上: レコーディングでは、以下の機能が利用できます。
トピックごとにスマート チャプターに分割
重要な情報をハイライト
アクション項目を抽出
Zoom Docs、Zoom Whiteboard でのアイデア生成: プロンプトを基に生成したアイデアは、ブレインストーミング セッションの開始や、コンテンツの新しい下書き作成に役立ちます。
一般的な質問を以下にまとめました。
AI Companion を使用するかどうか選択できますか?
ミーティングのホストは、ミーティングで使用するAI Companionの機能を選択できます。AI Companionの機能はいつでもオン/オフに設定でき、通話で使用するかどうかを必要に応じて選択できます。ミーティング中でも、任意のタイミングでAI Companion をオン/オフに設定できます。ミーティング中にAI Companionが有効になっている場合は、ウィンドウの右上にAI Companionのアイコンが表示されます。AI Companion機能が使用されている通話に参加すると、免責事項とともにその旨が通知されます。
ミーティングでの会話は、AI モデルのトレーニングに使用されますか?
Zoom は、お客様のオーディオ、ビデオ、チャット、画面共有、添付ファイル、その他のコミュニケーション関連のカスタマー コンテンツ(投票結果、ホワイトボード、リアクションなど)を Zoom またはサードパーティの人工知能モデルのトレーニングに使用することはありません。
どうすれば使用を開始できますか?
Zoomを使用中は、Meetingsツールバー、Team Chat、Mail、またはZoom WhiteboardでAI Companionのアイコンを探してください。
詳細については、Zoom入門ガイドをご参照ください。AI Companionを業務で最大限に活用する方法について詳しく説明しています。
AI Companionの特定の機能をオフにする場合は、Zoomのプロフィール設定で [AI Companion] タブを開いて設定してください。
利用開始時のよくある質問と回答は、Zoomのサポートページ「Using Zoom AI Companion」をご覧ください。
その他に質問や懸念などがありましたら、[COMPANY][DEPARTMENT] までお問い合わせください。
___
AI Companion を紹介したら、以下のヒントに従って導入を後押しし、従業員が効果的に使い方を習得できるように支援しましょう。
Zoom Meetings でトレーニング セッションとバーチャル オフィスアワーを設定し、従業員が AI Companion を使用できる環境を整え、従業員からの質問に答えられる体制にします。
従業員が質問したり、独自のヒントやベストプラクティスを共有したりできるよう、AI Companion専用のZoom Team Chatチャネルを作成しましょう。
パワーユーザーや AI Companion 愛好家で委員会を結成し、エンゲージメントのレベルに応じて、従業員を支援したり、新機能をテストしたり、独自のトレーニング セッションを開催したりします。
従業員はさまざまな方法で学習し、エンゲージメントを高めています。Zoom は、従業員と共有できるさまざまな AI Companion リソースを用意しています。
AI Companion を使い始めるにあたって重要なリンクをいくつかご紹介します。
最新機能については、AI Companionのページをご覧ください。
AI Companionのセキュリティとプライバシーに関するホワイトペーパーをダウンロードしてください。
Zoom ラーニングセンターでは、管理者向けZoom AI Companionコースを受講できます。
組織の管理者アカウントポータルにアクセスして、AI Companionを有効にしてください。
Zoomの職場におけるAIレポートで、他のリーダーや従業員がAIをどのように考えているかをご覧いただけます。
編集部注: このブログ投稿は、2025年9月17日に内容を更新し、Zoom AI Companionの最新情報を反映しました。