
我們如何準備好迎接 AI 的下一個時代
Zoom 的 CTO 黃學東討論了小型語言模型(SLM)如何推動我們的願景,讓 AI 代理透過聯合式協作,進而提升您的日常工作效率。
更新日期 December 20, 2023
發佈日期 December 20, 2023


越來越多組織將 AI 視為員工必需而非可有可無的技術。身為 IT 主管的您正身處數位轉型的浪潮前沿,您有責任引進合適的工具技術,協助員工提高協作和溝通效率。
AI 解決方案為數眾多,而評估測試各種工具時必須兼顧成本、品質、整合性、安全及隱私權,您的團隊可能正為此苦惱不已。找到可靠又有效率的解決方案需要時間,但若進度過於緩慢,隨之而來的可能是隱憂。心急的員工沒有可用的合格 AI 工具,便可能在工作中使用未經審核的應用程式。此時您無法知道公司的資料會如何處理,以及是否會運用來訓練第三方 AI 模型,而員工也未能得到 AI 提供的高生產力。
您可能還在思考如何將 AI 整合到現有工作流程、如何引導使用者上手,以及如何傳達 AI 的價值以促使員工使用。
進入您的智慧 AI 助理 Zoom AI Companion 2.0,它是您信任的 Zoom Workplace 平台的一部分,並融合了您的員工已熟悉且喜愛的協作體驗,輕鬆按一下就能摘要會議和聊天內容、撰寫團體聊天和電子郵件中的訊息,以及促進腦力激盪並彙整白板或 Zoom Docs 上的所有想法,讓團隊生產力倍增。由於它已包含在符合資格的 Zoom 付費方案*中,且無需額外費用,因此無需擔心新工具會增加預算。
無論您正在積極考慮 AI Companion,或是尋找有效實作的指導,以下概述您需要的資訊。如果您是初次使用 AI Companion 2.0,歡迎您瞭解它可為您的團隊提供哪些功能。
為了確保公司資料安全,降低可能的風險,應用程式必須在導入前進行嚴格評估,這一點非常重要。Zoom 的堅定關懷文化,可視安全性和隱私權為產品核心,是我們致力於負責任 AI 的關鍵因素。如果您的組織已開始使用 Zoom,您應會瞭解,Zoom Workplace 平台的安全性、隱私權和法規遵循會是我們的優先要務。
重要的是,Zoom 不會使用客戶的任何音訊、視訊、聊天、畫面分享、附件或其他通訊類客戶內容 (例如投票結果、白板和回應) 來訓練 Zoom 或第三方人工智慧模型。
如果您不熟悉 Zoom 的安全和隱私權措施,AI Companion 安全和隱私權白皮書詳細介紹了我們產品的功能,以及實行負責可靠的 AI 的方法,相信能回答您在評估我們的 AI 解決方案時可能遇到的問題。
相關資訊:
管理員可至管理員入口網站的帳戶設定頁面,為整個帳戶啟用或停用這些功能。您可選擇是否為所有員工或僅特定群組提供部分或全部功能的存取權限 (需要 6.2.5 或以上版本)。
此選擇還有其他彈性,例如您可能希望員工使用 AI Companion 製作會議摘要,但是在完成更多測試之前,暫緩向員工推出某些功能,例如電子郵件或團體聊天撰寫功能。此時只要在帳戶設定中開啟或關閉存取權限即可。
點選 AI Companion 標籤,即可顯示在帳戶層級可切換開啟或關閉的功能。
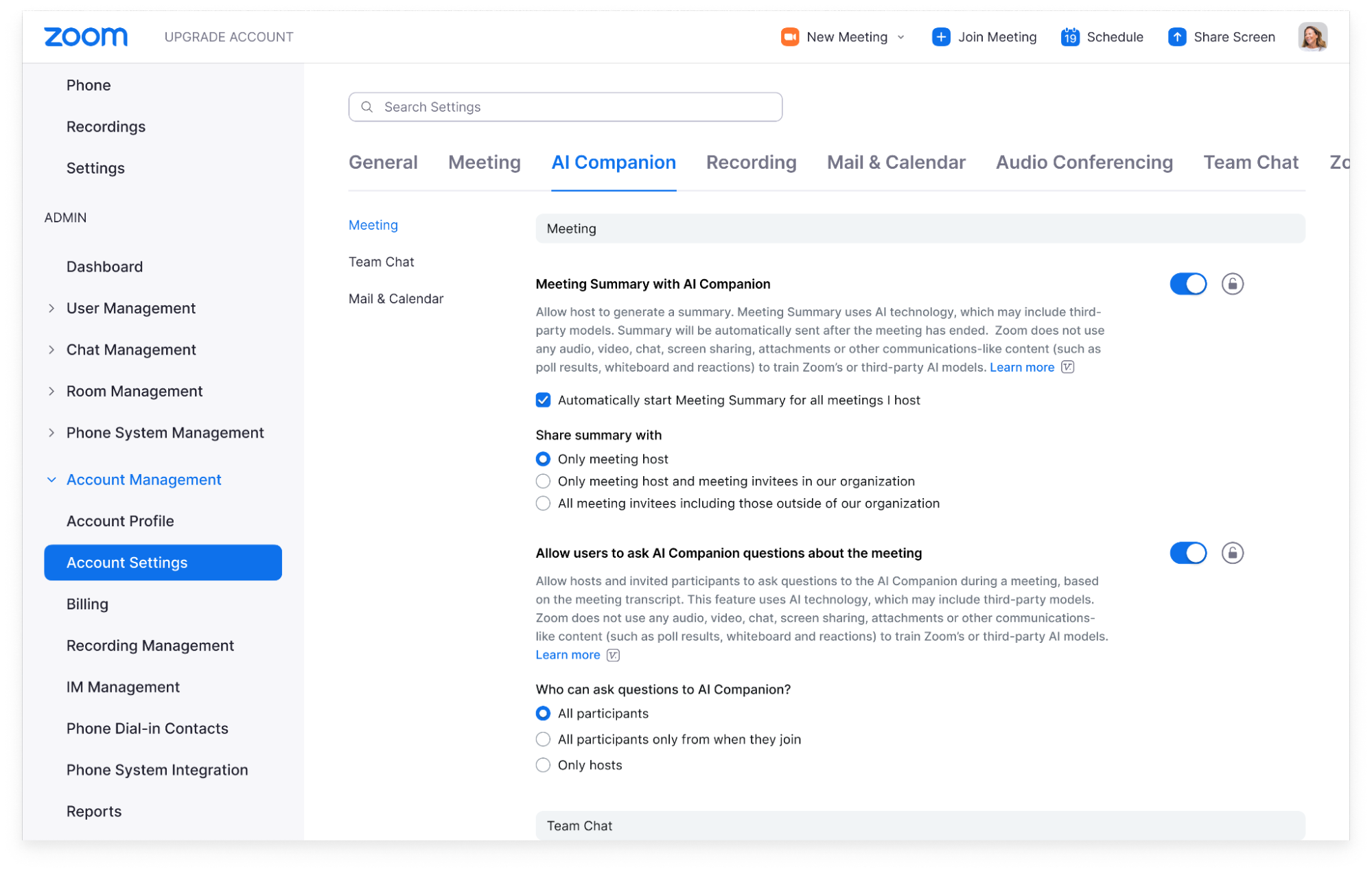
為了更精細設定,您可以在帳戶、群組和使用者層級控制員工對 AI Companion 功能的存取權限。
以會議摘要為例 (同樣適用於其他 AI Companion 功能),看起來會像是:
若要限制帳戶和群組層級設定,請按一下鎖定圖示以防止使用者變更設定。例如,您可以要求將所有會議摘要僅傳送給會議主持人。
在您開啟某項功能後,將有更多選項讓您決定如何分享和存取 AI Companion 的輸出。例如,當您開啟會議摘要後,您可決定所產生的摘要僅提供給主持人、給主持人和內部觀眾,或分享給含非公司人員在內的所有受邀者。
在使用者層級,員工可以在主持會議時自由選擇員工使用 AI Companion 的方式。只要啟用 AI Companion 便能自動開啟所主持的每場會議的會議摘要,也可以選擇手動開啟製作摘要。主持人還可決定是否允許觀眾詢問 AI Companion 會議相關問題。主持人可以在會議中開啟和關閉這些功能。
在會議期間,開啟 AI Companion 功能時,所有與會者都會收到通知。當 AI Companion 功能在會議中處於有效狀態時,會議視窗的右上角會出現白色 AI Companion 圖示,請參閱上圖範例。
在推動組織全面使用 AI Companion 之前,或許您可考慮選擇一組員工先行試用。您可透過此方式測試功能,先收集一小批使用者的意見反應和學習情況。我們的 AI Companion 有精細的控制項,因此可輕鬆開始測試。
您還可以指派測試群組的獨立管理員,此管理員可以新增和管理測試群組成員,但不具備完整的管理員帳戶存取權限。如果您想委託不具帳戶管理員身分的人管理試用階段作業,這會是很好的方法。
在推行任何技術時,與員工溝通必不可少。如果員工不知道有什麼新技術,不了解能從中得到什麼幫助,並且使用起來不順手,員工可能就不會接受。
以下是 AI Companion 可協助您提高工作效率的一些方法:
如果您需要協助將 AI Companion 介紹給您的組織,請前往 AI Companion 上線中心,尋找使用者指南、範本、最佳做法、示範影片等。
您可使用以下電子郵件範本向您的團隊介紹 AI Companion。在傳送之前,請務必加以編輯以反映您選擇的 AI Companion 功能或您已獲得授權的 Zoom 產品:
–
[員工] 您好:
我們很高興宣布,Zoom 的生成式 AI 助理 AI Companion 已可在 Zoom 上供您使用。
AI Companion 擁有多種功能,專門用來幫助您提高日常工作效率和協作能力,包括:
以下是您可能遇到的一些常見問題:
我能否選擇要不要使用 AI Companion?
您可決定要在您主持的會議上使用哪些 AI Companion 功能。您可以隨時開啟或關閉這些功能,並依實際情況選擇是否在會議中使用這些功能。您也可以在會議進行過程中,選擇何時開啟或關閉 AI Companion。在會議進行時,如果 AI Companion 為啟用狀態,視窗右上角會出現 AI Companion 四芒星圖示。如果您加入了正在使用 AI Companion 功能的會議,您將會收到免責聲明通知。
我的會議對話會用來訓練 AI 模型嗎?
Zoom 不會使用客戶的任何音訊、視訊、聊天、畫面分享、附件或其他通訊類客戶內容 (例如投票結果、白板和回應) 來訓練 Zoom 或第三方人工智慧模型。
如何開始?
在您使用 Zoom 時,可在會議工具列、團體聊天、電子郵件或 Zoom Whiteboard 中找到 AI Companion 四芒星。
如果您有疑問或疑慮,請透過 [公司] [部門] 聯絡我們。
___
導入 AI Companion 後,請運用以下技巧提高員工使用意願,並幫助員工學習如何有效運用:
員工可以用不同的方式學習和參與,我們提供各種 AI Companion 資源讓您與員工分享。
準備開始使用 AI Companion?以下是一些重要的資源連結:
編輯註釋:此部落格貼文於 2024 年 11 月 5 日編輯,以包含 Zoom AI Companion 的最新資訊。