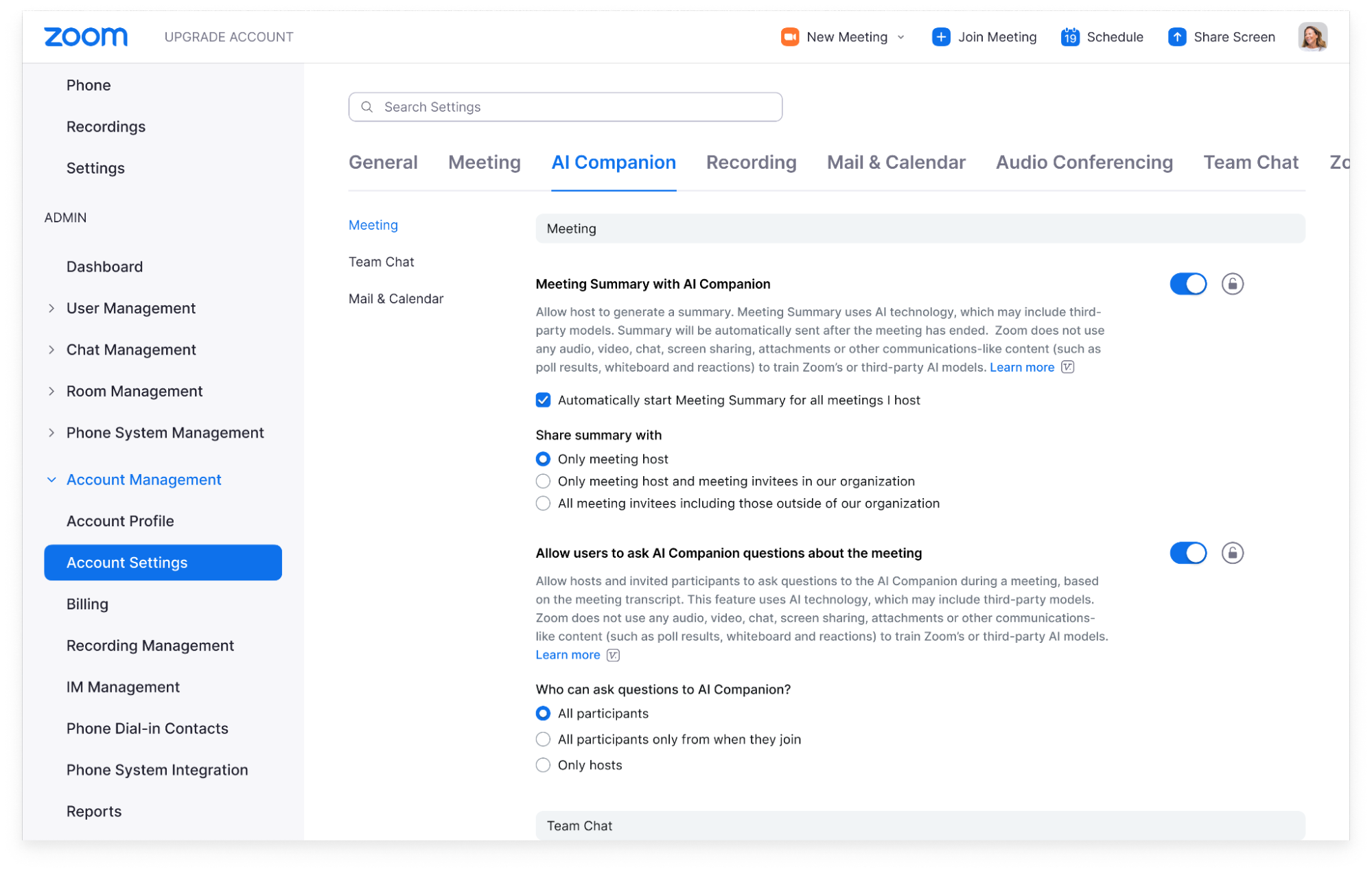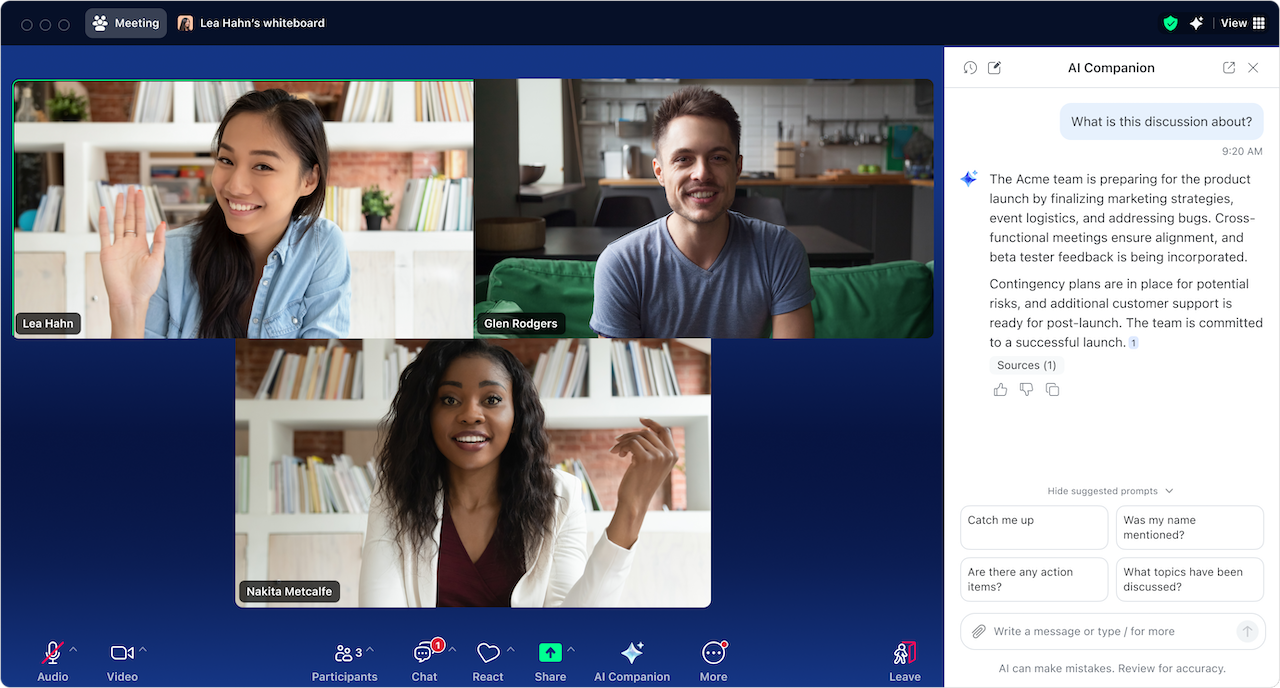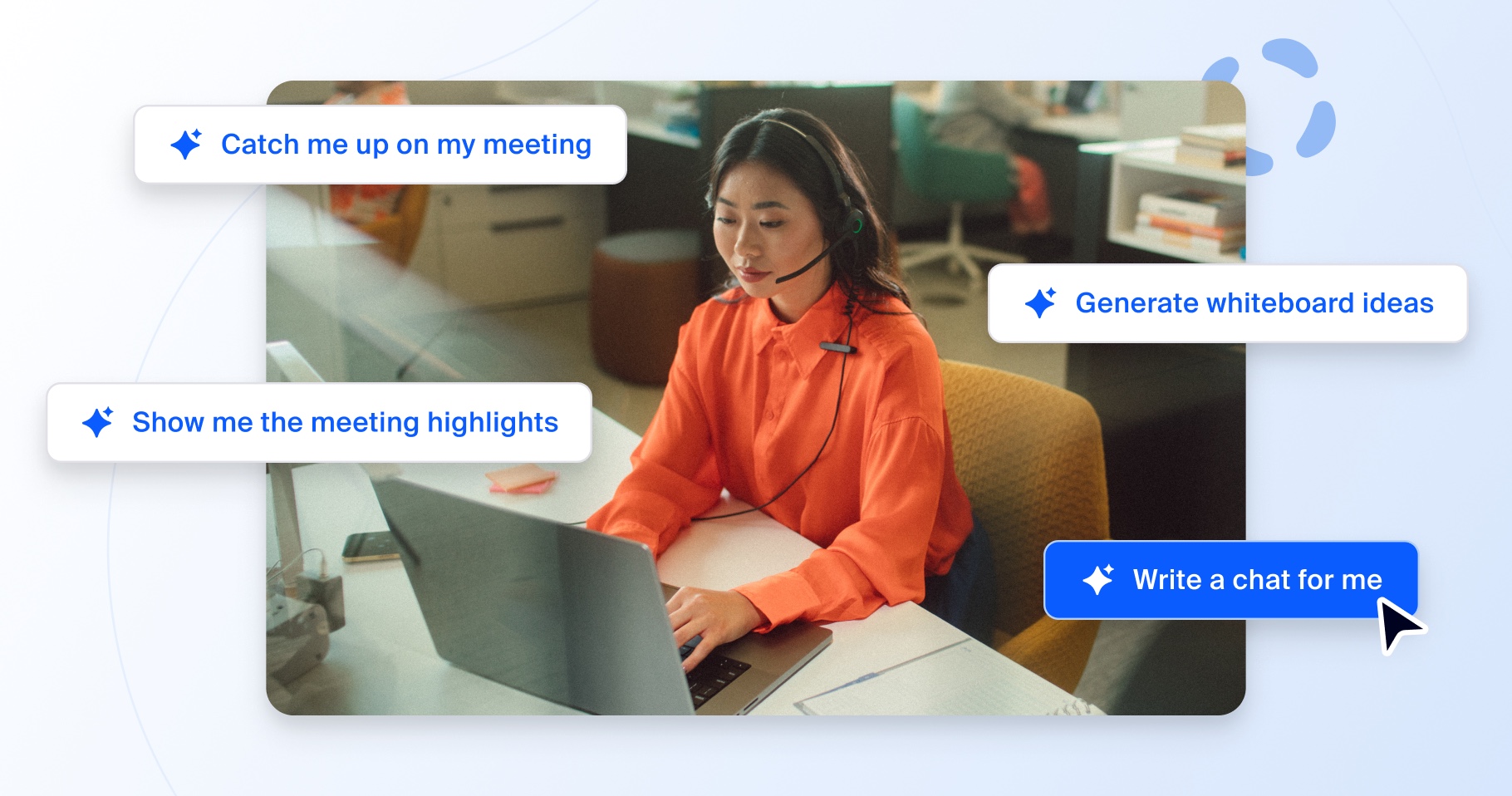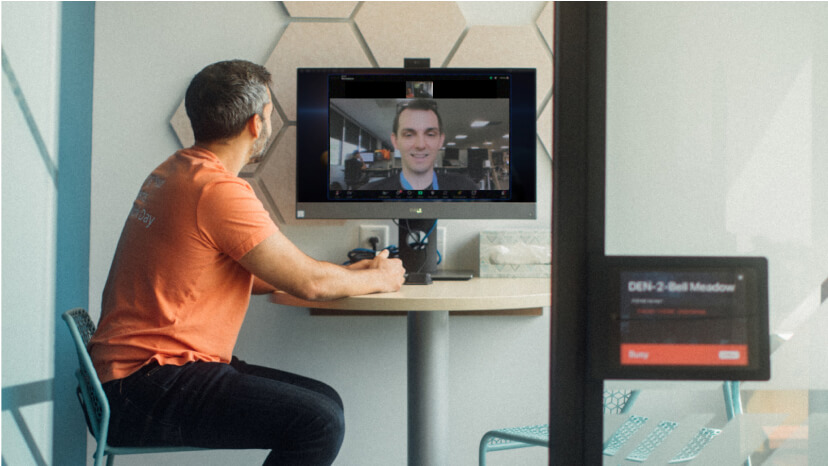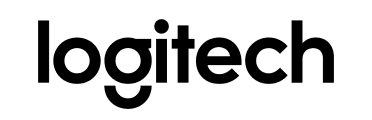La comunicazione con i dipendenti è fondamentale quando si implementa ogni tecnologia. Dopotutto, se i dipendenti non sono informati sulle tecnologie disponibili, non sono convinti di quale aiuto possono ricevere e non si sentono a proprio agio nell'utilizzarle, probabilmente non le adotteranno.
Ecco alcuni suggerimenti con cui AI Companion ti può aiutare a essere più efficiente nel lavoro:
- Durante le riunioni, acquisisci i feedback e i punti di discussione, poni domande in riunione su ciò che è stato detto o addirittura poni domande per la ricerca sul web.
- Dopo un'assenza dall'ufficio, riepiloga le chat che non letti, ottieni un elenco di azioni basate su una conversazione in un canale di chat o riepiloga un thread di e-mail.
- Invece di fissare una pagina bianca, chiedi ad AI Companion di redigere una bozza iniziale, il riepilogo di un documento caricato o di modificare il tono di una bozza esistente.
Se ti serve un aiuto per presentare AI Companion alla tua organizzazione, vai nel Centro per l'onboarding di AI Companion dove troverai guide, modelli, best practice, video dimostrativi per l'utente e molto altro ancora.
Ecco un esempio di modello di e-mail per presentare AI Companion al tuo team. Prima di inviarlo, assicurati di modificarlo in modo che rifletta le funzionalità di AI Companion che scegli o i prodotti Zoom dei quali hai la licenza:
–
Gentili [employees],
siamo lieti di annunciare che AI Companion, l'assistente di IA generativa di Zoom, è ora disponibile per l'uso su Zoom.
AI Companion dispone di una serie di funzionalità progettate per aiutarti a migliorare la produttività e la collaborazione durante la tua giornata lavorativa. Può:
- Riassume Zoom Meetings, fornendoti un riepilogo di ciò che è successo e degli elementi di azione, anche senza registrare la riunione. Può anche riassumere i lunghi thread della chat per il team, aiutandoti a risparmiare tempo con una sinossi della conversazione.
- Crea un ordine del giorno per la tua riunione imminente. Sulla base delle riunioni passate o dei thread di chat, chiedi ad AI Companion di creare un ordine del giorno per la tua riunione iiminente.
- Riepiloga i documenti caricati. Nel pannello laterale di AI Companion, carica un PDF, un file Microsoft Office o un Google Doc e chiedi ad AI Companion di riepilogare le informazioni più importanti.
- Rispondere alle tue domande su una riunione in tempo reale, ad esempio "È stato citato il mio nome?" oppure "Quali sono i passaggi successivi?".
- Comporre i messaggi e le e-mail della chat per il team nelle e-mail di Zoom Mail con il tono e la lunghezza appropriati. Tutto quello che devi fare è fornire un prompt.
- Semplifica le revisione delle registrazioni dividendole in capitoli intelligenti per argomento, evidenziando le informazioni importanti e identificando le azioni da intraprendere.
- Genera idee in Zoom Docs e Zoom Whiteboard secondo i tuoi prompt: ti aiuteranno ad avviare sessioni di brainstorming o a redigere nuove bozze di contenuti.
Ecco alcune domande comuni che potresti avere:
Posso scegliere quando usare AI Companion?
Hai il controllo sulle funzionalità di AI Companion che desideri utilizzare nelle riunioni che organizzi. Puoi attivare o disattivare queste funzionalità in qualsiasi momento e scegliere se utilizzarle o meno nelle riunioni di volta in volta. Inoltre, puoi scegliere quando attivare o disattivare AI Companion durante la riunione. Se AI Companion è attivo durante la riunione, vedrai il diamante di AI Companion nell'angolo superiore sinistro della finestra. Se partecipi a una riunione in cui vengono utilizzate le funzionalità di AI Companion, riceverai una notifica con una dichiarazione di non responsabilità.
Le conversazioni delle riunioni verranno utilizzate per addestrare i modelli di IA?
Zoom non utilizza audio, video, chat, condivisione schermo, allegati o altri contenuti dei clienti come le comunicazioni (ad esempio risultati di sondaggi, lavagna e reazioni) per addestrare i modelli di IA di Zoom o delle sue terze parti.
Come inizio?
Cerca l'icona a forma di diamante di AI Companion mentre usi Zoom: nella barra degli strumenti di Meetings, in Team Chat o in Zoom Whiteboard.
- Consulta la Guida introduttiva di Zoom per trovare maggiori dettagli e per scoprire come sfruttare al meglio AI Companion durante la tua giornata lavorativa.
- Se desideri disattivare alcune funzionalità di AI Companion, vai sulle impostazioni del profilo Zoom e cerca la scheda di AI Companion.
- Per le risposte alle domande più comuni su come iniziare, visita la pagina di assistenza di Zoom Utilizzo di Zoom AI Companion.
In caso di domande o dubbi, contattaci qui [COMPANY][DEPARTMENT].
___
Suggerimenti per favorirne l'adozione
Dopo aver introdotto AI Companion, segui questi suggerimenti per promuoverne l'adozione e aiutare i dipendenti a imparare a usarlo in modo efficace:
- Organizza sessioni di formazione e colloqui virtuali tramite Zoom Meetings per aiutare i dipendenti ad attivare AI Companion e rispondere alle domande che potrebbero avere.
- Crea un canale Zoom Team Chat dedicato ad AI Companion in modo che i dipendenti possano porre domande o condividere tra loro i propri suggerimenti e le proprie best practice.
- Crea un comitato di utenti esperti o appassionati di AI Companion per aiutare i dipendenti, testare nuove funzionalità o tenere sessioni di formazione proprie, a seconda del loro livello di coinvolgimento.
Risorse per i dipendenti
I dipendenti imparano e si impegnano in modi diversi e abbiamo a disposizione una serie di risorse AI Companion che puoi condividere con loro.