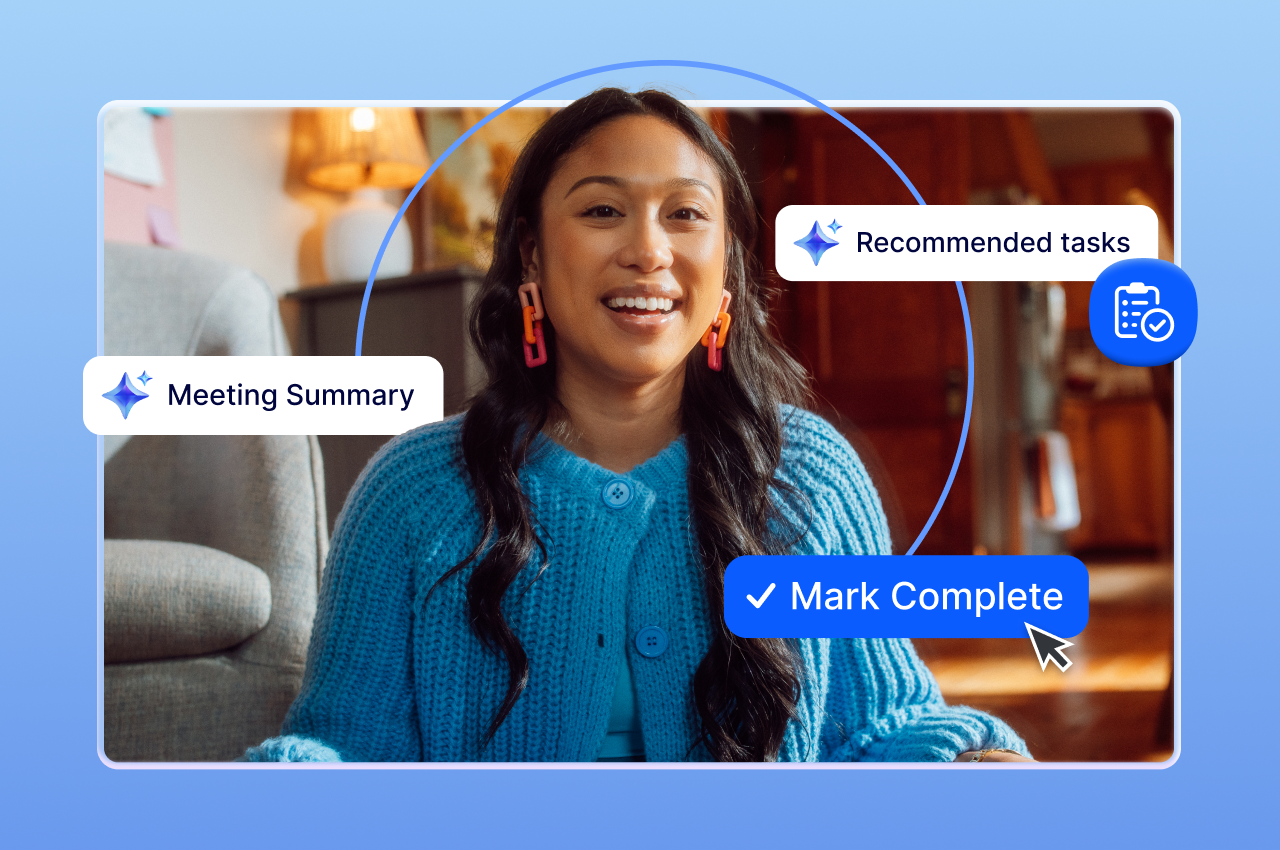
借助 AI Companion 高效管理待办事项:开启 Zoom Workplace 自动化任务管理之旅
作为 Zoom Workplace 内置的 AI 驱动型任务管理解决方案,Zoom Tasks 融合 AI Companion 功能,助您快速识别、管理并高效完成待办事项。
更新日期 December 20, 2023
发布日期 December 20, 2023


越来越多的组织开始将人工智能理解为员工必须掌握的技术,而不仅仅是可有可无的加分项。作为 IT 领导者,您处于数字化转型浪潮的最前沿,有责任引入正确的技术,帮助员工有效地展开协作和沟通。
面对如此之多的人工智能解决方案,您的团队可能会不知所措,难以根据成本、质量、集成度、安全性和隐私性等各种因素对各种不同的工具进行评估和测试。找到一套可靠而有效的解决方案需要时间。但是,进展太慢也会带来隐患。如果没有为具有迫切需求的员工提供经过批准的人工智能工具,他们可能会开始使用未经审查的应用开展工作,而您将无法知道公司的数据会被如何处理,以及是否会用于训练第三方人工智能模型。同时,这些员工也无法获得人工智能可以提供的工作效率提升。
此外,您还需要兼顾如何将人工智能纳入现有工作流程,如何为用户提供入门指导,以及如何传达人工智能的价值,以便让员工使用它。
欢迎使用智慧型人工智能助手 Zoom AI Companion。它包含在您所信赖的 Zoom Workplace 平台中,提供了您的员工所熟悉和喜爱的协作体验 — 是总结会议和聊天主题、在团队聊天和电子邮件中撰写消息、在白板或 Zoom Doc 上启动头脑风暴和整理想法的简便方法。而且,它已包含在符合条件的 Zoom 套餐中,付费用户无需支付额外费用,*因此,您无需担心新工具会增加预算。
无论您是在积极思考采用 AI Companion 的可行性,还是在寻找 有效的实施指导,都可以在下文中找到为您列出的必要信息。如果您是 AI Companion 2.0 的新用户,请了解它能为您的团队做些什么。
若要确保公司数据的安全,并减少潜在风险,对所有应用程序进行严格的评估至关重要。Zoom 坚实的关怀文化将安全和隐私置于其产品的核心位置,是我们承诺提供负责任的人工智能的关键因素。如果您的组织使用过 Zoom 的产品,您应该已经了解到,我们在整个 Zoom Workplace 平台上对安全性、隐私性和合规性的重视程度。
最重要的是,Zoom 不会使用客户音频、视频、聊天、屏幕共享、附件或其他通信方式中的客户内容(如问卷结果、白板和回应)来训练 Zoom 的或我们第三方的人工智能模型。
如果您不熟悉 Zoom 的安全和隐私实践,我们的《AI Companion 安全与隐私白皮书》将详细介绍我们产品的功能以及我们如何设计负责任的人工智能,回答您在评估我们的人工智能解决方案时可能产生的许多问题。
有关以下方面的信息:
管理员可以在管理员门户的账户设置页面中启用或禁用其整个账户的功能。您可以您可以选择向全体员工或特定群组提供权限,以允许其访问任何功能或所有功能(需要版本 6.2.5 及更高版本)。
您并不需要做出一刀切的选择,例如,您可能希望员工能够使用 AI Companion 总结会议,但在完成更多测试后,再向员工推出电子邮件或团队聊天撰写等功能。您可以在账户设置中轻松开启或关闭访问权限。
点击“AI Companion”标签页,您将看到,您可以在账户级别开启或关闭每项可用的功能。
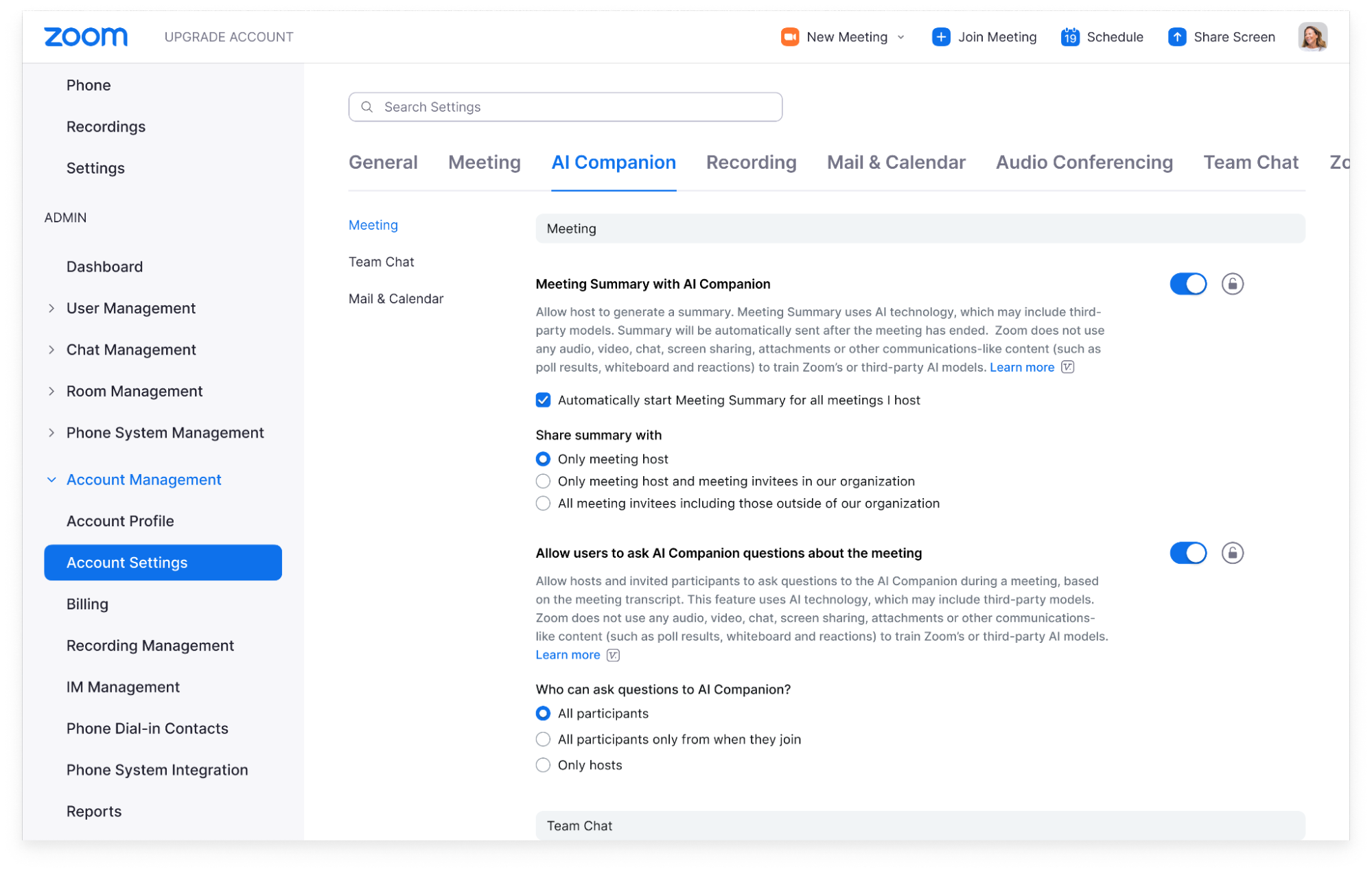
为了实现更加细化的控制,您可以在账户、群组和用户级别控制员工对 AI Companion 功能的访问权限。
下面以会议摘要为例进行说明(当然这也适用于其他 AI Companion 功能):
要限制账户和群组级别的设置,请点击锁定图标,以防止用户对其进行更改。例如,您可以要求将所有会议摘要仅发送给会议主持人。
将某项功能切换至开启状态后,您就可以通过更多选项控制 AI Companion 输出结果的共享和访问方式。例如,在您开启会议摘要功能后,您可以决定哪些人能够收到这些会议摘要;仅限主持人、主持人和内部观众,或者是与所有会议受邀者(包括公司外部的人员)共享摘要。
在用户级别,员工可以选择在其主持的会议中如何使用 AI Companion。他们可以让 AI Companion 自动开始为其主持的每次会议生成会议摘要,也可以选择手动开始生成会议摘要。主持人还可以决定是否允许观众就其主持的会议向 AI Companion 提问。主持人可以在会议期间开启或关闭这些功能。
在会议期间,如果开启了 AI Companion 功能,所有观众都会收到消息通知。当 AI Companion 功能在会议中处于活动状态时,会议窗口的右上角会出现一个白色的 AI Companion 图标。示例请参见上图。
在整个组织中推出 AI Companion 之前,您可能需要在选定的员工群组中进行试点试验。这允许您先在较小的用户群中测试功能,并收集反馈和经验。通过 AI Companion 的细粒度控制功能,做到这一点十分容易。
如果您愿意,可以为测试群组分配单独的管理员,他们没有完整的管理员账户访问权限,但可以添加和管理测试群组中的成员。如果您想委托他人管理试点,即使他们不是账户管理员,您也能通过这种做法完美满足需求。
无论推出何种技术,与员工的沟通都至关重要。毕竟,如果不告知员工这项技术提供的功能,不让他们知道它的帮助作用,以及如何自如地使用它,他们就很可能不会采用。
AI Companion 可以通过以下方式帮助您提高工作效率:
如果您在向您的组织中介绍 AI Companion 时需要帮助,请前往 AI Companion 适职中心,查找用户指南、模板、最佳实践、演示视频等内容。
以下是向团队介绍 AI Companion 的示例模板电子邮件:发送之前,请确保对其进行编辑,以反映您选择的 AI Companion 功能或您获得许可的 Zoom 产品:
–
尊敬的[员工]:
我们很高兴地宣布,Zoom 的生成式人工智能助手 AI Companion 现已在 Zoom 上提供,供你们使用。
AI Companion 具有多种功能,旨在帮助你们在日常工作中提高工作效率和协作能力。它可以:
以下是您可能遇到的一些常见问题:
我可以选择是否使用 AI Companion 吗?
您可以控制要在主持的会议中使用哪些 AI Companion 功能。您可以随时开启或关闭这些功能,也可以根据具体情况,选择是否在会议中使用这些功能。您还可以在会议期间选择何时开启或关闭 AI Companion。如果 AI Companion 在会议期间处于活动状态,窗口右上角将显示 AI Companion 钻石图标。加入使用 AI Companion 功能的会议时,你们会收到免责声明通知。
我的会议对话会被用来训练人工智能模型吗?
Zoom 不会使用任何客户音频、视频、聊天、屏幕共享、附件或其他类似通信的客户内容(如问卷结果、白板和回应)来训练 Zoom 的或其第三方的人工智能模型。
如何开始?
在使用 Zoom 时,在 Meetings 工具栏、团队聊天、Mail 或 Zoom Whiteboard 中寻找 AI Companion 的钻石图标即可。
如果您有任何问题或疑虑,请联系我们:[COMPANY][DEPARTMENT]。
___
引入 AI Companion 之后,请遵循以下建议,以提高采用率,并帮助员工学习如何有效地使用它:
员工可以通过不同的方式学习和参与,我们有各种 AI Companion 资源,可供您与他们分享。
准备好开始使用 AI Companion 了吗?以下是一些重要的链接:
编者注:本博客文章编辑于 2024 年 11 月 5 日,包含了关于 Zoom AI Companion 的最新信息。