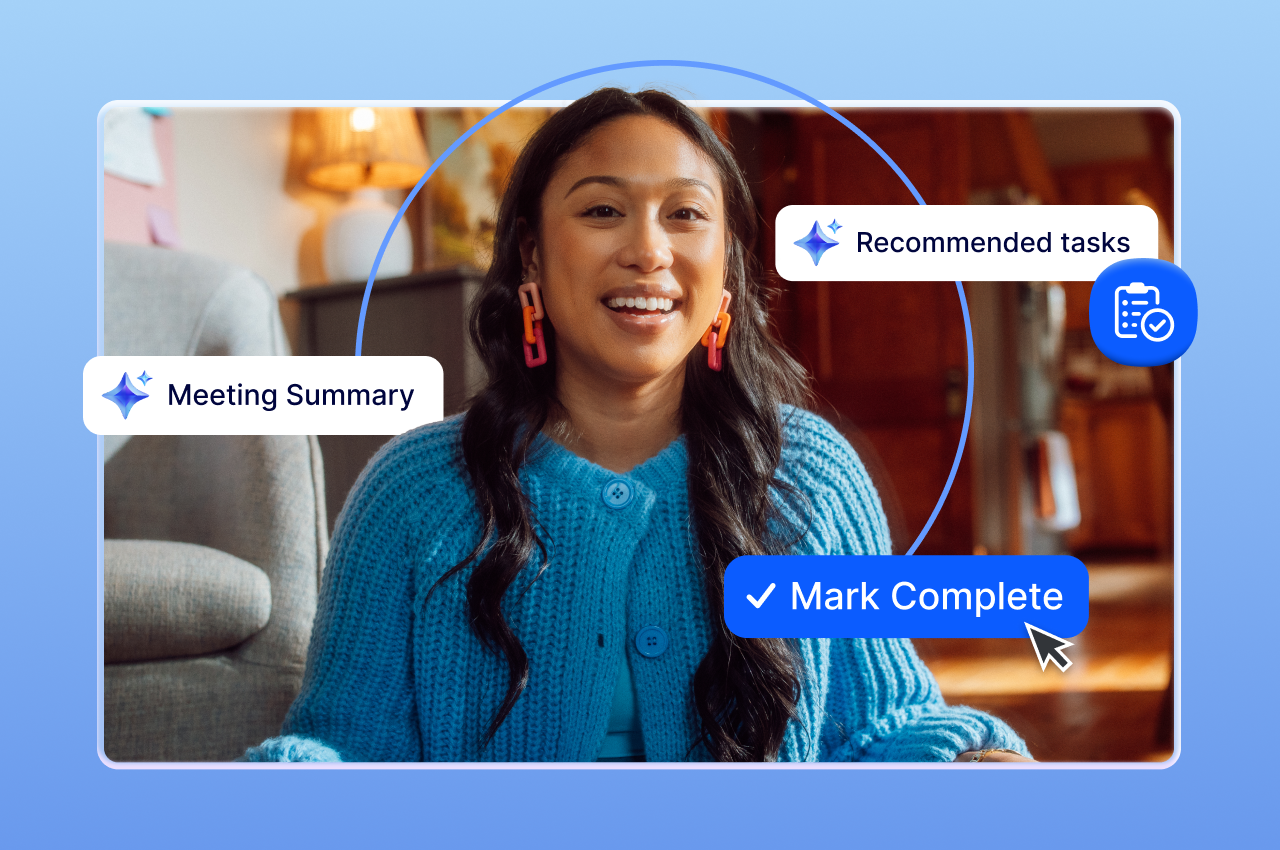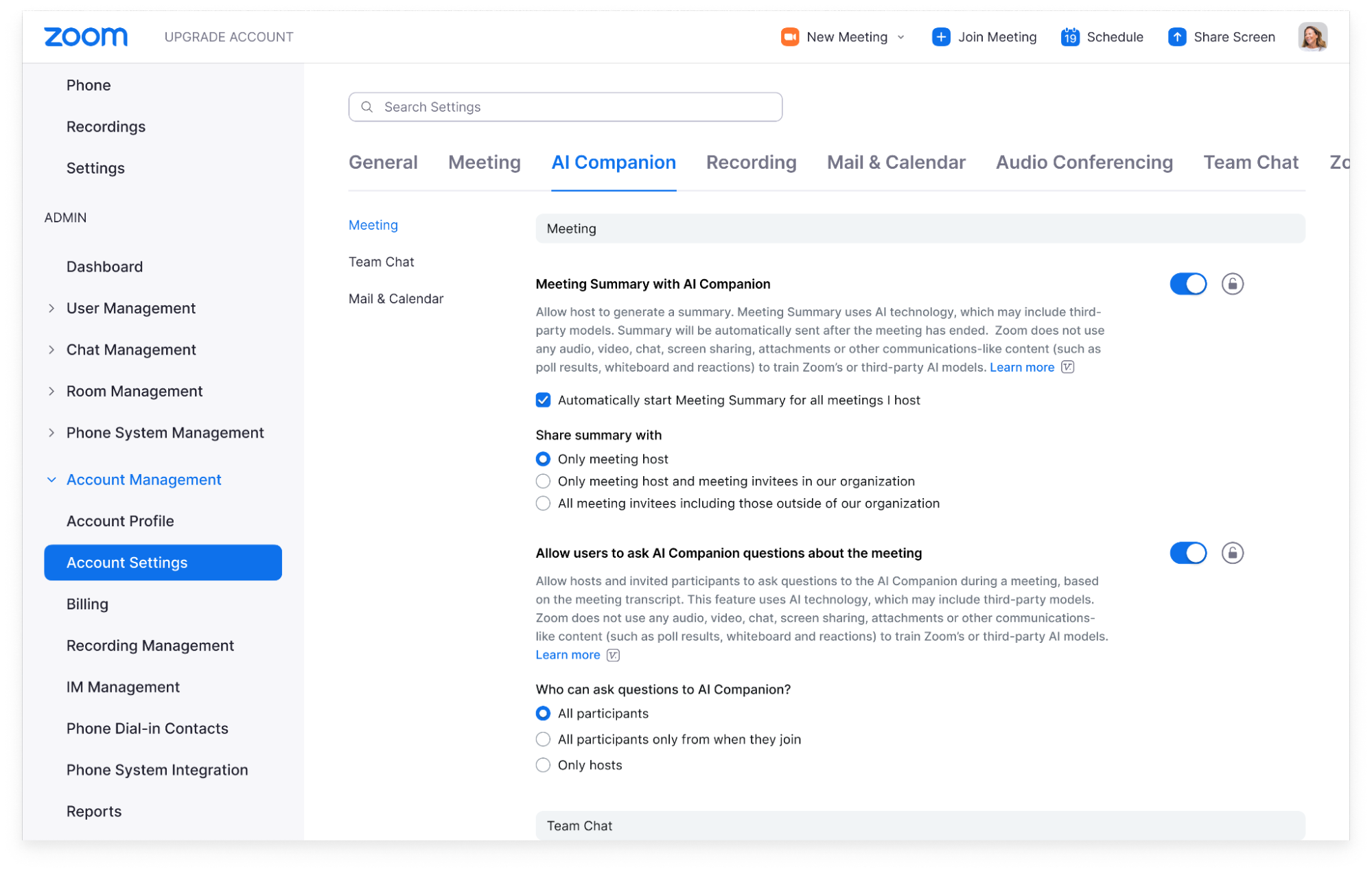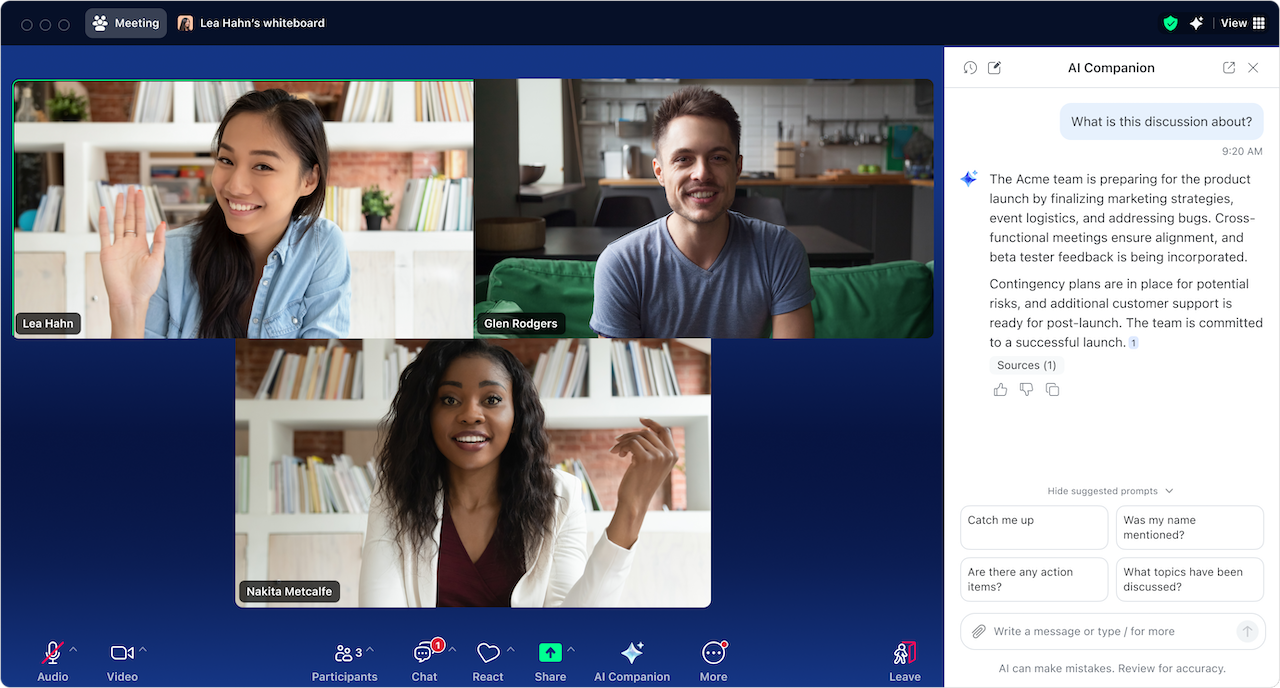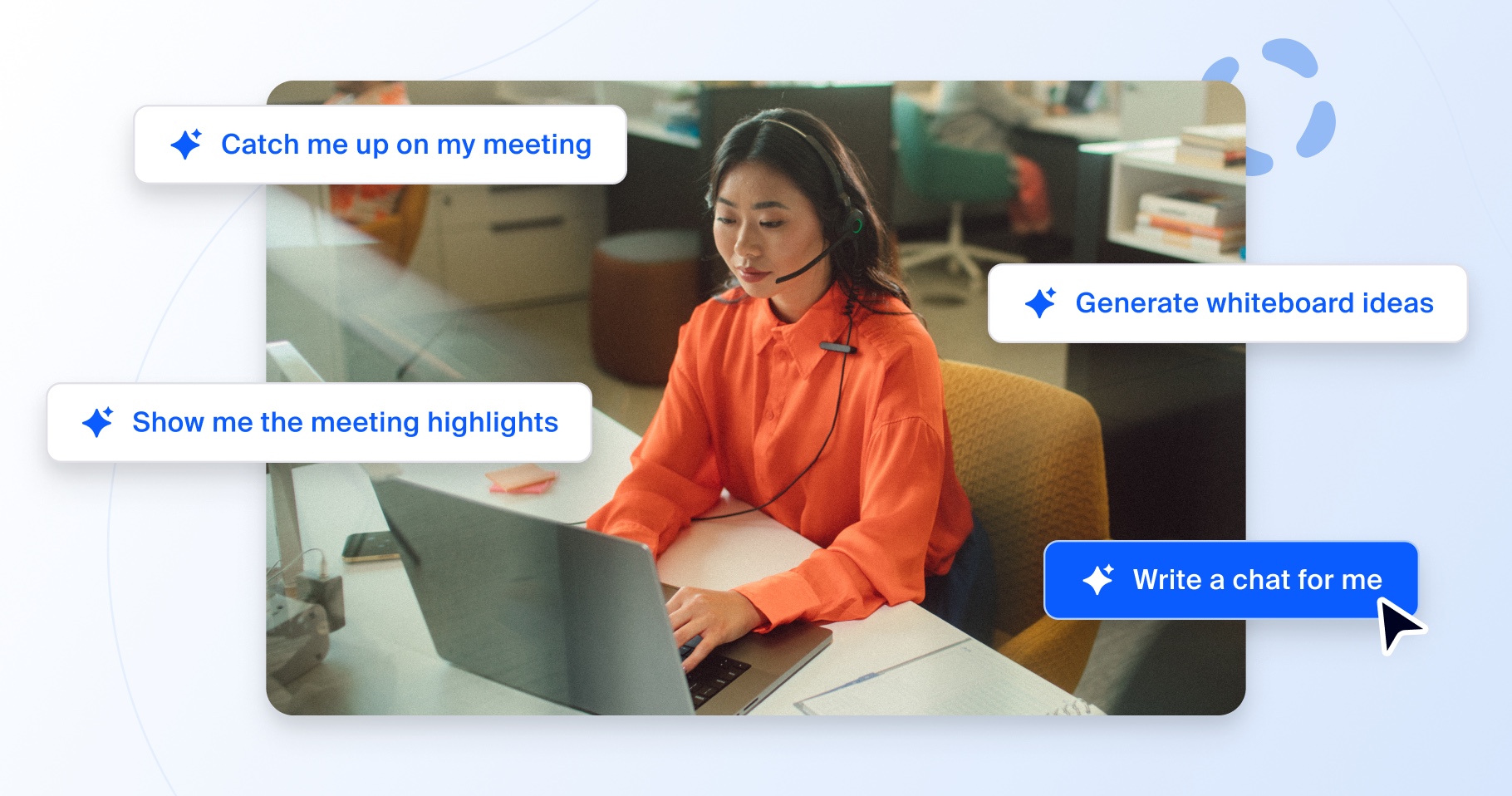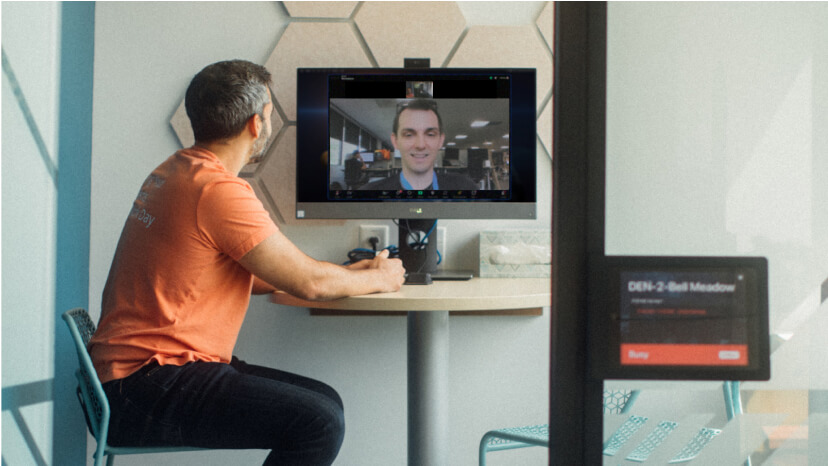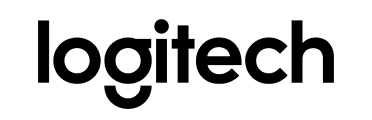Communicatie met werknemers is van cruciaal belang bij het uitrollen van technologie. Immers, als werknemers niet op de hoogte zijn van wat er beschikbaar is, niet weten hoe het hen kan helpen en zich niet op hun gemak voelen bij het gebruik ervan, zullen ze het waarschijnlijk niet gebruiken.
Dit zijn enkele van de manieren waarop AI Companion je kan helpen om efficiënter te werken:
- Leg tijdens vergaderingen feedback en besprekingspunten vast, stel tijdens de vergadering vragen over wat er is gezegd of zelfs voor opzoekingen op internet.
- Krijg na een periode van afwezigheid een samenvatting van je ongelezen chats, een lijst met actiepunten op basis van een gesprek in een chatkanaal of een samenvatting van een e-mailthread.
- Blijf niet naar een lege pagina staren en vraag AI Companion om een eerste concept, om een samenvatting van een document dat je uploadt of om de toon van je bestaande concept te wijzigen.
Als je hulp wilt bij het introduceren van AI Companion in jouw organisatie, vind je in het Onboardingscentrum van AI Companion gebruikershandleidingen, sjablonen, best practices, demovideo's en meer.
Hier is een e-mailsjabloon om AI Companion te introduceren aan jouw team. Bewerk het sjabloon voordat je het verzendt afhankelijk van de AI Companion-functies die je kiest of van de Zoom-producten waarvoor je een licentie hebt:
–
Beste [medewerkers],
AI Companion, de generatieve AI-assistent van Zoom, is nu beschikbaar voor gebruik in Zoom.
Met AI Companion heb je een aantal mogelijkheden die zijn ontworpen om gedurende je werkdag de productiviteit en samenwerking te verbeteren. De tool kan:
- Zoom-vergaderingen samenvatten, voor een overzicht van wat er is gebeurd en van de actiepunten, zelfs zonder de vergadering op te nemen. De tool kan ook lange Team Chat-threads samenvatten, zodat je tijd kunt besparen met een overzicht van het gesprek.
- Een agenda maken voor je aanstaande vergadering. Vraag AI Companion om op basis van eerdere vergaderingen of chatthreads een agenda te maken voor je volgende vergadering.
- Geüploade documenten samenvatten. Upload een PDF, Microsoft Office-bestand of een Google-document in het zijpaneel van AI Companion en vraag de tool om belangrijke informatie eruit samen te vatten.
- in real time vragen beantwoorden die je hebt over een vergadering, zoals "Is mijn naam genoemd?" of "Wat zijn de volgende stappen?";
- teamchatberichten en e-mails in Zoom Mail opstellen met de juiste toon en lengte. Je hoeft alleen een prompt te geven;
- het bekijken van opnamen gemakkelijker maken door ze op te splitsen in slimme hoofdstukken per onderwerp, belangrijke informatie te markeren en actiepunten te identificeren;
- Ideeën genereren in Zoom Docs en Zoom Whiteboard op basis van je prompt, om brainstormsessies of nieuwe concepten voor inhoud snel op gang te brengen.
Hieronder geven we antwoord op enkele veelgestelde vragen:
Kan ik kiezen of ik AI Companion wil gebruiken?
Jij hebt de controle over welke AI Companion-mogelijkheden je wilt gebruiken in vergaderingen die je host. Je kunt deze mogelijkheden op elk gewenst moment in- of uitschakelen en je kunt voor elke vergadering kiezen of je ze al dan niet wilt gebruiken. Je kunt ook kiezen wanneer je AI Companion in- of uitschakelt tijdens je vergadering. In de linkerbovenhoek van je venster licht een diamantpictogram op als AI Companion actief is tijdens een vergadering. Als je deelneemt aan een vergadering waar AI Companion-mogelijkheden worden gebruikt, word je hiervan op de hoogte gesteld met een disclaimer.
Worden mijn vergadergesprekken gebruikt om AI-modellen te trainen?
Zoom gebruikt geen klantinhoud in de vorm van audio, video, chat, gedeelde schermen, bijlagen of andere communicatie van klanten (zoals resultaten van peilingen, whiteboards en reacties) om de kunstmatige-intelligentiemodellen van Zoom of derden te trainen.
Hoe ga ik aan de slag?
Zoek gewoon terwijl je Zoom gebruikt naar het diamantpictogram van AI Companion in je werkbalk voor Meetings, Team Chat, Mail of Zoom Whiteboard.
- Raadpleeg de Startgids van Zoom voor meer informatie en om te leren hoe je AI Companion optimaal kunt benutten tijdens je werkdag.
- Je kunt bepaalde AI Companion-mogelijkheden uitschakelen via de instellingen van je Zoom-profiel op het tabblad AI Companion.
- Antwoorden op de vaakst gestelde vragen om aan de slag te gaan, vind je op de ondersteuningspagina van Zoom: Zoom AI Companion gebruiken.
Als je vragen of opmerkingen hebt, kun je contact met ons opnemen via [BEDRIJF] [AFDELING].
___
Tips om het gebruik te bevorderen
Nadat je AI Companion hebt geïntroduceerd, kun je aan de hand van deze tips het gebruik ervan stimuleren en je medewerkers leren hoe ze de tool effectief kunnen gebruiken:
- Stel trainingssessies en virtuele kantooruren in via Zoom Meetings om medewerkers te helpen AI Companion in te schakelen en eventuele vragen te beantwoorden.
- Maak een Zoom Team Chat-kanaal speciaal voor AI Companion, zodat je werknemers vragen kunnen stellen of hun eigen tips en best practices met elkaar kunnen delen.
- Stel een groep van hoofdgebruikers of AI Companion-fans samen om medewerkers te helpen, nieuwe mogelijkheden te testen of zelf trainingssessies te organiseren, afhankelijk van hun mate van betrokkenheid.
Bronnen voor werknemers
Werknemers leren en raken betrokken op verschillende manieren, en we hebben een verscheidenheid aan AI Companion-bronnen beschikbaar die je met hen kunt delen.