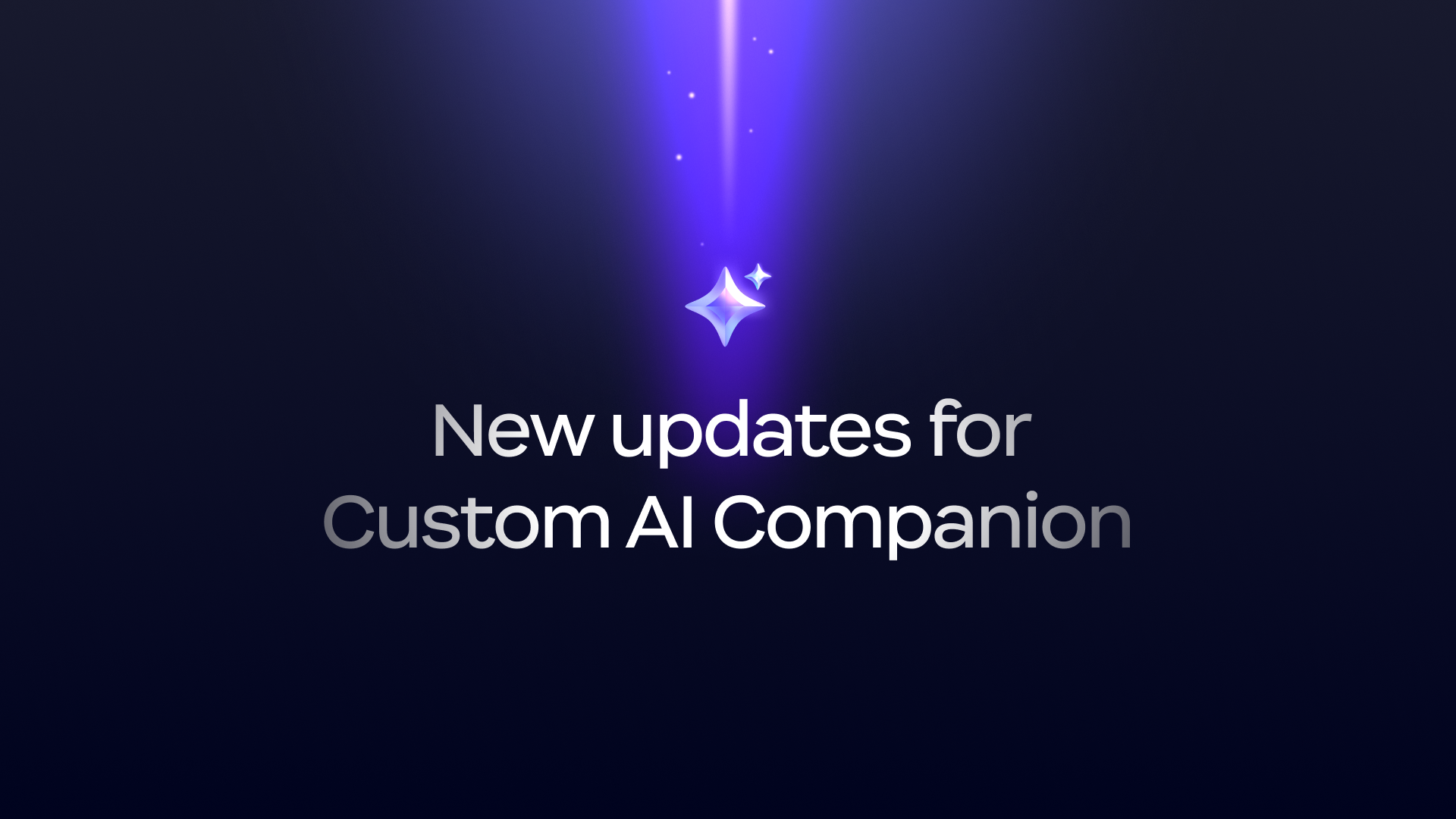
Zoom AI Companion passt sich den Anforderungen Ihres Unternehmens an
Personalisieren Sie AI Companion für Ihre Geschäftsprozesse anhand von neuen oder überarbeiteten Fähigkeiten
Aktualisiert am December 20, 2023
Veröffentlicht am December 20, 2023


Immer mehr Organisationen betrachten KI als eine unerlässliche Technologie für ihre Mitarbeiter und nicht mehr als ein nettes Zusatzfeature. Als IT-Führungskraft stehen Sie an vorderster Front dieser Digitalisierungswelle. Es ist Ihre Aufgabe, die richtige Technologie bereitzustellen, damit Ihre Mitarbeiter kollaborativ arbeiten und effektiv kommunizieren können.
Bei der Vielzahl der verfügbaren KI-Lösungen ist Ihr Team womöglich mit der Bewertung und dem Testen verschiedener Tools auf der Grundlage verschiedener Faktoren wie Kosten, Qualität, Integrationen sowie Sicherheit und Datenschutz schlichtweg überfordert. Die Suche nach einer zuverlässigen und effektiven Lösung braucht Zeit. Aber eine zu langsame Vorgehensweise kann ihre eigenen Fallstricke mit sich bringen. Wenn eifrigen Mitarbeitern keine zugelassenen KI-Tools zur Verfügung gestellt werden, fangen sie womöglich an, ungeprüfte Apps für ihre Arbeit zu verwenden. Dabei haben Sie keinen Überblick darüber, wie mit Unternehmensdaten umgegangen wird oder ob diese zum Trainieren von KI-Modellen Dritter verwendet werden. Und sie werden nicht die Produktivitätssteigerungen erzielen, die KI ermöglichen kann.
Sie machen sich vielleicht auch Gedanken darüber, wie Sie KI in Ihre bestehenden Arbeitsabläufe einbinden, Benutzer onboarden und Mitarbeitern die Vorzüge von KI vermitteln können, um die Akzeptanz zu fördern.
Hier kommt Zoom AI Companion 2.0 ins Spiel, Ihr intelligenter KI-Assistent. Er ist Teil der bewährten Zoom Workplace-Plattform und der Funktionen für kollaboratives Arbeiten, mit denen Ihre Mitarbeiter bereits bestens vertraut sind. AI Companion fasst Meetings und Chat-Threads zusammen, verfasst Team-Chat-Nachrichten und E-Mails und hilft beim Brainstorming und Strukturieren von Ideen auf einem Whiteboard oder in einem Zoom Doc. Für Benutzer mit geeigneten kostenpflichtigen Zoom Abos ist es ohne zusätzliche Kosten enthalten.* Sie müssen sich also keine Gedanken darüber machen, wie Sie Ihr Budget für ein neues Tool aufstocken.
Ganz gleich, ob Sie die Einführung von AI Companion in Erwägung ziehen oder eine Anleitung zur effektiven Implementierung suchen – unten finden Sie alle erforderlichen Informationen. AI Companion 2.0 ist für Sie noch ganz neu? Hier erfahren Sie, welche Vorteile es Ihnen und Ihrem Team bietet.
Um den Schutz von Unternehmensdaten zu gewährleisten und potenzielle Risiken zu reduzieren, ist eine strenge Bewertung jeder Anwendung unerlässlich. Die ausgeprägte Sorgfaltskultur von Zoom, die die Sicherheit und den Datenschutz in den Mittelpunkt unserer Produkte stellt, spielt eine Schlüsselrolle bei unserem Engagement für verantwortungsvolle KI. Wenn Ihr Unternehmen bereits Zoom verwendet, dann wissen Sie schon, dass Sicherheit, Datenschutz und Compliance Prioritäten der Zoom Workplace-Plattform sind.
Dabei ist Folgendes zu erwähnen: Zoom verwendet keine Audio-, Video-, Chat-, Bildschirmfreigabe-, Anhänge oder andere Kommunikationsinhalte von Kunden (wie Abstimmungsergebnisse, Whiteboards und Reaktionen), um die Modelle der künstlichen Intelligenz von Zoom oder Drittanbietern zu trainieren.
Wenn Sie mit den Sicherheits- und Datenschutzpraktiken von Zoom nicht vertraut sind, finden Sie in unserem Whitepaper „Datenschutz und Sicherheit bei AI Companion“ einen detaillierten Einblick in unsere Produktfunktionen und unseren Ansatz für verantwortungsvolle KI. Dort werden zahlreiche Fragen beantwortet, die Sie sich ggf. bei der Evaluierung unserer KI-Lösungen stellen.
Weitere Informationen zu:
Administratoren können Funktionen für das gesamte Konto auf der Seite mit den Kontoeinstellungen im Admin-Portal aktivieren oder deaktivieren. Sie können wählen, ob Sie allen Mitarbeitern oder nur bestimmten Gruppen Zugriff auf bestimmte oder alle diese Funktionen gewähren möchten (nur ab Version 6.2.5).
Dabei handelt es sich nicht um eine Alles-oder-Nichts-Entscheidung. So können Sie beispielsweise Ihren Mitarbeitern die Möglichkeit geben, Meetings mit AI Companion zusammenzufassen, aber mit Funktionen wie dem Verfassen von E-Mails oder Team Chat-Nachrichten noch abwarten, bis Sie weitere Tests durchgeführt haben. Den Zugriff können Sie ganz einfach in Ihren Kontoeinstellungen ein- oder ausschalten.
Klicken Sie auf die Registerkarte „AI Companion“. Dort können Sie die einzelnen verfügbaren Funktionen auf Kontoebene ein- und ausschalten.
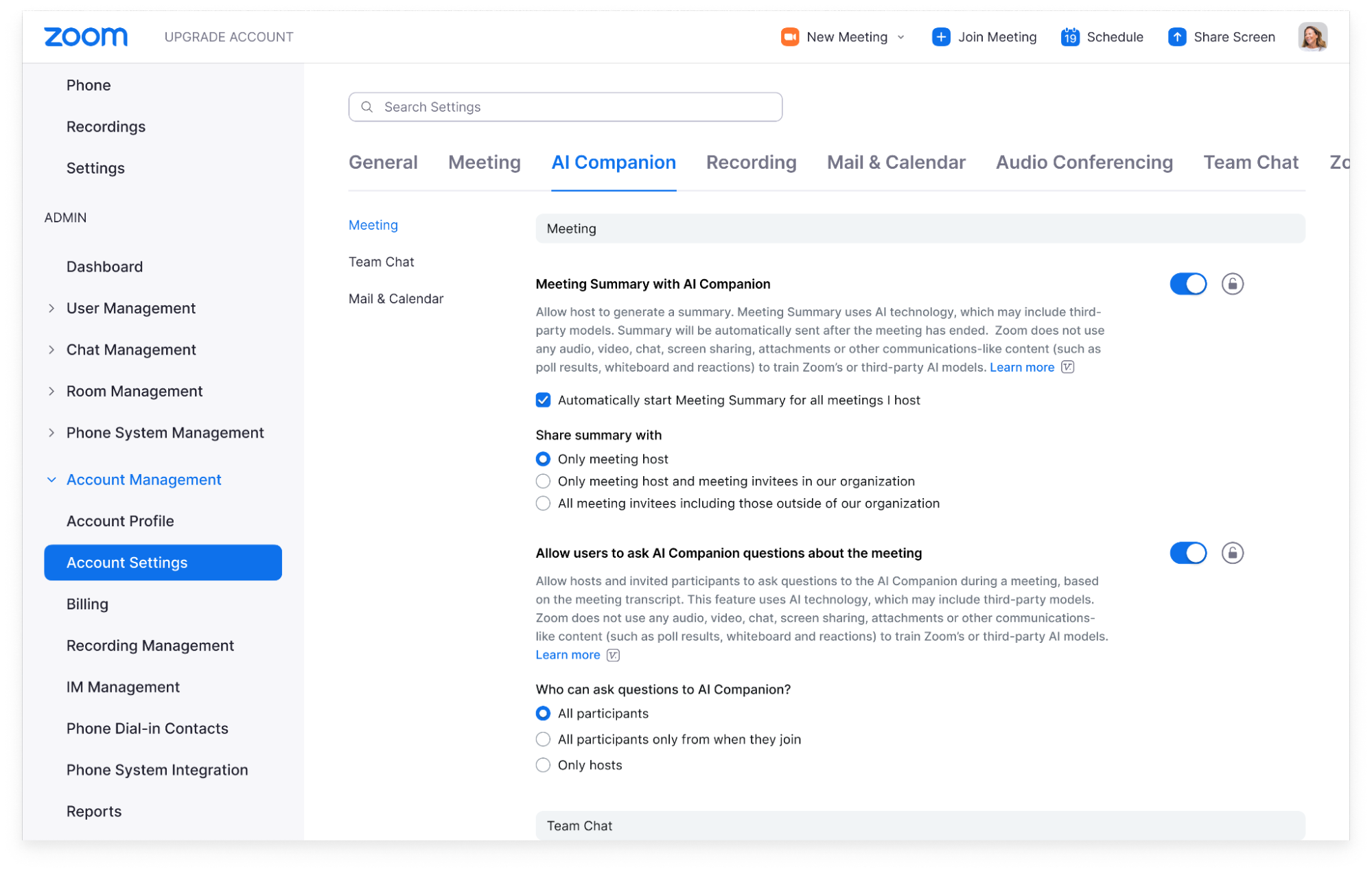
Um noch detaillierter vorzugehen, können Sie den Mitarbeiterzugriff auf AI Companion-Funktionen auf Konto-, Gruppen- und Benutzerebene steuern.
So sieht das am Beispiel der Meeting-Zusammenfassung aus (dies gilt aber auch für andere AI Companion-Funktionen):
Um die Einstellungen auf Konto- und Gruppenebene einzuschränken, klicken Sie auf das Schlosssymbol. Benutzer können sie dann nicht mehr ändern. So können Sie zum Beispiel festlegen, dass alle Meeting-Zusammenfassungen nur an den Meeting-Host gesendet werden.
Nachdem Sie eine Funktion eingeschaltet haben, haben Sie noch mehr Kontrolle darüber, wie die Freigabe und der Zugriff auf die Ausgaben von AI Companion erfolgen sollen. Wenn Sie beispielsweise Meeting-Zusammenfassungen aktivieren, können Sie entscheiden, ob diese Zusammenfassungen nur dem Host oder dem Host und internen Teilnehmern vorbehalten sein sollen oder ob Sie die Zusammenfassungen mit allen eingeladenen Teilnehmern teilen möchten, d. h. auch mit Personen außerhalb Ihres Unternehmens.
Auf Benutzerebene können Mitarbeiter auswählen, wie sie AI Companion in den von ihnen gehosteten Meetings verwenden möchten. Sie können AI Companion so aktivieren, dass für jedes von ihnen gehostete Meeting automatisch eine Meeting-Zusammenfassung gestartet wird, oder Sie können die Zusammenfassung manuell starten. Hosts können auch entscheiden, ob Teilnehmer AI Companion Fragen zu den von ihnen gehosteten Meetings stellen dürfen. Hosts können diese Funktionen während eines Meetings ein- und ausschalten.
Während eines Meetings werden alle Teilnehmer benachrichtigt, wenn die AI Companion-Funktionen aktiviert werden. Wenn AI Companion-Funktionen in einem Meeting aktiv sind, wird oben rechts im Meeting-Fenster ein weißes AI Companion-Symbol angezeigt. Ein Beispiel sehen Sie in der Abbildung oben.
Bevor Sie AI Companion in Ihrem gesamten Unternehmen einführen, sollten Sie einen Pilotversuch mit einer ausgewählten Gruppe von Mitarbeitern durchführen. So können Sie die Funktionen testen und zunächst das Feedback und die Erfahrungen einer kleineren Benutzergruppe sammeln. Mit unseren präzisen Steuerungsmöglichkeiten für AI Companion geht das ganz einfach.
Sie können der Testgruppe auch eigene Administratoren zuweisen. Diese Personen haben dann keine vollständigen Administratorrechte, können aber Mitglieder zur Testgruppe hinzufügen und alle Mitglieder der Gruppe verwalten. Dies ist besonders nützlich, wenn Sie die Verwaltung des Pilotprojekts an eine andere Person delegieren möchten, auch wenn sie kein Kontoadministrator ist.
Bei der Einführung neuer Technologien ist die Kommunikation mit den Mitarbeitern von entscheidender Bedeutung. Schließlich gilt es: Wenn die Mitarbeiter nicht darüber informiert sind, welche Lösungen verfügbar sind, wenn ihnen nicht klar ist, wie nützlich diese Lösungen sein können, und wenn sie mit deren Nutzung nicht vertraut sind – dann werden sie die Lösungen vermutlich nicht annehmen.
Hier sind einige Beispiele, wie Sie mithilfe von AI Companion effizienter arbeiten können:
Wenn Sie Hilfe bei der Einführung von AI Companion in Ihrem Unternehmen benötigen, besuchen Sie das AI Companion Onboarding-Center. Dort finden Sie Anleitungen, Vorlagen, Best Practices, Demovideos und mehr.
Hier ist ein Beispiel für eine E-Mail-Vorlage zur Einführung von AI Companion in Ihrem Team: Passen Sie sie vor dem Absenden unbedingt an, damit sie nur Ihre gewählten AI Companion-Funktionen bzw. Ihre lizenzierten Zoom Produkte enthält:
–
Sehr geehrte [Mitarbeiterinnen und Mitarbeiter],
wir haben spannende Neuigkeiten! AI Companion, der auf generativer KI basierende Assistent von Zoom, ist jetzt für Sie in Zoom verfügbar.
AI Companion verfügt über zahlreiche Funktionen, die Sie bei Ihrer Arbeit unterstützen und dabei helfen, die Produktivität und Zusammenarbeit zu verbessern. Funktionen:
Hier sind einige häufig gestellte Fragen, die Sie vielleicht auch interessieren:
Kann ich selbst entscheiden, ob ich AI Companion verwenden möchte?
Sie haben die Kontrolle darüber, welche AI Companion-Funktionen Sie in den von Ihnen gehosteten Meetings verwenden möchten. Sie können diese Funktionen jederzeit ein- oder ausschalten und von Fall zu Fall entscheiden, ob Sie sie in Ihren Meetings verwenden möchten oder nicht. Sie können außerdem wählen, wann AI Companion während eines Meetings ein- oder ausgeschaltet werden soll. Wenn AI Companion während eines Meetings aktiv ist, wird oben rechts im Fenster das AI Companion-Symbol angezeigt. Wenn Sie an einem Meeting teilnehmen, bei dem AI Companion-Funktionen verwendet werden, werden Sie hierüber mit einem Haftungsausschluss benachrichtigt.
Werden meine Meetinggespräche zum Trainieren von KI-Modellen verwendet?
Zoom verwendet keine Inhalte von Kunden für das Training seiner eigenen KI-Modelle oder denen von Drittanbietern. Das gilt etwa für Audio, Video, Chat, Bildschirmfreigaben, Anhänge, aber auch andere kommunikationsähnliche Kundendaten wie Abstimmungsergebnisse, Whiteboards und Reaktionen.
Wie starte ich?
Achten Sie auf das AI Companion-Symbol, wenn Sie Zoom verwenden. Sie finden es in der Symbolleiste für Meetings, in Team Chat, Mail oder Zoom Whiteboard.
Bei Fragen oder Anliegen können Sie sich gerne an [ABTEILUNG][UNTERNEHMEN] wenden.
___
Nachdem Sie AI Companion eingeführt haben, können Sie mit den folgenden Tipps die Benutzerakzeptanz erhöhen und eine effektivere Nutzung fördern:
Mitarbeiter lernen und engagieren sich auf unterschiedliche Weise. Es stehen eine Reihe von AI Companion-Ressourcen zur Verfügung, die Sie mit ihnen teilen können.
Sind Sie bereit, mit AI Companion loszulegen? Beachten Sie diese wichtigen Links:
Anmerkung der Redaktion: Dieser Blogeintrag wurde am 5. November 2024 mit den neuesten Informationen zu Zoom AI Companion aktualisiert.