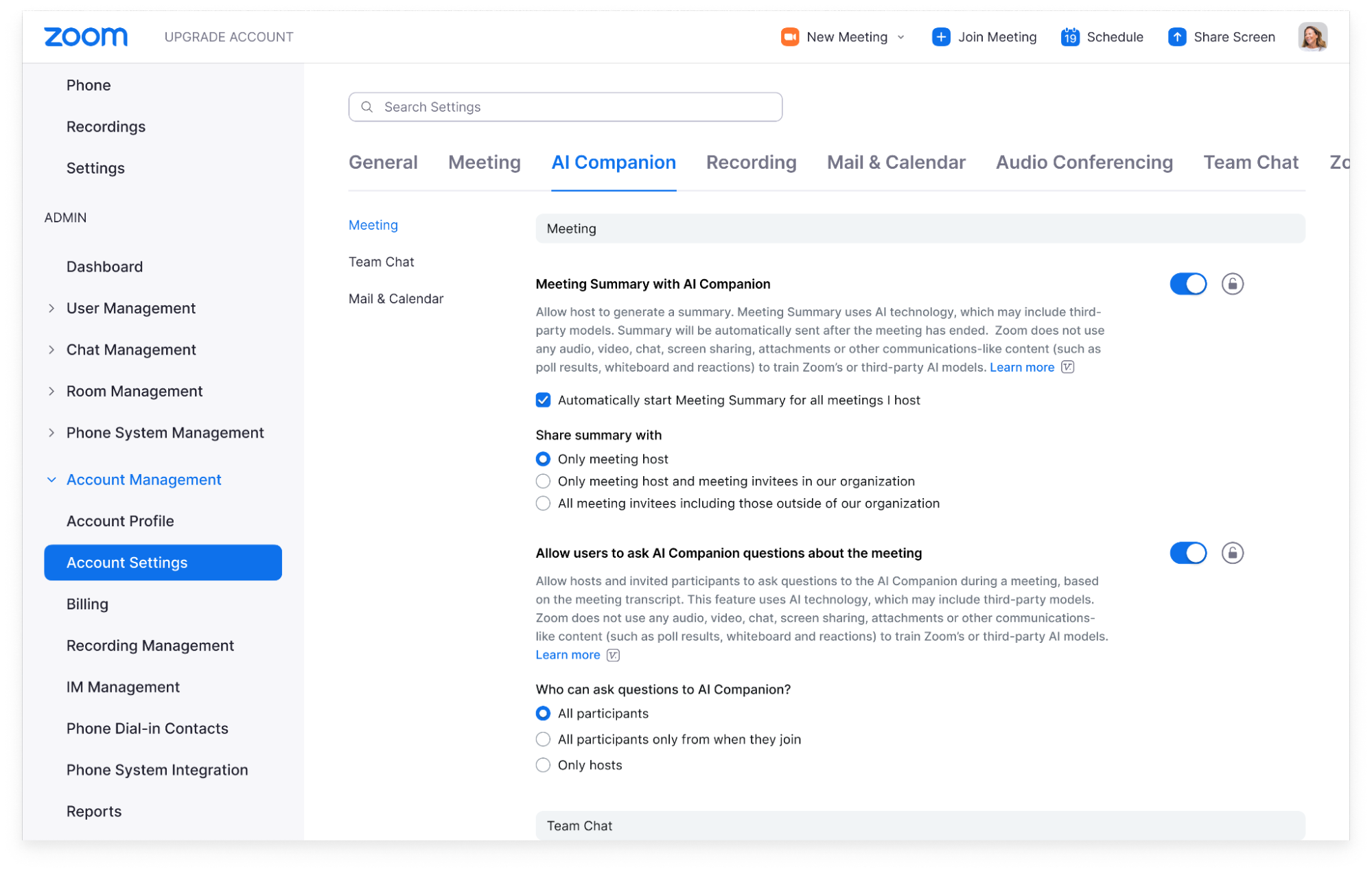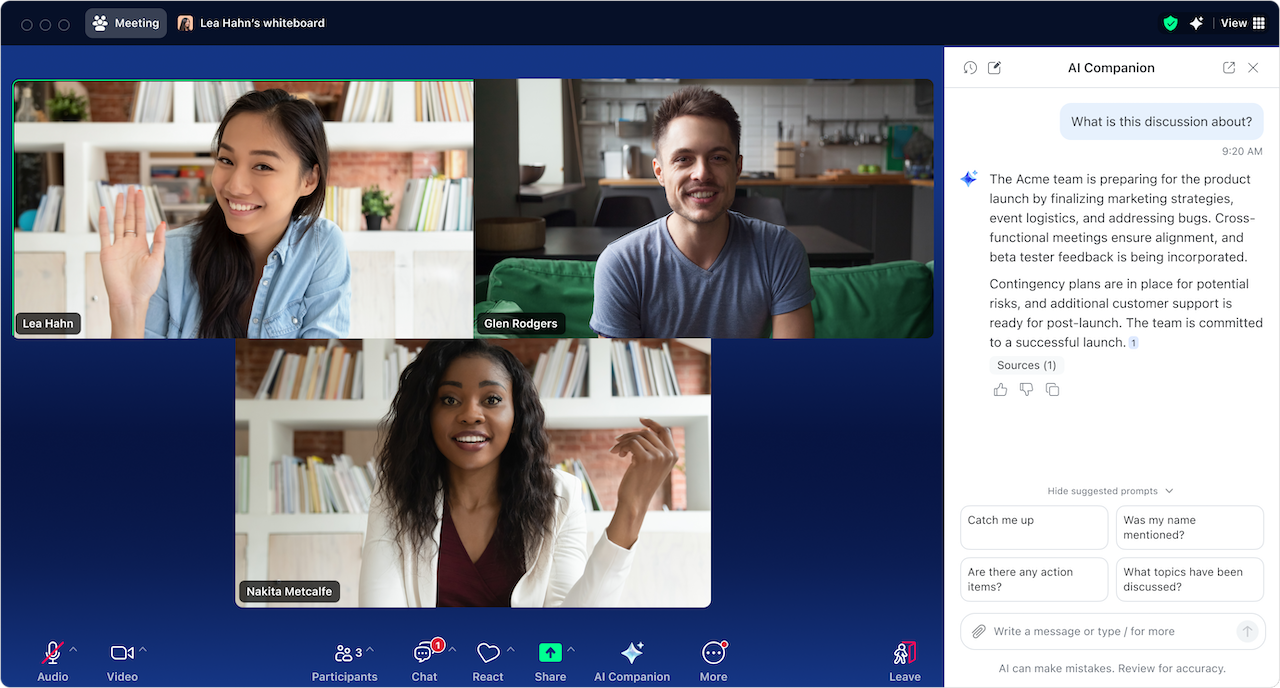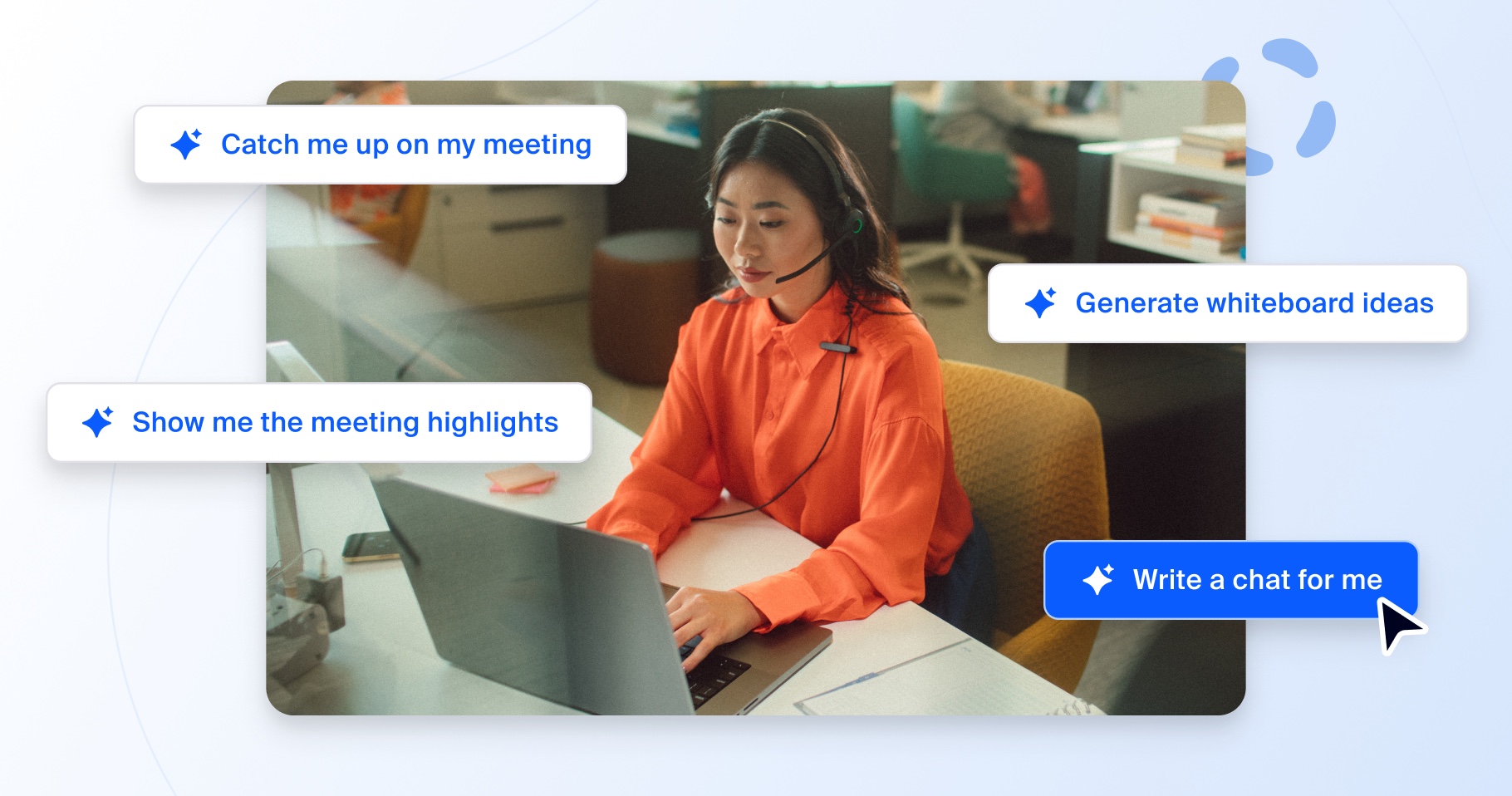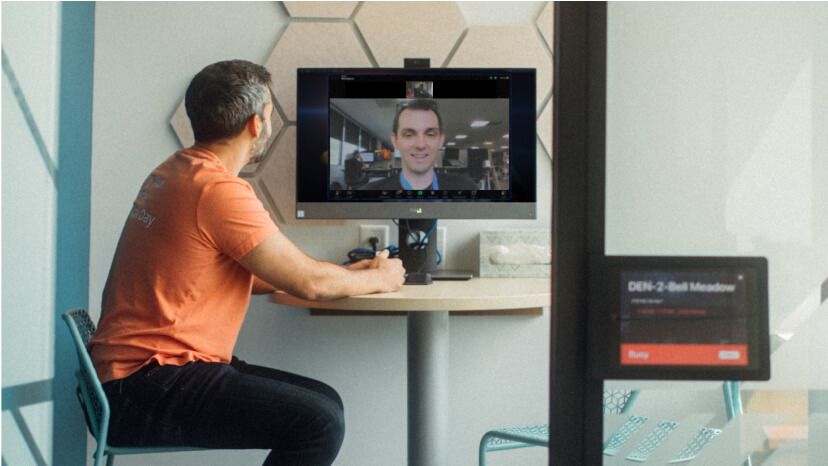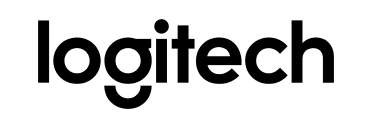Komunikacja z pracownikami ma kluczowe znaczenie przy wdrażaniu dowolnej technologii. W końcu, jeśli pracownicy nie są informowani o tym, jakie narzędzia są dostępne ani jak mogą one im pomóc i nie czują się komfortowo, korzystając z tych narzędzi, prawdopodobnie ich nie przyjmą.
Oto kilka sposobów, w jakie asystent AI Companion może pomóc w zwiększeniu wydajności pracy:
- Podczas spotkań można rejestrować informacje zwrotne i najważniejsze tematy rozmowy, zadawać pytania dotyczące tego, co zostało powiedziane, a nawet zadawać pytania do wyszukiwania w Internecie.
- Po powrocie do biura możesz podsumować nieprzeczytane czaty, uzyskać listę zalecanych działań na podstawie rozmowy w kanale czatu lub podsumować wątek wiadomości e-mail.
- Zamiast wpatrywać się w pustą stronę, poproś asystenta AI Companion o utworzenie pierwszej wersji roboczej, podsumowanie przesłanego dokumentu lub zmianę tonu istniejącej wersji roboczej.
Jeśli potrzebujesz pomocy we wdrożeniu asystenta AI Companion w swojej organizacji, przejdź do Centrum onboardingu asystenta AI Companion, aby znaleźć przewodniki użytkownika, szablony, najlepsze praktyki, filmy demonstracyjne i nie tylko.
Oto przykładowy szablon wiadomości e-mail przedstawiającej zespołowi asystenta AI Companion. Zanim ją wyślesz, wprowadź odpowiednie zmiany tak, aby odzwierciedlała wybrane funkcje asystenta AI Companion lub produkty Zoom, na które masz licencję:
–
Drodzy [pracownicy],
z radością ogłaszamy, że asystent AI Companion, asystent Zoom oparty na generatywnej sztucznej inteligencji, jest już dostępny do użytku w Zoom.
Asystent AI Companion ma wiele funkcji zaprojektowanych tak, aby pomóc Wam w ciągu dnia pracy oraz zwiększyć produktywność i usprawnić współpracę. Może:
- Podsumowywać spotkania Zoom Meetings, streszczając to, co się wydarzyło i podkreślając działania do wykonania, nawet bez nagrywania spotkania. Może również podsumowywać długie wątki w Zoom Team Chat, pomagając zaoszczędzić czas dzięki streszczeniu rozmowy.
- Tworzyć plan nadchodzącego spotkania. Na podstawie poprzednich spotkań lub wątków czatu poproś asystenta AI Companion o utworzenie planu na następne spotkanie.
- Podsumowywać przesłane dokumenty. W panelu bocznym asystenta AI Companion prześlij plik PDF, plik Microsoft Office lub dokument Google i poproś asystenta AI Companion o podsumowanie ważnych informacji.
- Odpowiadać na pytania dotyczące spotkania w czasie rzeczywistym, takie jak „Czy wymieniono moje imię i nazwisko?” lub „Jakie są kolejne kroki?”.
- Redagować wiadomości w Zoom Team Chat i wiadomości e-mail w Zoom Mail, stosując odpowiedni ton i długość. Wszystko, co musisz zrobić, to podać monit.
- Ułatwiać przeglądanie nagrań poprzez dzielenie ich na inteligentne rozdziały według tematu, podkreślanie ważnych informacji i identyfikowanie działań do wykonania.
- Generować pomysły w Zoom Docs i Zoom Whiteboard na podstawie podpowiedzi, co pomoże rozpocząć sesje burzy mózgów lub stworzyć wersję roboczą treści.
Oto kilka najczęściej zadawanych pytań:
Czy mogę wybrać, czy chcę korzystać z asystenta AI Companion?
Masz kontrolę nad tym, których funkcji asystenta AI Companion chcesz używać podczas organizowanych przez Ciebie spotkań. Można włączyć lub wyłączyć te funkcje w dowolnym momencie i zdecydować, czy mają być używane podczas poszczególnych spotkań. Możesz także wybrać, kiedy chcesz włączyć lub wyłączyć asystenta AI Companion w trakcie spotkania. Jeśli asystent AI Companion jest aktywny podczas spotkania, w prawym górnym rogu okna widoczna będzie świecąca ikona diamentu asystenta AI Companion. Jeśli dołączysz do spotkania, na którym są używane funkcje asystenta AI Companion, otrzymasz powiadomienie z wyjaśnieniem.
Czy moje rozmowy na spotkaniach będą używane do trenowania modeli sztucznej inteligencji?
Zoom nie korzysta z treści dźwiękowych, wideo, czatu, udostępniania ekranu, załączników ani innych form komunikacji jakiegokolwiek klienta (na przykład wyników ankiet, tablic lub reakcji) w celu trenowania modeli sztucznej inteligencji Zoom czy podmiotów zewnętrznych.
Od czego zacząć?
Poszukaj ikony diamentu asystenta AI Companion podczas korzystania z Zoom — na pasku narzędzi w Meetings, Team Chat, Mail lub Zoom Whiteboard.
- Zapoznaj się z przewodnikiem po Zoom, aby uzyskać więcej informacji i dowiedzieć się, jak najlepiej wykorzystać asystenta AI Companion w ciągu dnia pracy.
- Jeśli chcesz wyłączyć niektóre funkcje asystenta AI Companion, przejdź do ustawień profilu Zoom i poszukaj zakładki Asystent AI Companion.
- Aby uzyskać odpowiedzi na najczęściej zadawane pytania dotyczące rozpoczynania pracy, odwiedź stronę pomocy Zoom: Korzystanie z Zoom AI Companion.
Wszystkie pytania lub wątpliwości należy kierować na adres [COMPANY][DEPARTMENT].
___
Wskazówki dotyczące skutecznego wdrażania
Po przedstawieniu asystenta AI Companion postępuj zgodnie z poniższymi wskazówkami, aby przyspieszyć wdrożenie i pomóc pracownikom nauczyć się, jak efektywnie korzystać z tego narzędzia:
- Zaplanuj sesje szkoleniowe i wirtualne konsultacje za pośrednictwem Zoom Meetings, aby pomóc pracownikom włączyć asystenta AI Companion i odpowiedzieć na wszelkie ewentualne pytania.
- Utwórz kanał Zoom Team Chat poświęcony asystentowi AI Companion, aby Twoi pracownicy mogli zadawać pytania lub dzielić się własnymi wskazówkami i najlepszymi praktykami.
- Stwórz komitet złożony z zaawansowanych użytkowników lub entuzjastów asystenta AI Companion, aby pomóc pracownikom, testować nowe możliwości lub przeprowadzić własne sesje szkoleniowe, w zależności od ich poziomu zaangażowania.
Zasoby dla pracowników
Pracownicy uczą się i angażują na różne sposoby, a my mamy do dyspozycji różne zasoby dotyczące asystenta AI Companion, które można im udostępnić.