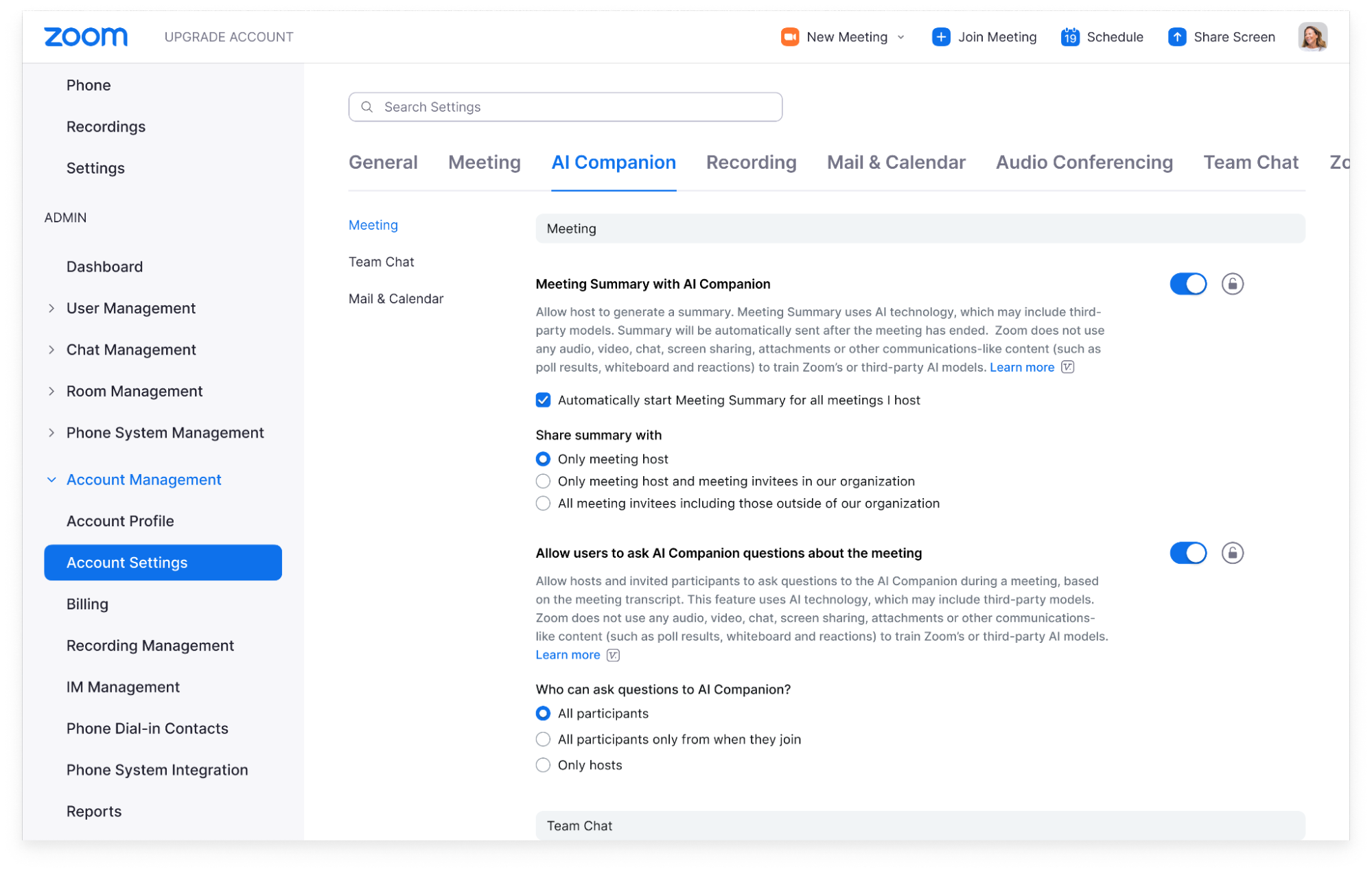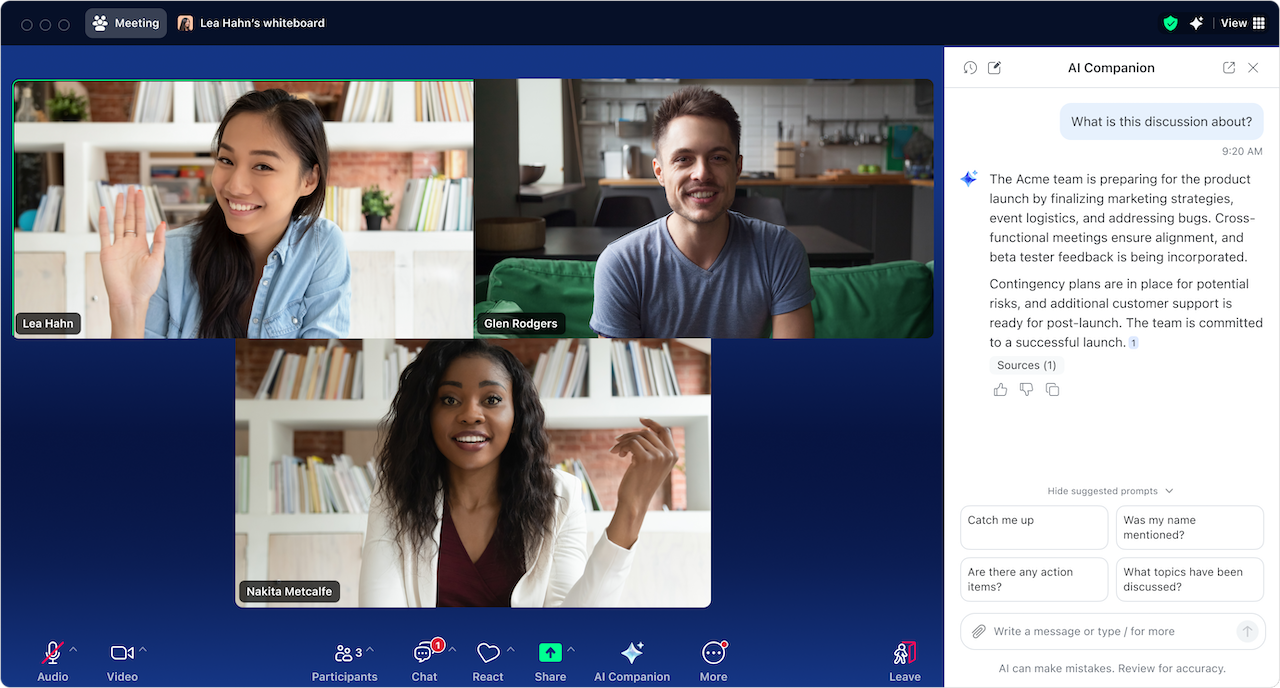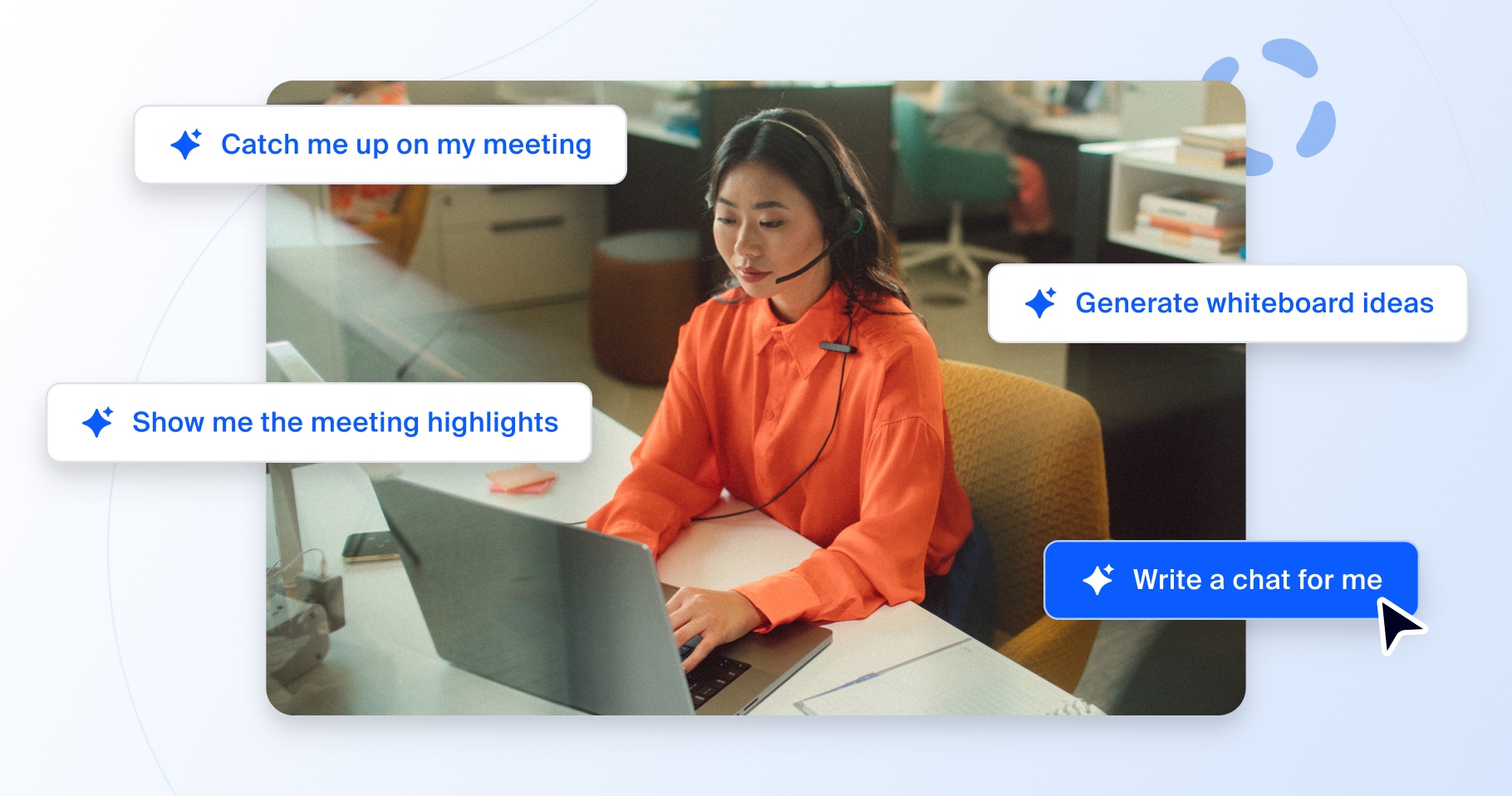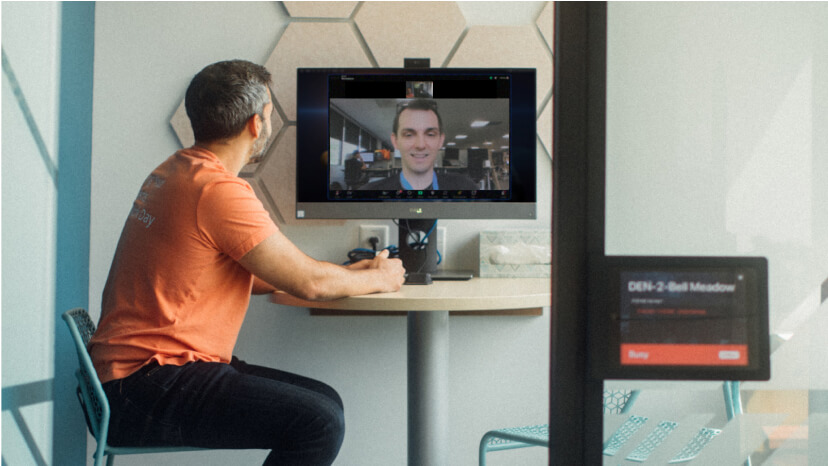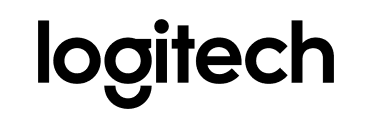Коммуникация сотрудников играет решающую роль при развертывании любой технологии. В конце концов, если сотрудники не проинформированы о доступных возможностях, не уверены в том, как это может им помочь, и решение неудобно в использовании, вероятно, его внедрение не будет иметь успеха.
Ниже приведены некоторые способы, как AI Companion может помогать вам работать эффективнее.
- Во время конференций он может записывать обратную связь и обсуждаемые вопросы, позволяет задавать вопросы в ходе конференции по рассмотренным темам или даже вопросы для поиска в интернете.
- Вернувшись в офис после отсутствия, можно попросить помощник создать сводку по непрочитанным сообщениям чата или цепочке сообщений электронной почты либо составить список задач на основе беседы в канале чата.
- Вместо того чтобы смотреть на пустую страницу, попросите AI Companion создать черновик, сводку по загруженному документу или изменить тон уже написанного черновика.
Если вам необходима помощь с представлением AI Companion сотрудникам своей организации, перейдите в центр адаптации к работе с AI Companion. Здесь вы найдете руководства пользователя, шаблоны, рекомендации, демонстрационные видео и другие материалы.
Далее приведен шаблон сообщения электронной почты для представления AI Companion вашей команде. Перед отправкой обязательно отредактируйте его, чтобы в нем описывались выбранные функции AI Companion или продукты Zoom, на которые у вас есть лицензия.
–
Ув. [сотрудники]!
Рады объявить о том, что AI Companion, помощник Zoom на базе генеративного ИИ, теперь доступен для использования в Zoom.
В AI Companion есть ряд функций, которые упрощают выполнение задач в течение рабочего дня и помогают повысить продуктивность и улучшить коллективную работу. Далее изложены доступные возможности.
- Создание сводок конференций Zoom Meetings, которые помогают получить представление о том, что происходило на конференции и какие задачи поставлены, даже не записывая конференцию. Эта функция также позволяет создать сводку по длинным цепочкам чата Team Chat, что помогает сэкономить время благодаря краткому изложению беседы.
- Создание повестки дня для предстоящей конференции. Можно просить AI Companion составить повестку дня для следующей конференции на основе прошлых конференций или цепочек чата.
- Создание сводок по загруженным документам. На боковой панели AI Companion можно загружать файлы PDF, Microsoft Office и документы Google и просить AI Companion составить по ним сводку с важной информацией.
- Ответы на вопросы о конференции в режиме реального времени, например «Упоминали ли меня?» или «Каковы дальнейшие действия?».
- Составление сообщений в Team Chat и сообщений электронной почты в Zoom Mail соответствующих длины и стиля. Для этого нужно лишь ввести запрос.
- Упрощение просмотра записей за счет разделения их на умное оглавление по теме, выделения важной информации и определения поставленных задач.
- Генерирование идей в Zoom Docs и Zoom Whiteboard на основании запроса, позволяющее проще начинать сеансы мозговых штурмов или составлять черновики содержимого.
Ниже приведены некоторые распространенные вопросы, которые могут у вас возникнуть.
Я могу решать, использовать ли мне AI Companion?
Вы можете управлять тем, какие возможности AI Companion вы хотите использовать на конференциях, которые организовываете. Эти возможности можно включать и отключать в любой момент. Кроме того, при необходимости можно выбирать, использовать ли их на своих конференциях. Можно также выбрать, когда включать или отключать AI Companion во время конференции. Если во время конференции решение AI Companion активно, в верхнем правом углу окна отображается значок алмаза. При присоединении к конференции, на которой используются возможности AI Companion, вы получите уведомление с заявлением об ограничении ответственности.
Будут ли использоваться мои беседы на конференциях для обучения моделей ИИ?
Zoom не использует содержимое клиента в виде аудио, видео, чата, демонстрации экрана, вложений или других форм взаимодействия (например, результатов опросов, досок и реакций) для обучения моделей искусственного интеллекта Zoom или ее сторонних поставщиков.
С чего начать?
Во время использования Zoom найдите значок алмаза AI Companion — на панели инструментов Meetings, в Team Chat, Mail или Zoom Whiteboard.
- Для того чтобы получить дополнительные сведения и узнать, как максимально эффективно использовать AI Companion в течение рабочего дня, см. руководство Zoom по началу работы.
- Чтобы отключить некоторые возможности AI Companion, перейдите в настройки профиля Zoom и откройте вкладку AI Companion.
- Ответы на наиболее часто задаваемые вопросы о начале работы см. на странице поддержки Zoom: Использование Zoom AI Companion.
Если у вас есть вопросы или опасения, свяжитесь с нами по адресу: [COMPANY] [DEPARTMENT].
___
Советы по успешному внедрению
После представления решения AI Companion следуйте приведенным далее советам, чтобы улучшить внедрение и объяснить сотрудникам, как эффективно использовать решение.
- Настройте сеансы обучения и время работы виртуального офиса в Zoom Meetings, чтобы сотрудники могли включить AI Companion и найти ответы на возникающие у них вопросы.
- Создайте канал Zoom Team Chat, специально выделенный для AI Companion, чтобы сотрудники могли задавать вопросы или делиться собственными советами и рекомендациями друг с другом.
- Создайте комитет продвинутых или активных пользователей AI Companion, который будет помогать сотрудникам, тестировать новые возможности или проводить собственные сеансы обучения в зависимости от уровня вовлеченности.
Ресурсы для сотрудников
Обучение и вовлечение сотрудников происходит по-разному, и у нас доступно множество ресурсов по поводу AI Companion, которыми можно с ними поделиться.