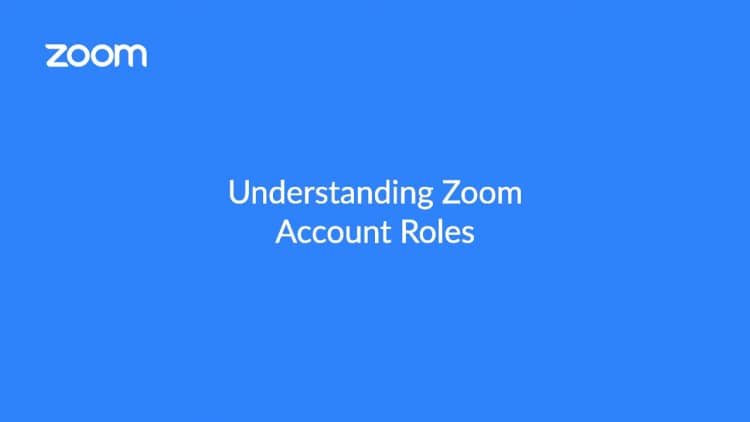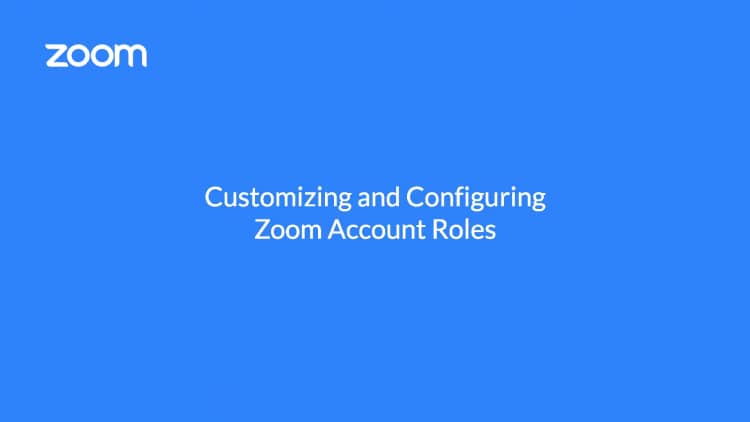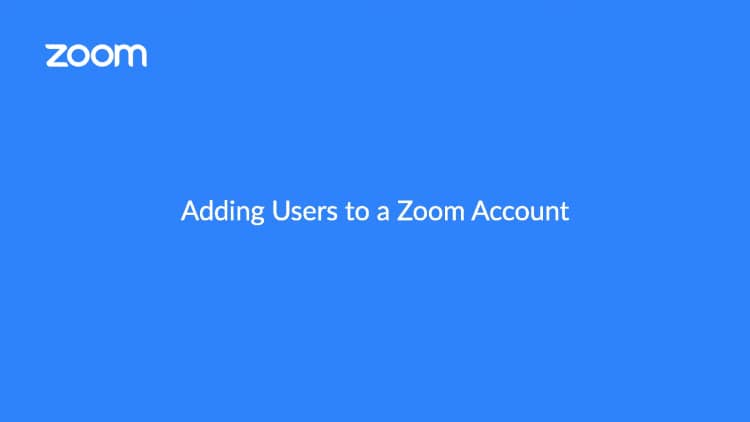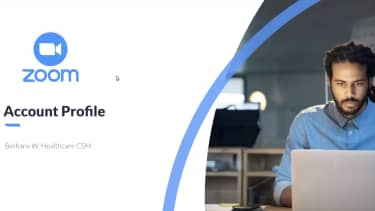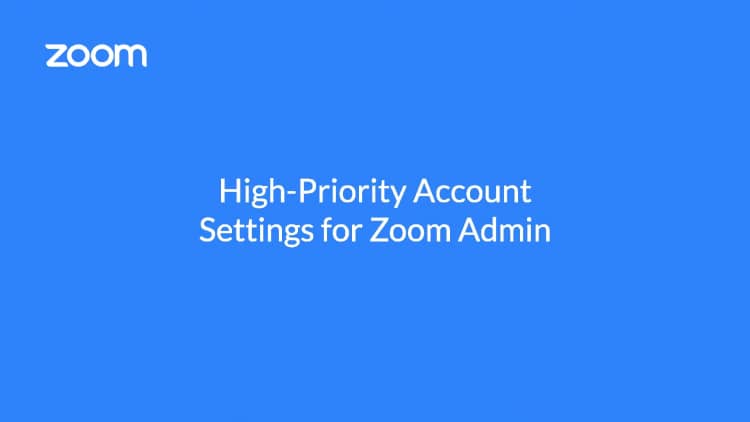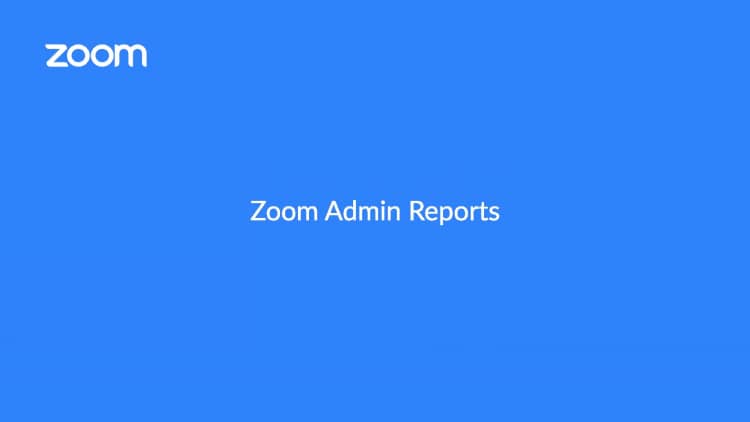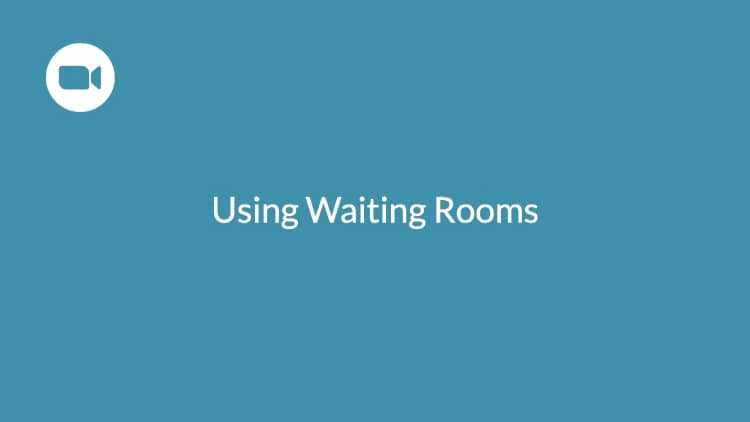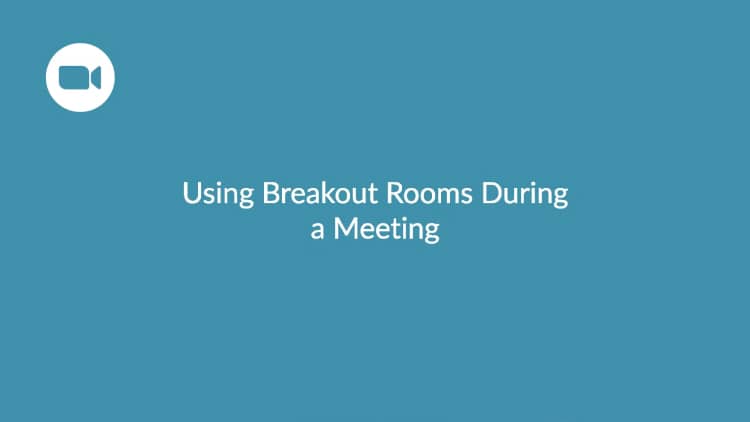Phần này sẽ giúp bạn hiểu rõ hơn về cách bộ sản phẩm Zoom có thể hỗ trợ bạn trong các hoạt động và công việc hàng ngày, dù là tổ chức về thiết bị y tế, dược phẩm hay công nghệ sinh học, bắt đầu từ các trường hợp sử dụng phổ biến.
Tiến hành thử nghiệm lâm sàng:
Tương tác ban đầu của người tham gia - Khi một thử nghiệm được công bố và những người tham gia đang trong giai đoạn lựa chọn/loại trừ để tham gia nghiên cứu, bạn có thể sử dụng Zoom Phone, Zoom Meetings và/hoặc Zoom Contact Center để nhận cuộc gọi đến hoặc tổ chức các cuộc họp đã lên lịch sẵn với những cá nhân quan tâm phù hợp với tiêu chí nghiên cứu. Bạn có thể sử dụng Zoom Webinars để trình bày công khai về các thử nghiệm sắp tới hoặc đang diễn ra để góp phần thu hút sự quan tâm.
Tiến hành nghiên cứu - Trong khi các thử nghiệm thường diễn ra trong một khu vực hoặc yêu cầu người tham gia phải đi lại, bộ sản phẩm của Zoom có thể giúp tổ chức của bạn tiến hành nghiên cứu gần như ở bất kỳ đâu thông qua Zoom Meetings với các thành phần tích hợp cho phép giám sát từ xa (chẳng hạn như ống nghe điện tử này). Các thử nghiệm trực tuyến cho phép nhóm của bạn có được nhóm người tham gia đa dạng hơn hoặc bao gồm những người tham gia khó tiếp cận trực tiếp vì lý do sức khỏe hoặc lý do khác. Trong thời gian tiến hành nghiên cứu, Zoom Whiteboard và Zoom Team Chat có thể giúp các nhóm nghiên cứu cộng tác và nâng cao hiệu quả giao tiếp. Ngoài ra, khả năng tích hợp của Zoom với các EHR chính có thể góp phần tạo điều kiện thuận lợi cho quy trình làm việc dễ dàng để tham gia thử nghiệm lâm sàng và tương tác y tế từ xa.
Phổ biến thông tin về nghiên cứu - Các nhóm nghiên cứu có thể sử dụng Zoom Webinars hoặc Zoom Events để tổ chức các cuộc gọi hội nghị, qua đó chia sẻ về nghiên cứu với các đồng nghiệp trong lĩnh vực này, các nhà cung cấp hoặc công chúng nói chung.
Giám sát cơ sở sản xuất:
Thay vì phải đến cơ sở để kiểm tra sự cố thiết bị và thực hiện bảo trì như trước kia, giờ đây bạn có thể sử dụng Zoom Meetings để kết nối các kỹ thuật viên với công nhân tại cơ sở, giúp khắc phục sự cố và giải quyết vấn đề nhanh hơn. Nhân viên tại cơ sở có thể sử dụng camera rảnh tay để giúp các kỹ thuật viên chẩn đoán và giải quyết vấn đề. Việc kết nối trực tuyến với các chuyên gia và kỹ sư thiết bị từ xa cũng có thể giúp tiết kiệm chi phí và thời gian đi lại, qua đó rút ngắn thời gian ngừng hoạt động và tăng năng suất.
Ngoài việc sửa chữa thiết bị trục trặc trực tuyến, các công ty có thể tiến hành thanh tra trực tuyến với các cơ quan quản lý thông qua Zoom Meetings hoặc sử dụng bộ sản phẩm của chúng tôi để cộng tác và chuẩn bị trước cho đợt thanh tra.
Tương tác bán hàng:
Đại diện bán hàng không còn cần phải ghé qua phòng khám bác sĩ để cố gắng tranh thủ vài phút trao đổi với bác sĩ nữa. Thay vào đó, họ có thể lên lịch các cuộc hẹn nhanh qua Zoom Meetings để bác sĩ biết khi nào cuộc họp sẽ diễn ra và hoàn toàn tập trung vào cuộc họp, thay vì cố gắng gặp bác sĩ trong khi chuyển từ cuộc hẹn này sang cuộc hẹn khác. Ngoài ra, quy trình bán hàng trực tuyến này có thể giúp giảm chi phí liên quan đến việc đi lại và số lượng đại diện cần thiết để phụ trách một khu vực cụ thể, nhờ đó tiết kiệm cho doanh nghiệp của bạn và giúp nhà cung cấp được tiếp cận nhiều hơn với thông tin hướng dẫn y tế về dược phẩm mà bạn bán.
Các trường hợp sử dụng khác:
Ngoài các quy trình làm việc được xác định trên đây, bộ sản phẩm Zoom có thể hỗ trợ quy trình làm việc hàng ngày của bạn theo nhiều cách khác nhau:
Zoom Meetings
- Đồng bộ nhanh với các đồng nghiệp nội bộ, cho phép chia sẻ màn hình + hình ảnh
- Các cuộc họp đã lên lịch với bên ngoài về vấn đề cộng tác, lập kế hoạch dự án và giải trình
- Tiến hành các phiên làm việc 1:1 với bệnh nhân và người tham gia nghiên cứu
- Đào tạo nhân viên mới
- Các cuộc họp về tuân thủ + quy định
Zoom Webinars + Zoom Events
- Người tham gia ngày càng quan tâm đến các nghiên cứu sắp tới
- Chia sẻ phát hiện và kết quả với các đồng nghiệp trong lĩnh vực này
- Cung cấp thông tin cập nhật cho nhà cung cấp về các loại thuốc mới và các diễn biến
Zoom Phone
- Cuộc gọi đến từ những người có tiềm năng tham gia nghiên cứu và thông tin chung
- Cuộc gọi đi tới đồng nghiệp để trò chuyện nhanh mà không cần hình ảnh
- Tin nhắn nhắc nhở gửi tới người tham gia nghiên cứu
- Cuộc gọi đi từ đại diện bán hàng để lên lịch hẹn với nhà cung cấp
Zoom Contact Center
- Nhanh chóng thay đổi luồng cuộc gọi để đáp ứng hàng đợi cuộc gọi mới cho những người tham gia nghiên cứu sắp tới nhằm cung cấp thông tin cơ bản về các chương trình thuốc và trả lời các câu hỏi của khách hàng liên quan đến thuốc
- Tạo điều kiện liên hệ với nhóm của bạn qua điện thoại, tin nhắn, trò chuyện hoặc video
- Lưu hồ sơ thông tin người gọi, chẳng hạn như tên, số điện thoại, địa điểm và lịch sử cuộc gọi
Zoom Rooms
- Nâng cấp phòng hội nghị để cho phép quy trình làm việc đơn giản hơn khi bắt đầu hoặc tham gia các cuộc họp trực tuyến
- Tạo không gian phòng thí nghiệm hỗ trợ video cho mục đích cộng tác
- Hiển thị bảng điện tử trong toàn bộ không gian văn phòng để nhân viên luôn được cập nhật thông tin
- Tạo không gian làm việc mà nhân viên có thể đặt trước
Zoom Team Chat
- Cập nhật cho những người liên quan đóng vai trò chủ chốt về tiến độ hiện tại của dự án, hoạt động phát triển thuốc hoặc nghiên cứu mới nhất
- Đặt lời nhắc để theo dõi các công việc cụ thể
- Tạo nhóm trò chuyện để đảm bảo mọi người đều dễ dàng có được thông tin họ cần
Zoom Whiteboard
- Lên ý tưởng cùng nhóm của bạn, trong hoặc ngoài cuộc họp Zoom
- Sử dụng các mẫu để nhanh chóng tổng hợp hình ảnh cho bài thuyết trình của bạn
- Lưu danh sách các công việc đang được thực hiện và người đã hoàn thành
Như các trường hợp sử dụng trên cho thấy, bộ sản phẩm Zoom có thể giúp tổ chức của bạn luôn nắm được tình hình truyền thông và giúp nhóm của bạn chịu trách nhiệm giải trình với nhau, cho dù bạn đang trao đổi với đồng nghiệp, nhà cung cấp hay bệnh nhân, bên trong hay bên ngoài. Ngoài việc hiểu rõ những trường hợp sử dụng này, điều quan trọng là phải ghi nhớ các vai trò và tính năng họp khác nhau trong Zoom.
Vai trò trong Zoom
Chủ trì
Người chủ trì cuộc họp có thể kiểm soát các khía cạnh khác nhau của cuộc họp Zoom, chẳng hạn như quản lý người tham gia. Đây cũng là người đã lên lịch cuộc họp.
người chủ trì thay thế
Giống như người chủ trì cuộc họp, người chủ trì thay thế sẽ có khả năng quản lý người tham gia cuộc họp. Người chủ trì thay thế cũng có thể bắt đầu cuộc họp nếu người chủ trì chưa tham gia phiên đó.
Tìm hiểu thêm về vai trò trong cuộc họp.
Các tính năng của Zoom