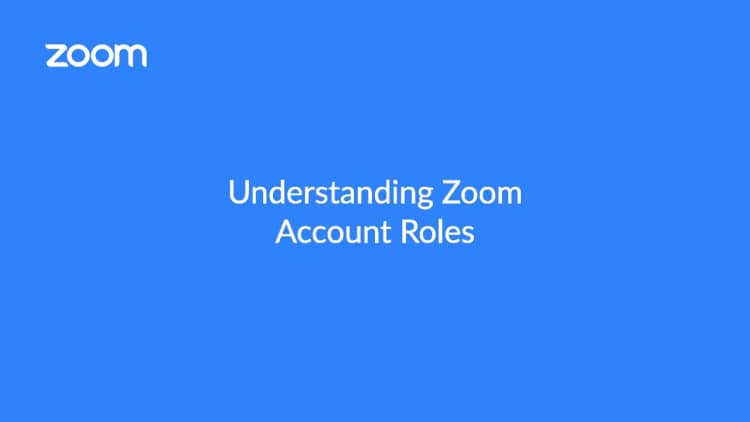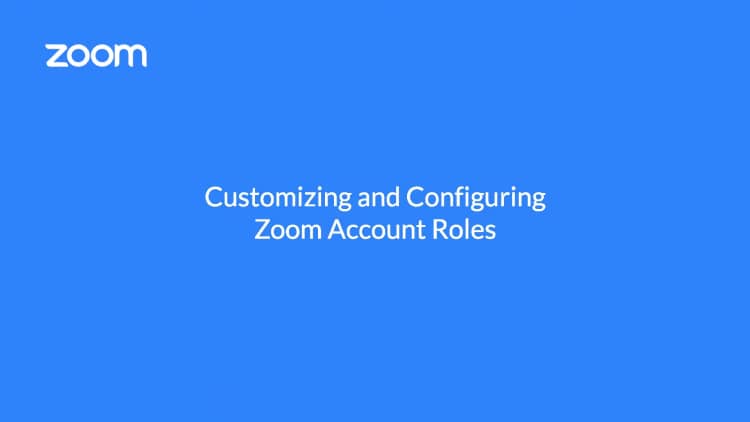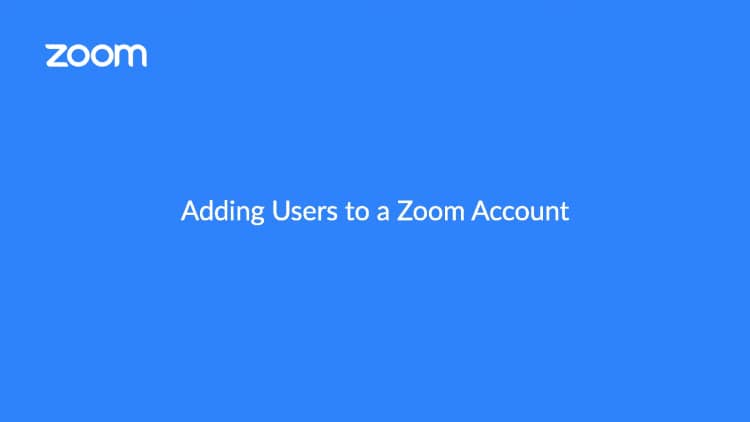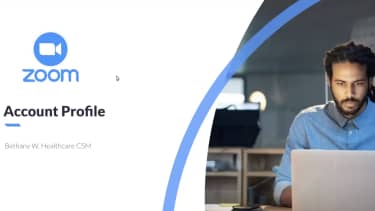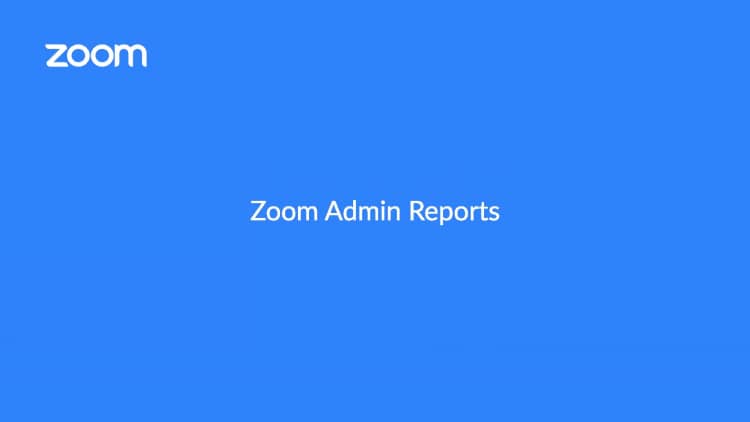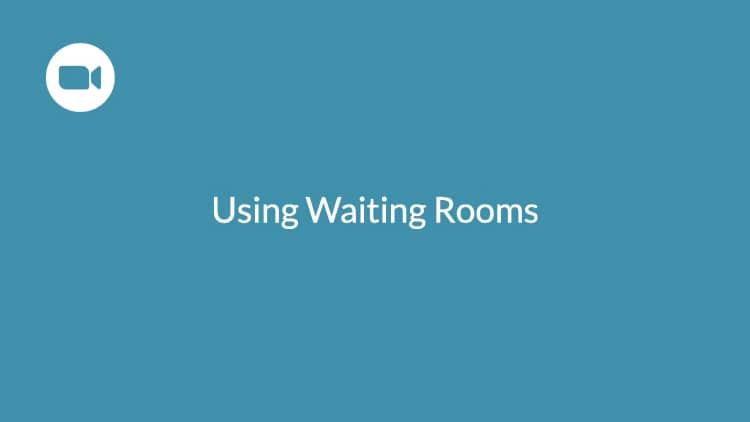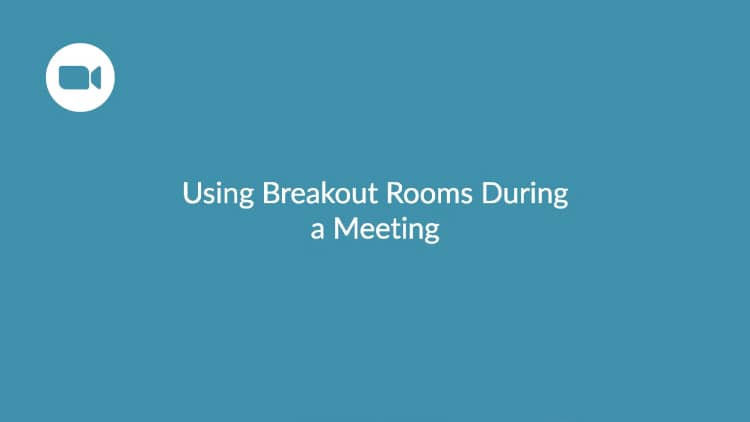I det här avsnittet får du en bättre uppfattning om hur Zoom-produktsviten kan hjälpa organisationer som arbetar med medicintekniska produkter, läkemedel eller bioteknik med sina dagliga uppgifter och aktiviteter. Vi börjar med några vanliga användningsområden.
Genomföra kliniska prövningar:
Inledande interaktioner med deltagare – När en prövning presenteras och deltagarna är i urvalsfasen, där det bestäms huruvida de ska medverka i studien eller inte, kan du använda Zoom Phone, Zoom Meetings, och/eller Zoom Contact Center för att ta emot inkommande samtal eller genomföra schemalagda möten med intresserade personer som uppfyller kriterierna för studien. Du kan använda Zoom Webinars för hålla presentationer om kommande eller pågående prövningar för att generera intresse.
Genomföra studien – Studier har ofta varit platsbundna, vilket har inneburit att deltagarna måste ta sig dit, men med Zooms produktsvit kan din organisation genomföra studier i princip var som helst genom att använda Zoom Meetings med integreringar som möjliggör fjärrövervakning (som till exempel det här elektroniska stetoskopet). Med virtuella prövningar kan ditt team samla en deltagargrupp med större mångfald eller inkludera deltagare som annars kan vara svåra att nå personligen på grund av deras hälsotillstånd eller av andra skäl. Medan de här studierna pågår kan Zoom Whiteboard och Zoom Team Chat hjälpa forskningsteamen att samarbeta och kommunicera effektivare. Dessutom kan det faktum att Zoom går att integrera med flera större EHR-system göra det lättare att skapa smidiga arbetsflöden för engagemang under kliniska prövningar och interaktioner inom ramen för telemedicin.
Spridning av forskning – Forskningsteam kan använda Zoom Webinars eller Events för att vara värdar för konferenssamtal där de kan dela sin forskning med kollegor inom samma fält, vårdgivare eller allmänheten.
Övervakning av tillverkningsanläggningar:
Det var nu länge sedan man var tvungen att resa till en specifik anläggning för att kontrollera ett utrustningsfel och utföra underhåll. Nu kan du använda Zoom Meetings för att koppla ihop teknikerna med de som arbetar på golvet, vilket gör att de kan felsöka och lösa problem snabbare. Medarbetare på plats kan använda handsfree-kameror för att hjälpa teknikerna att diagnostisera och åtgärda problem. Att ta in experter på fjärrutrustning och ingenjörer virtuellt kan också innebära att mindre tid och pengar läggs på resor, vilket resulterar i kortare driftstopp och högre produktivitet.
Förutom att företag kan åtgärda felaktig utrustning virtuellt kan de även genomföra virtuella inspektioner med tillsynsmyndigheter över Zoom Meetings – eller använda vår produktsvit för att samarbeta och förbereda sig inför en inspektion.
Försäljningsinteraktioner:
Säljare behöver inte längre ta sig till läkarmottagningen för att försöka få några minuter med vårdgivaren. I stället kan snabba möten schemaläggas över Zoom Meetings – vilket gör att läkaren är medveten om när ett möte kommer att äga rum och kan ge det sin fulla uppmärksamhet, snarare än att försöka ha ett samtal medan de springer mellan patientmöten. Dessutom kan det här virtuella försäljningsarbetsflödet hjälpa till att minska kostnaderna för resor och göra att det behövs färre representanter för att täcka en specifik region, vilket resulterar i besparingar för ditt företag och ökad tillgång till medicinsk utbildning för vårdgivare om de läkemedel ni säljer.
Andra användningsområden:
Utöver de arbetsflöden som har identifierats ovan kan Zoom-produktsviten vara till hjälp med de dagliga arbetsflödena på många olika sätt:
Zoom Meetings
- Ha snabba genomgångar med interna kollegor, med möjlighet till skärmdelning + bilder
- Schemalägga externa möten för samarbete, projektplanering och uppföljning
- Genomföra privata sessioner med patienter och studiedeltagare
- Utbilda nya medarbetare
- Hålla i tillsyns- och efterlevnadsmöten
Zoom Webinars + Events
- Skapa deltagarintresse inför kommande studier
- Dela upptäckter och resultat med kollegor inom samma fält
- Uppdatera vårdgivare om nya läkemedel och ny utveckling
Zoom Phone
- Ta emot inkommande samtal från potentiella studiedeltagare och allmän information
- Ringa utgående samtal till kollegor för snabba konversationer där bildstöd inte behövs
- Sms- påminnelser till studiedeltagare
- Utgående samtal från säljare för att schemalägga tid med vårdgivare
Zoom Contact Center
- Snabbt ändra samtalsflöden för att tillgodose nya samtalsköer för deltagare i kommande studier, tillhandahålla grundläggande information om läkemedelsprogram och svara på kundernas frågor om mediciner
- Göra det möjligt för ditt team bli nådda via telefon, sms, chatt eller video
- Föra register över uppringaruppgifter, såsom namn, nummer, platser och samtalshistorik
Zoom Rooms
- Uppgradera dina konferensrum för att möjliggöra ett enklare arbetsflöde när du startar eller går med i virtuella möten
- Skapa labbutrymmen med videomöjligheter för samarbete
- Visa digital skyltning i kontorsutrymmet för att hålla medarbetarna informerade
- Skapa arbetsplatser som medarbetarna kan boka i förväg
Zoom Team Chat
- Hålla nyckelintressenter uppdaterade om hur det senaste projektet, läkemedelsutvecklingen eller studien framskrider
- Ställa in påminnelser för att följa upp specifika uppgifter
- Skapa gruppchattar för att se till att alla har den information de behöver till hands
Zoom Whiteboard
- Brainstorma idéer med ditt team, i eller utanför ett Zoom-möte
- Använda mallar för att snabbt sätta ihop bilder till din presentation
- Hålla en löpande lista över uppgifter och vem som har slutfört dem
Som användningsområdena ovan visar kan Zooms produktsvit hjälpa din organisation att hålla koll på sin kommunikation och hjälpa ditt team att hålla varandra ansvariga, oavsett om ni samarbetar med interna eller externa kollegor, vårdgivare eller deltagare. Förutom att ha en uppfattning om vad Zoom kan användas till, är det även viktigt att veta vilka mötesroller och funktioner Zoom erbjuder.
Roller i Zoom
Var värd för
Mötesvärden kan styra olika delar av ett Zoom-möte, till exempel hantera deltagarna. Det här är personen som har schemalagt mötet.
alternativ värd
Liksom mötesvärden har den alternativa värden möjlighet att hantera deltagarna i ett möte. Den alternativa värden kan även starta mötet om värden ännu inte har gått med i sessionen.
Läs mer om rollerna i ett möte.
Zooms funktioner