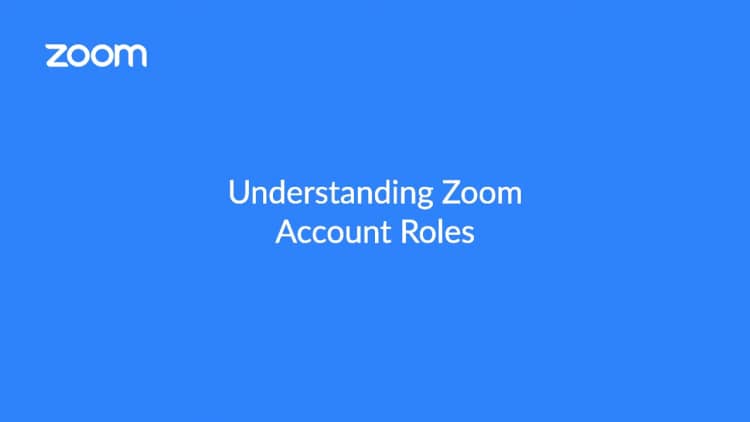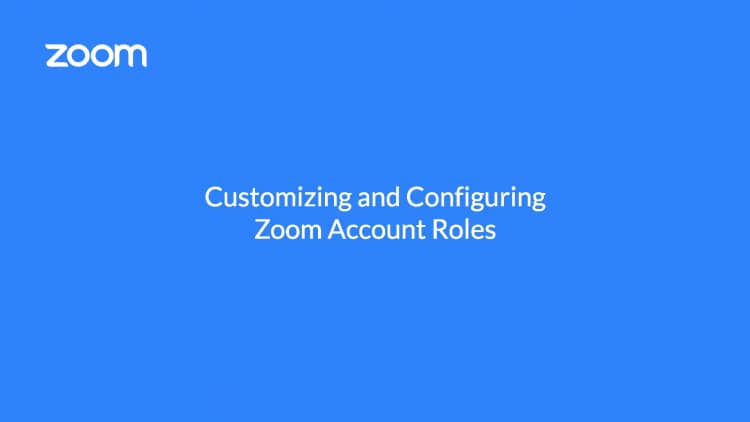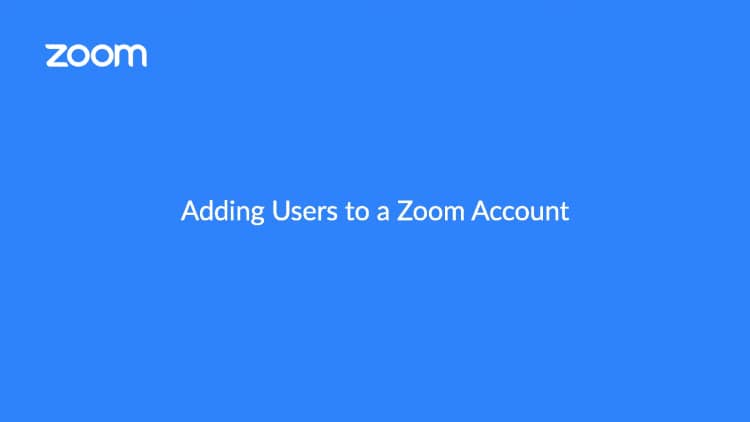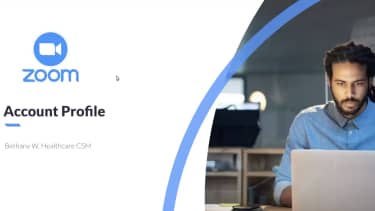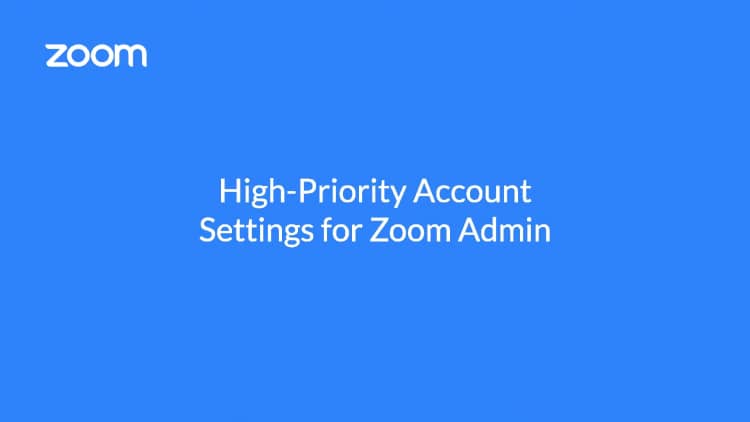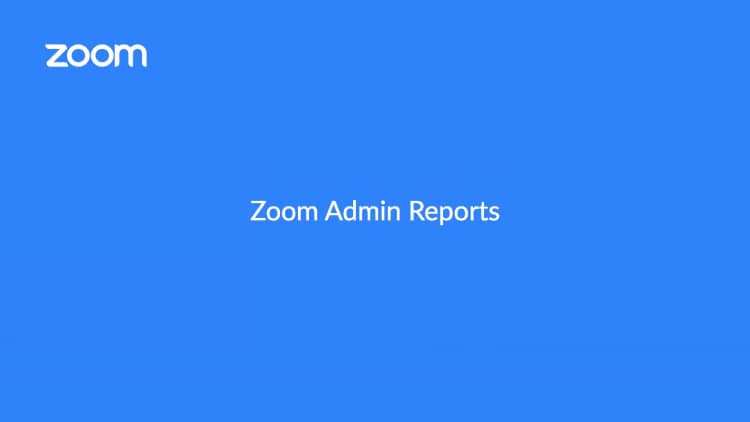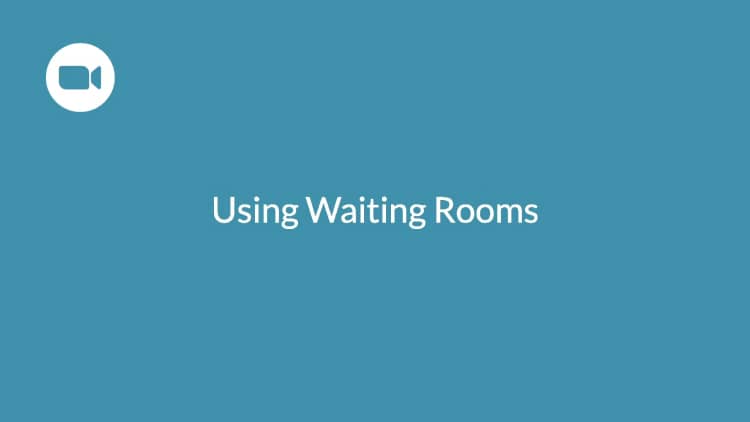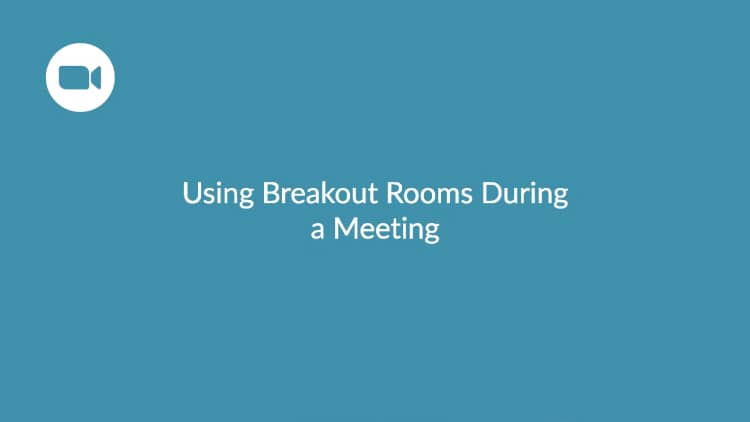Этот раздел поможет лучше понять, как организации по производству медицинских изделий, фармацевтической компании или биотехнологической организации упростить выполнение ежедневных задач и действий с помощью пакета продуктов Zoom. Для этого сначала рассматриваются общие примеры использования.
Проведение клинических исследований
Первоначальные взаимодействия с участниками. После объявления о проведении исследования и определения критериев для участия можно использовать Zoom Phone, Zoom Meetings и (или) Zoom Contact Center для принятия входящих вызовов или проведения заранее запланированных конференций с заинтересованными лицами, которые соответствуют критериям исследования. Zoom Webinars можно использовать для проведения публичных презентаций предстоящих или текущих исследований, чтобы пробудить к ним интерес.
Проведение исследования. Раньше исследования обычно проводились на местном уровне или требовали командировок участников, но пакет продуктов Zoom, например Zoom Meetings с интеграциями, позволяющими осуществлять удаленный мониторинг (к примеру, этот электронный стетоскоп), может помочь вашей организации проводить исследования практически в любом уголке мира. В рамках виртуальных исследований ваша команда сможет сформировать более разнообразный состав участников или включить в исследования участников, с которыми трудно связаться лично по состоянию здоровья или по другим причинам. В ходе проведения исследований Zoom Whiteboard и Zoom Team Chat могут помогать исследовательским группам вести коллективную работу и повысить эффективность коммуникации. Кроме того, благодаря способности Zoom интегрироваться с большинством электронных медицинских карт (EHR) можно упростить рабочие процессы привлечения к клиническим исследованиям и телемедицинских взаимодействий.
Распространение результатов исследования. Исследовательские группы могут использовать Zoom Webinars или Events для проведения конференц-вызовов, во время которых можно делиться результатами исследования с коллегами в этой области, врачами или широкой общественностью.
Мониторинг производственных объектов
Прошли те времена, когда для выявления неисправностей оборудования и выполнения технического обслуживания необходимо было посещать объект. Теперь технические специалисты могут связываться с рабочими на местах с помощью решения Zoom Meetings. Оно помогает быстрее устранить неполадки и решить проблемы. Сотрудники на объекте могут использовать бесконтактные камеры, чтобы помочь техническим специалистам в диагностике и устранении проблем. Привлечение удаленных специалистов и инженеров по оборудованию в виртуальной среде также позволит сэкономить средства и время, связанные с поездками, что приведет к сокращению времени простоя и повышению производительности.
Помимо устранения неисправностей оборудования в виртуальном режиме, компании могут проводить с помощью Zoom Meetings виртуальные инспекции с участием представителей регулирующих органов либо использовать наш пакет продуктов для коллективной работы и предварительной подготовки к инспекциям.
Взаимодействия с представителями отдела продаж
Представителям отдела продаж больше не нужно посещать кабинет врача, чтобы выкроить несколько минут для общения с ним. Вместо этого краткие визиты можно планировать через Zoom Meetings. Врач будет знать время конференции и сможет уделить ей все свое внимание, вместо того чтобы пытаться поговорить в перерывах между приемами пациентов. Кроме того, такой виртуальный процесс продаж поможет сократить затраты, связанные с командировками и количеством представителей, необходимых для обслуживания определенного региона. Ваша компания сможет сэкономить средства и расширить доступ врачей к медицинскому обучению по продаваемым вами фармацевтическим товарам.
Другие примеры использования
Помимо описанных выше рабочих процессов, пакет продуктов Zoom может помогать вам выполнять повседневные рабочие процессы самыми разными способами.
Zoom Meetings
- Быстрая синхронизация с коллегами в учреждении с возможностью демонстрации экрана и обмена визуальными материалами.
- Планирование внутренних конференций для ведения коллективной работы, составления проектов и отчетности.
- Проведение сеансов один на один с пациентами и участниками исследования.
- Обучение новых сотрудников.
- Конференции по вопросам соблюдения законодательства и нормативно-правовых требований.
Zoom Webinars + Events
- Повышение интереса участников к предстоящим исследованиям.
- Обмен выводами и результатами с коллегами в этой области.
- Предоставление врачам информации о новых препаратах и разработках.
Zoom Phone
- Входящие вызовы от потенциальных участников исследования и предоставление общей информации.
- Исходящие вызовы от коллег для проведения кратких бесед, когда визуальные материалы не требуются.
- Текстовые напоминания для участников исследования.
- Исходящие вызовы представителей отдела продаж для планирования встреч с врачами.
Zoom Contact Center
- Быстрое изменение потоков вызовов для добавления новых очередей вызовов, предназначенных для участников предстоящего исследования, для предоставления базовой информации о лекарственных программах и для ответа на вопросы клиентов, связанные с лекарствами.
- Связь с командой с помощью телефонии, текстовых сообщений, чата или видеосвязи.
- Запись информации о вызывающем абоненте, например имени, номеров, расположений и истории вызовов.
Zoom Rooms
- Модернизация конференц-залов для упрощения рабочего процесса при запуске виртуальных конференций и присоединении к ним.
- Создание лабораторных видеопространств для коллективной работы.
- Отображение системы цифровых табло по всему офису для информирования сотрудников.
- Создание рабочих мест, которые сотрудники могут предварительно резервировать.
Zoom Team Chat
- Информирование ключевых лиц о текущем ходе выполнения последнего проекта, разработки лекарственного препарата или исследования.
- Настройка напоминаний для контроля выполнения определенных задач.
- Создание групповых чатов для удобного предоставления всем необходимой информации.
Zoom Whiteboard
- Мозговые штурмы с командой на конференции Zoom и за ее пределами.
- Использование шаблонов для быстрого сбора визуальных материалов для презентации.
- Ведение списка текущих задач и их исполнителей.
Приведенные выше примеры использования демонстрируют, что пакет продуктов Zoom может помочь вашей организации осуществлять эффективную коммуникацию и поддерживать обмен информацией в команде, независимо от того, взаимодействуете ли вы с коллегами, врачами и участниками из своей или сторонней организации. Кроме того, важно не только изучить эти примеры использования, но и учитывать различные роли в рамках конференции и функции в Zoom.
Роли в Zoom
Организовать
Организатор конференции может контролировать различные аспекты конференции Zoom, например может управлять участниками. Это человек, который запланировал конференцию.
альтернативный организатор
Аналогично организатору конференции альтернативный организатор будет иметь возможность управлять участниками на конференции. Альтернативный организатор также может начинать конференцию, если организатор еще не присоединился к сеансу.
Подробнее о ролях в конференции.
Функции Zoom