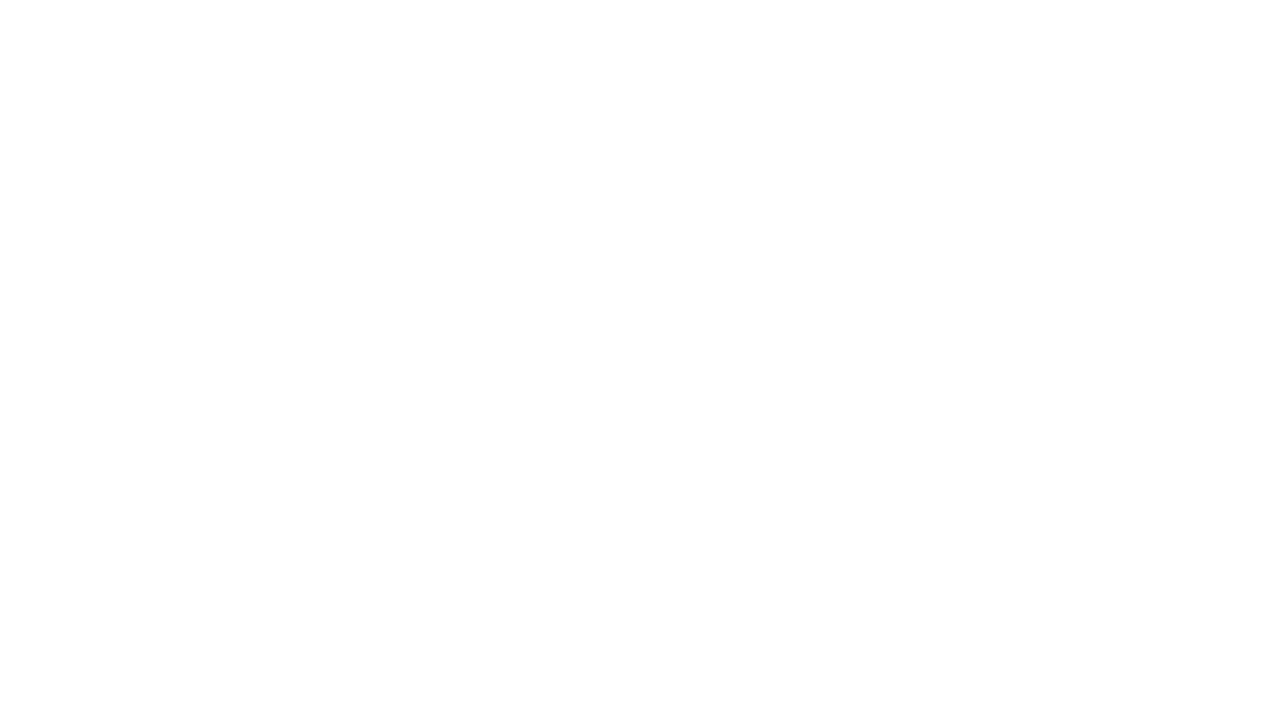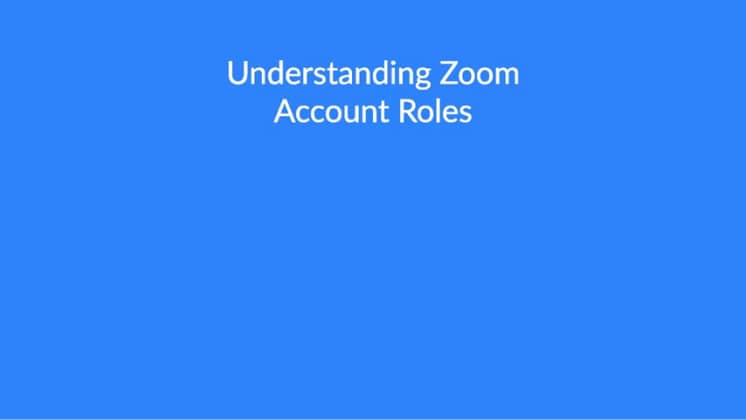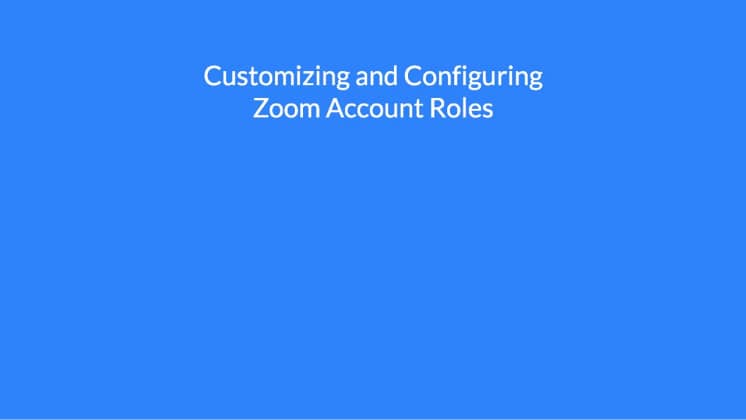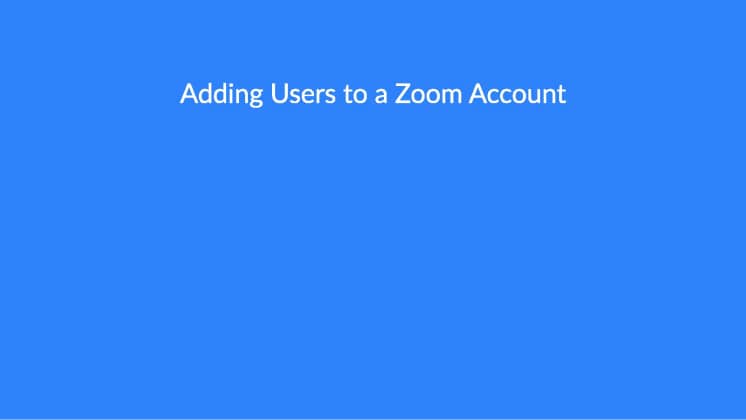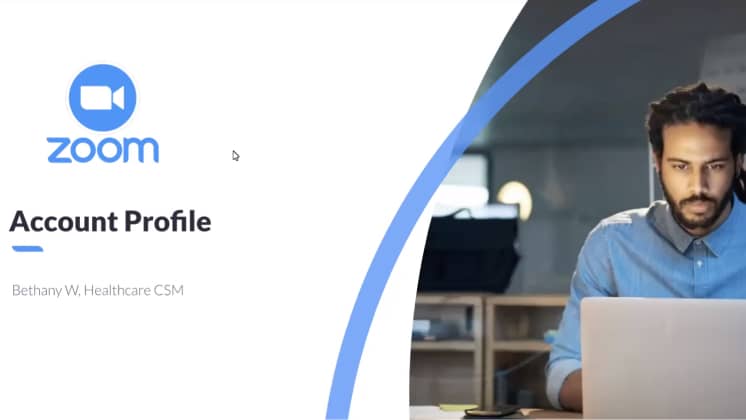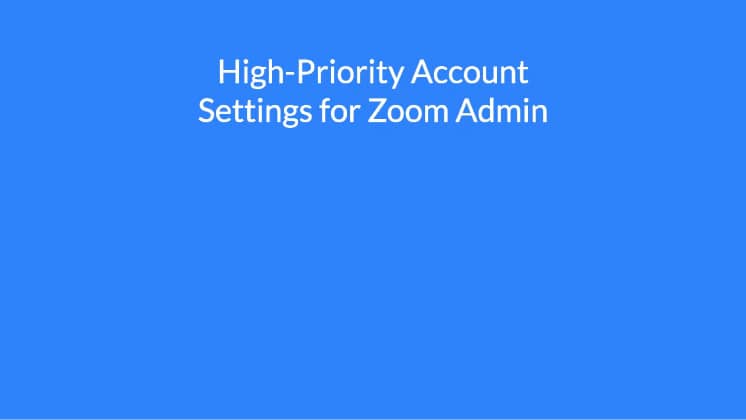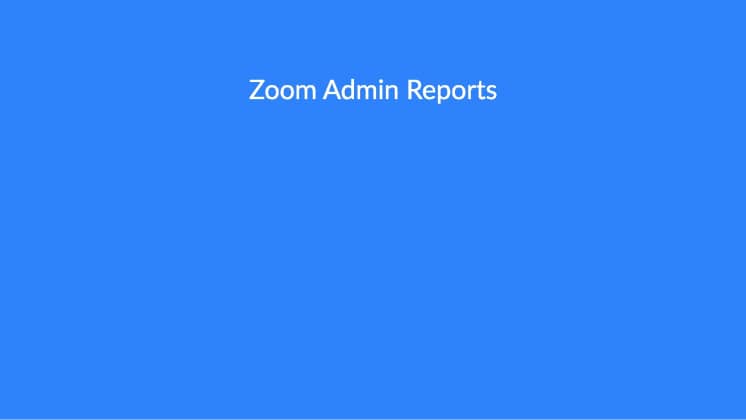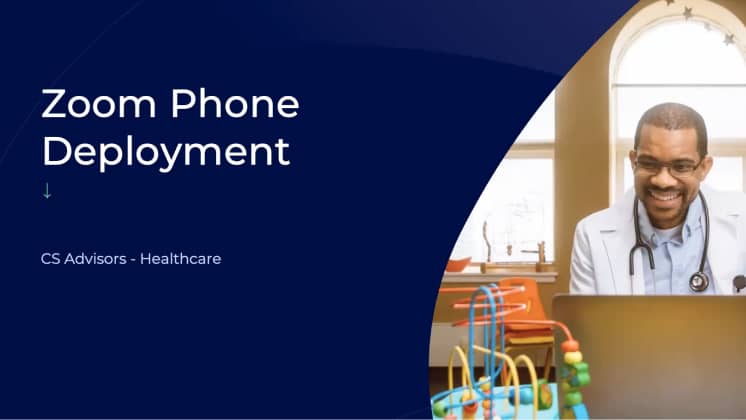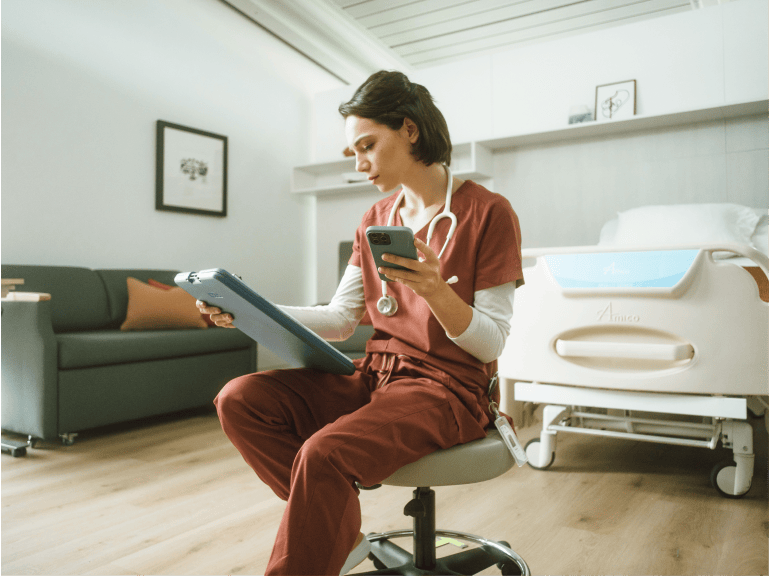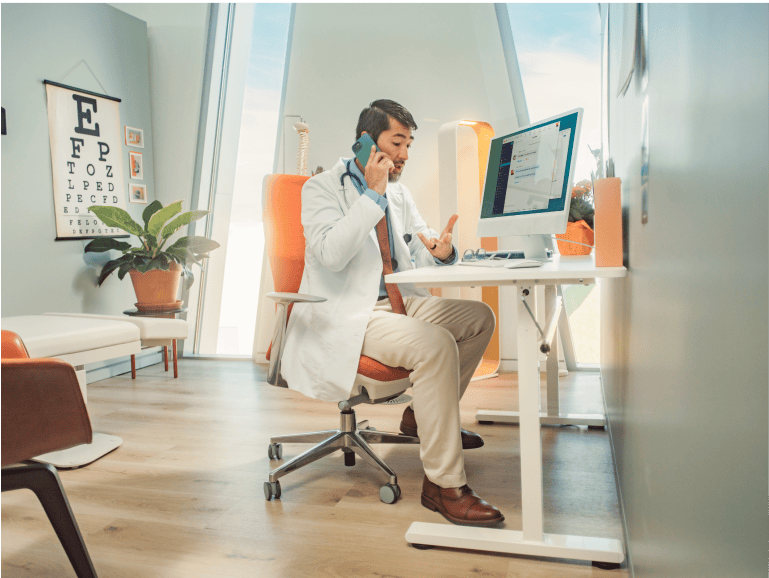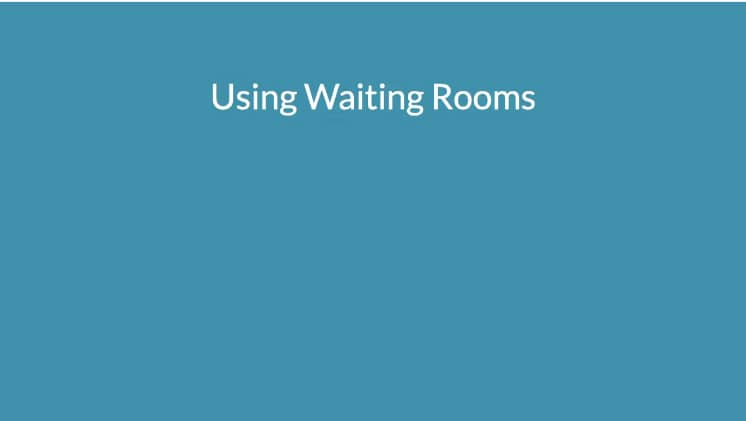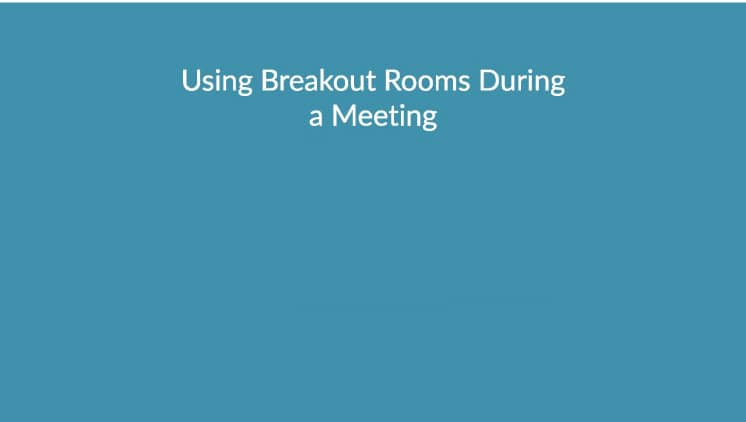Руководство по развертыванию и использованию Zoom для здравоохранения
Zoom для здравоохранения
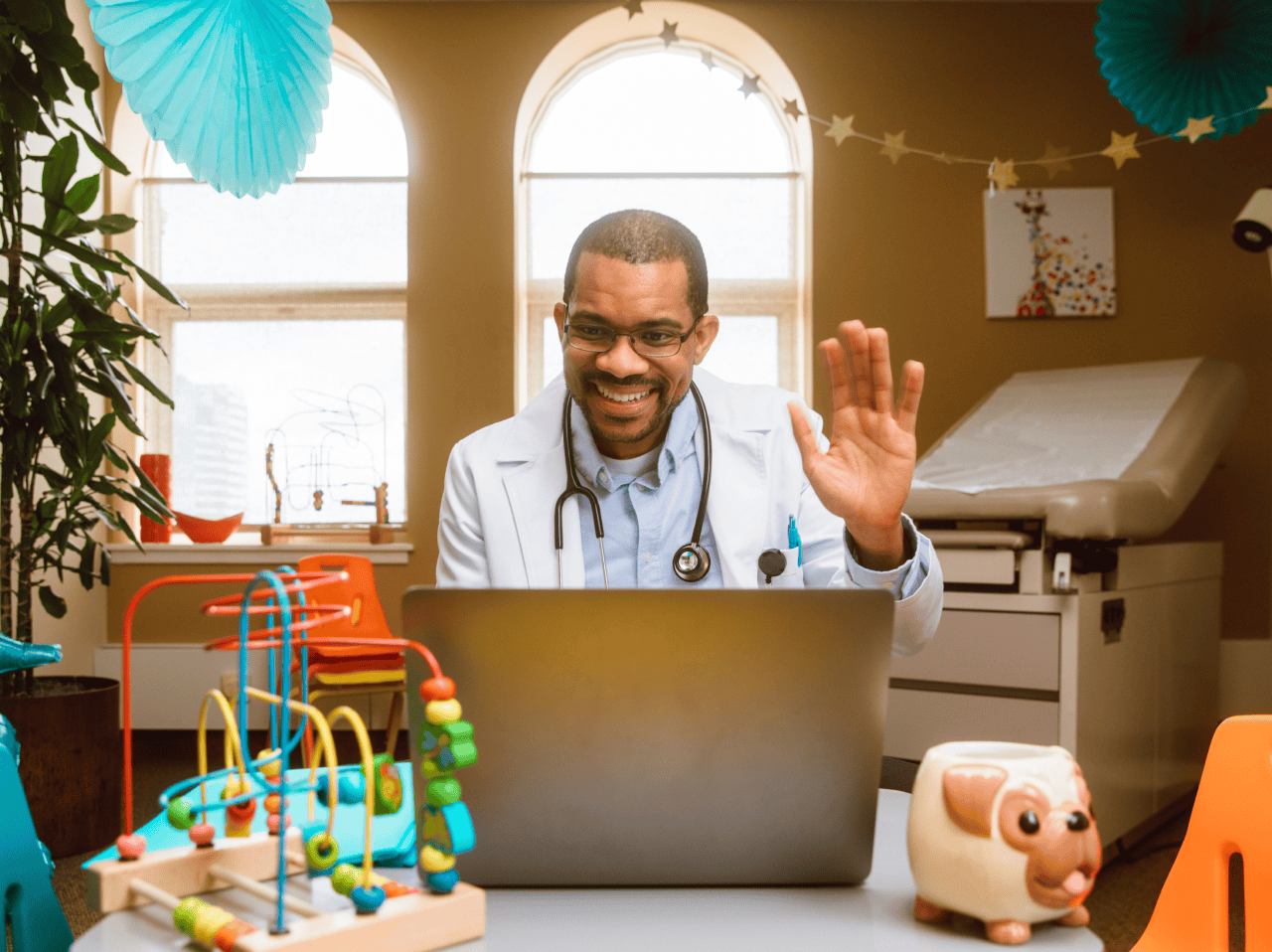
- 01 Навигация по развертыванию подключения - Jumplink to Навигация по развертыванию подключения
- 02 Интеграция с Zoom - Jumplink to Интеграция с Zoom
- 03 Управление рабочими процессами в сфере здравоохранения - Jumplink to Управление рабочими процессами в сфере здравоохранения
- 04 Рекомендации для врачей и пациентов - Jumplink to Рекомендации для врачей и пациентов
От развертывания Zoom в медицинском учреждении до изучения доступных интеграций, ресурсов и элементов управления в режиме конференции для сеансов телемедицины — все эти возможности доступны с Zoom.
С помощью Zoom лечащий персонал и другие медицинские работники могут предоставлять высококачественную помощь, связываться с пациентами и удовлетворять изменчивые потребности своего учреждения. Медицинские учреждения всех размеров по всему миру используют платформу Zoom по множеству назначений, включая сеансы телемедицины, сотрудничество в сфере здравоохранения, медицинское образование и лечение населения, помогая улучшить жизни пациентов.
В представленном ниже руководстве вы найдете ресурсы, советы и рекомендации по настройке и использованию Zoom для здравоохранения.
Обратите внимание: наша компания отдает приоритет качественному обслуживанию клиентов, и для беспрепятственного развертывания Zoom некоторым учетным записям выделяется отдельный менеджер по развитию клиентов (CSM). Этот специалист будет вашим надежным партнером и поможет на каждом этапе, чтобы достичь оптимальных результатов и раскрыть весь потенциал возможностей Zoom.
Но, независимо от того, выделен ли вам отдельный CSM, для успешного начала работы с Zoom вы можете смело применять изложенные здесь рекомендуемые шаги. Мы уверены, что эти рекомендации помогут вам легко освоить платформу Zoom и эффективно использовать ее в дальнейшем.
Мы подготовили для вас пошаговые инструкции по настройке учетной записи. В Zoom предусмотрено множество параметров и конфигураций, обеспечивающих безопасность и конфиденциальность для вашей организации в сфере здравоохранения.
2. Начало работы с развертыванием
Организация команды развертывания Zoom
Один из первых шагов по настройке учетной записи Zoom — создание группы администраторов, которые будут управлять развертыванием и повседневным использованием Zoom.
а. Назначение администраторов Zoom
Администраторы Zoom будут отвечать за развертывание Zoom для учреждения. На администраторов также возлагается обязанность управления пользователями в своей учетной записи, что включает добавление и удаление пользователей, а также изменение их данных. Можно также управлять настройками учетной записи учреждения, функциями API и SSO.
4. Профиль учетной записи Zoom
На странице профиля учетной записи представлена основная информация о вашей учетной записи. Учетная запись может распространяться на целую компанию или на отдельного пользователя в зависимости от размера вашей учетной записи.
В зависимости от вашей роли и тарифного плана подписки вы также сможете просматривать расширенные функции, в том числе информацию о поддержке учетной записи, связанные домены, запоминающийся URL-адрес и обзор показателей использования со сведениями о записи в облако и использовании аудиосвязи, а также сможете управлять этими функциями.
-
в. Добавьте дополнительный уровень безопасности, внедрив систему единого входа (SSO), позволяющую выполнять вход с помощью учетных данных компании.
- В чем преимущества использования SSO Zoom? SSO Zoom оптимизирует возможности пользователей и управление учетной записью. Zoom действует как поставщик услуг и обеспечивает автоматическую подготовку пользователей.
- Статьи расширенной справки о системе единого входа
Примечание. Если вам требуется дальнейшая помощь, обращайтесь в службу поддержки Zoom.
- В чем преимущества использования SSO Zoom? SSO Zoom оптимизирует возможности пользователей и управление учетной записью. Zoom действует как поставщик услуг и обеспечивает автоматическую подготовку пользователей.
Благодаря возможностям настройки конфигурации учетной записи и управления разрешениями ваше учреждение сможет обезопасить защищенную медицинскую информацию и выполнять свои обязательства в части соблюдения нормативно-правовых требований HIPAA, если это применимо для вашего учреждения.
Помимо возможности предоставления доступа к некоторым функциям по группам, Zoom предоставляет пользователям уведомление, если существует риск срыва их конференций, а также эффективные и специализированные варианты шифрования, звуковые сигнатуры и водяные знаки, центры обработки данных на выбор для обработки определенных данных клиентов при организации конференций и вебинаров, залы ожидания и секретные коды, а также возможность указывать периоды превышения времени ожидания.
6. Подготовка к трансляции
Предоставьте своему коллективу соответствующие инструменты, ресурсы и возможности обучения для успешного внедрения Zoom.
а. Узнайте, как пользоваться Zoom.
В Центре обучения Zoom доступны курсы по требованию и короткие видеоролики, список которых постоянно дополняется. Здесь вы всегда найдете всю необходимую информацию. Эти ресурсы призваны помочь как новому пользователю во время присоединения к его первой конференции, так и администратору Zoom в процессе настройки Zoom Phone.
- Обучение администратора Zoom: ознакомьтесь с этими курсами.
б. Разверните или установите клиент Zoom для ПК.
Клиент Zoom для ПК обеспечивает наилучшие возможности в сеансе для пользователей Zoom. Существует два способа развертывания клиента Zoom в учреждении.
-
г. Разверните средства коммуникации для команды.
Наладьте внутреннюю коммуникацию и ресурсы, чтобы популяризовать Zoom в коллективе.
- Корпоративные объявления. Сообщите своему коллективу о том, что ваша компания использует Zoom. Предоставьте информацию о том, как начать работу, отвечайте на вопросы, которые могут возникнуть, и сообщите персоналу, когда можно будет начать пользоваться Zoom.
- Объявление об обучении. Популяризуйте Центр обучения Zoom и Справочный центр Zoom, чтобы подготовить конечных пользователей к началу использования Zoom.
- Сообщение электронной почты после развертывания. Делитесь полезными советами и стимулируйте внедрение Zoom среди пользователей.
Коллекция коротких видео
С помощью интеграций можно оптимизировать и упростить клинические и административные рабочие процессы, благодаря чему врачам, пациентам и персоналу будет легче связываться друг с другом посредством Zoom. Независимо от того, используете ли вы Zoom для телемедицины, медицинского образования или сотрудничества в сфере здравоохранения, наши интеграции помогут вам решить все поставленные задачи.
Свои любимые приложения для сферы здравоохранения, которые можно использовать в сочетании с Zoom, можно найти в Zoom App Marketplace для здравоохранения. Можно выполнять поиск конкретной интеграции с помощью платформы электронных медицинских карт (EHR) или искать приложения, созданные как вспомогательные инструменты для таких целей:
- онлайн-планирование;
- прием пациентов;
- напоминания о встречах.
Интеграция с Zoom дает организациям в сфере здравоохранения возможность наладить связь между врачами и пациентами всего в несколько щелчков, где бы эти организации ни находились.
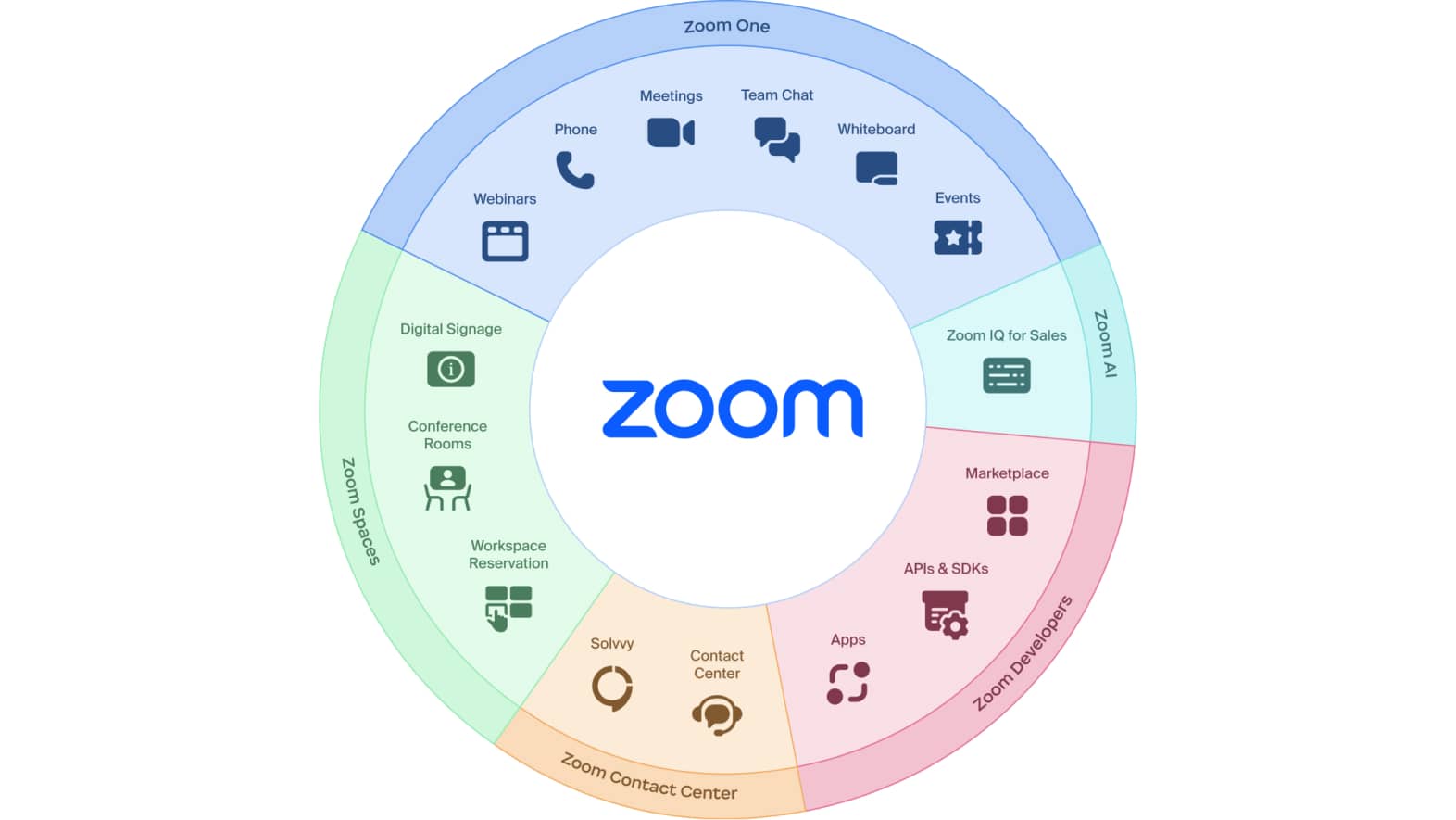
- Интеграция Epic: интеграция Epic Haiku, Canto и Hyperspace с ZP
- Контекстная ссылка URL интеграции Epic для ZM
- Интеграция приложения Cerner Smart on FHIR для ZM
- Интеграция Ellkay (бета-версия) (программное обеспечение промежуточного слоя), в настоящее время готовятся интеграции с Next Gen, Athena, AMD, Allscripts для ZM
- Приложение для врачей TytoCare (бета-версия), удаленный контроль для Zoom Apps
- Приложение для перевода (Jeenie Interpreting, Voyce) для Zoom Apps
- FaxSIPit (приложение для обмена факсимильными сообщениями) для Zoom Apps
- Samsara (приложение для обучения созданию содержимого) для Zoom Apps
- Интеграция ZR с системами вовлечения пациентов в процесс их лечения
- Vibe (активные клиенты)
- GetWell (активные клиенты)
- Aceso (активные клиенты)
- Sonify
- One View
- Интеграция Spin Sci: инструменты Zoom Contact Center позволяют размещать панель управления SpinSci рядом с панелью управления ZCC
Zoom Workplace
Интеграция EHR для Zoom Phone
Интеграция Epic для Zoom Phone дает возможность пациентам, врачам и другим специалистам сферы здравоохранения вести коммуникацию, используя функцию вызова одним щелчком или касанием в Zoom Phone, доступную в Epic Haiku, Canto и Hyperspace.
Для врачей и медицинских работников |
Для пациентов |
||
|---|---|---|---|
|
|
Интеграции с EHR
- Интеграция с Epic
- Интеграция Cerner
- Интеграция Ellkay (бета-версия)
Epic
Приложение Zoom интегрируется с Epic и позволяет врачам и пациентам с легкостью запускать сеансы Zoom непосредственно из онлайн-приемов с врачами в Epic.
Возможности врачей |
Возможности пациентов |
||
|---|---|---|---|
|
|
Cerner
Интеграция Cerner в приложении Zoom позволяет медицинским учреждениям запускать Zoom из электронной медицинской карты (EHR) Cerner. Благодаря интеграции Zoom с Cerner пользователи Cerner могут участвовать в виртуальном визите с лечащим персоналом, мгновенно запустив Zoom или перейдя по ссылке на конференцию, полученной в сообщении электронной почты от Zoom.
Возможности врачей |
Возможности пациентов |
||
|---|---|---|---|
|
|
Отправлять сообщения на интересующую тему в галерее приложений Cerner и общаться с администратором учетной записи Zoom, чтобы узнать подробнее об интеграции Zoom с Cerner.
В Zoom App Marketplace вас ждут более чем 1500 приложений и интеграций для оптимизации продуктивности, сотрудничества, маркетинга и многих других целей.
Ellkay (бета-версия)
ELLKAY — это программное обеспечение промежуточного слоя, которое обеспечивает взаимодействие между Zoom и системами электронных медицинских карт (EHR).
Интеграция Zoom с ELLKAY, соответствующая нормативно-правовым требованиям HIPAA и PIPEDA, в настоящее время доступна клиентам в бета-версии и позволяет пациентам, врачам и другим медицинским работникам общаться лицом к лицу с помощью видеосвязи Zoom в самостоятельно выбранной системе EHR.
Для врачей |
Для пациентов |
||
|---|---|---|---|
|
|
Чтобы начать работу, обратитесь к администратору учетной записи Zoom — он расскажет вам подробнее о том, как с помощью Ellkay интегрировать Zoom с системой электронных медицинских карт (EHR).
Разработчики Zoom | Zoom Apps
1. Приложение TytoCare (бета-версия)
TytoCare — это устройство для удаленного контроля, одобренное FDA и CE. Устройство TytoCare позволяет выполнять контролируемые медицинские обследования с врачом, передавая изображения и потоки данных в реальном времени от пациента лечащему персоналу. Теперь врач может просматривать критически важные данные диагностики пациента с устройства TytoCare в рамках виртуального визита Zoom. Среди прочего, доступны указанные далее возможности.
- Пациент и врач могут осуществлять визиты один на один, не выходя из дома, учебного заведения или больницы.
- Провайдеры могут начать встречу Zoom с помощью Tyto Home, Tyto Clinic и Tyto Pro.
- В рамках конференции Zoom врачи могут легко проводить обследования, используя устройство TytoCare.
- Пациенты могут просто перейти по ссылке на конференцию Zoom для присоединения к виртуальному визиту на самостоятельно выбранном устройстве.
- Функциональные возможности врача и результаты TytoCare встроены в виртуальный визит Zoom.
Чтобы начать работу, обратитесь к администратору учетной записи Zoom за подробностями.
1. Jeenie Interpreting — мобильная платформа, которая позволяет связаться с переводчиком В РЕЖИМЕ РЕАЛЬНОГО ВРЕМЕНИ посредством видео- или аудиовызова для получения языковой помощи по запросу. Служба работает круглосуточно и без выходных.
2. Voyce обеспечивает удаленный перевод от профессиональных переводчиков по запросу с использованием видеосвязи. Поддерживает сотни языков и диалектов.
3. Samsara позволяет создавать и проводить курсы и учебные программы в соответствии с потребностями работников сферы здравоохранения.
4. FaxSIPit позволяет отправлять и получать факсы в рамках конференции Zoom.
5. Docusign позволяет просматривать и подписывать документы в рамках конференции Zoom.
Zoom Contact Center
Интеграция Zoom со SpinSci предоставляет оператору Zoom Contact Center доступ к информации в EHR во всплывающем экране EHR. Оператор сможет в реальном времени получать информацию о состоянии здоровья, которая в настоящее время отображается рядом с панелью управления ZCC и вскоре будет встроена в панель управления ZCC. Интеграция позволяет оператору устанавливать личность вызывающего абонента, определять причину звонка и, в зависимости от роли оператора, получать актуальную информацию в реальном времени.
На сегодняшний день мы можем предложить интеграцию для открытия URL на основе очереди.
- Решение SpinSci, приобретенное клиентом
- Инструменты Zoom Contact Center позволяют размещать панель управления SpinSci рядом с панелью управления ZCC
В ближайшем будущем для Zoom появится интеграция API со SpinSci.
- Возможности интегрированы в клиент Zoom
- Панель управления SpinSci запускается прямо в ZCC
На сегодняшний день EHR SpinSci работает с перечисленными далее решениями.
- Epic
- Cerner
- Athena
- Meditech (выпуск в 4-м квартале)
Zoom Spaces
Интеграция конференц-залов и системы вовлечения пациентов в процесс их лечения
Zoom позволяет взаимодействовать с информационно-развлекательными системами для пациентов, что обеспечивает простую коллективную видеокоммуникацию. Организуйте оптимизированный рабочий процесс, чтобы уделять внимание наиболее важным задачам.
Поскольку в палате необходимо максимально эффективно использовать пространство и пациентам нужно общаться с семьей и врачами, в системах здравоохранения пользуются спросом решения для видеосвязи в палате. Интеграция Zoom с системами вовлечения пациентов в процесс их лечения позволяет медицинским учреждениям предоставлять интегрированное решение, улучшающее возможности взаимодействия в палате для пациентов, врачей и другого персонала больницы. API Zoom Rooms и уведомления о событиях позволят проводить видеовизиты на платформе вовлечения пациентов в процесс их лечения и контролировать их с помощью планшета или динамика в подушке в рамках интегрированного (Epic) или неинтегрированного рабочего процесса.
Решение
Zoom Rooms сможет взаимодействовать с телевизионной системой палаты в учреждении через информационно-развлекательные системы для пациентов. Интеграция платформ уведомляет пациента или конечного пользователя о входящем вызове. Используя самостоятельно выбранное устройство, например планшет или динамик в подушке, пользователи могут принимать или отклонять входящие вызовы, а также выключать или включать звук вызова. По завершении вызова телевизионная система может вернуться в предыдущее состояние. Эти системы удовлетворяют различные потребности рабочих процессов, таких как:
- обход пациентов врачами;
- планирование консультаций;
- перевод
- осмотр пациентов (с помощью периферийных устройств);
- визиты семьи и друзей.
Функциональные возможности
- Принятие и ответ.
- Отклонение.
- Включение и отключение звука.
- Приглашение на конференцию.
Функции
- Возможность беспрепятственной интеграции с различными встроенными информационно-развлекательными системами, которые выбираются системами здравоохранения.
- Виртуальные визиты с использованием надежных ссылок на конференции Zoom Meetings в рамках системы вовлечения пациентов в процесс их лечения.
- Поддержка интегрированных рабочих процессов EHR и неинтегрированных рабочих процессов.
- Экономическая эффективность за счет минимизации пространства, занимаемого аппаратными средствами, и количества интерфейсов для конечного пользователя в палате.
- Элементы управления залов Zoom Rooms доступны на имеющихся в палате устройствах, таких как планшет или динамик в подушке.
Этот раздел поможет лучше понимать, как медицинскому учреждению упростить выполнение ежедневных задач и действий с помощью пакета продуктов Zoom. Продукты Zoom пригодятся вашему учреждению в указанных далее целях.
Zoom Meetings
- Быстрая синхронизация с коллегами в учреждении с возможностью демонстрации экрана и обмена визуальными материалами.
- Планирование конференций для ведения коллективной работы, составления проектов и ведения отчетности.
- Проведение сеансов телемедицины один на один с пациентами.
- Интеграция с инструментами для удаленного контроля (например, с этим электронным стетоскопом).
- Проведение сеансов групповой терапии.
- Обучение новых сотрудников.
- Конференции по вопросам соблюдения законодательства и нормативно-правовых требований.
Zoom Webinars + Events
- Организация сеансов обмена знаниями с пациентами.
- Обмен медицинскими заключениями и результатами с коллегами и врачами в данной области.
- Предоставление актуальных рекомендаций сотрудникам.
Zoom Phone
- Входящие и исходящие вызовы с новыми и существующими пациентами.
- Вызовы с коллегами для быстрого обмена информацией и коллективной работы.
- Текстовые напоминания о приеме для пациентов.
- Интеграции с такими службами, как Informacast Fusion, для отправки уведомлений и предупреждений.
Zoom Contact Center
- Создание потоков вызовов для взаимодействия с различными отделениями медицинского учреждения, что позволяет пациентам связываться с нужной командой специалистов напрямую.
- Связь с командой с помощью телефонии, текстовых сообщений, чата или видеосвязи.
- Оценка состояния пациентов и предоставление им возможности ответить на контрольные вопросы перед направлением в очередь к соответствующему врачу.
- Запись информации о вызывающем абоненте и пациенте, например имени, номеров, расположений и истории вызовов.
Zoom Rooms
- Модернизация палат для упрощения рабочего процесса при запуске виртуальных конференций и присоединении к ним (познакомьтесь с палатой будущего).
- Создание видеопространств для внутренней и внешней коллективной работы.
- Отображение системы цифровых табло в рамках всего учреждения для информирования сотрудников и семей.
Zoom Team Chat
- Информирование ключевых лиц о текущем состоянии пациента или о новой терапии.
- Настройка напоминаний для отслеживания выполнения определенных задач.
- Создание групповых чатов для удобного предоставления всем необходимой информации.
Zoom Whiteboard
- Мозговые штурмы с командой на конференции Zoom и за ее пределами.
- Использование шаблонов для быстрого сбора визуальных материалов для презентации.
- Ведение списка текущих задач и их исполнителей.
Приведенные выше примеры практического применения демонстрируют, что пакет продуктов Zoom может помочь вашему учреждению осуществлять эффективную коммуникацию и поддерживать обмен информацией в команде, независимо от того, взаимодействуете ли вы с коллегами, врачами и пациентами из своего или стороннего учреждения. Кроме того, важно не только изучить эти примеры практического применения, но и учитывать различные роли в рамках конференции и функции в Zoom.
Роли в Zoom
Организовать
Организатор конференции может контролировать различные аспекты конференции Zoom, например может управлять участниками. Как правило, этот человек планирует конференцию, если только у вас нет отдельного планировщика, которому предоставлена привилегия планирования.
альтернативный организатор
Аналогично организатору конференции альтернативный организатор будет иметь возможность управлять участниками на конференции. Альтернативный организатор также может начинать конференции, если организатор еще не присоединился к сеансу.
Параллельные конференции
С определенными лицензиями пользователь Zoom может организовывать параллельные конференции. Например, медсестра приемной может начать сеанс Zoom с одним пациентом, а затем поместить этого пациента в зал ожидания до присоединения врача. Далее медсестра приемной может начать новый сеанс со вторым пациентом, при этом первый сеанс по-прежнему будет открыт.
перевод
Нужно добавить переводчиков на конференции или вебинары? Без проблем! В Zoom можно легко включить эту функцию, и переводчики будут предоставлять собственные звуковые каналы для языка перевода.
Привилегия планирования
Вы можете назначить или делегировать одному или нескольким пользователям, указанным в вашей учетной записи, право планирования конференций от имени других лиц. Например, используя профиль Zoom врача, ассистент может запланировать конференцию для врача и пациента.

Нужны идеи по поводу успешного управления учетной записью с технологией телемедицины Zoom?
См. примеры рабочих процессов телемедицины в нашей истории клиента.
Поскольку сфера здравоохранения продолжает развиваться в направлении виртуального предоставления медицинской помощи, важно проводить безопасные конференции и налаживать прочные связи с пациентами, даже в виртуальном формате. Изучите этот контрольный список для врачей (или если вы администратор в сфере здравоохранения, пропустите этот ресурс — он предназначен для лечащего персонала), чтобы обеспечить безопасность конференций и предоставлять пациентам виртуальные медицинские услуги наилучшего качества.
Вы также можете помочь пациентам чувствовать себя увереннее и комфортнее в работе с Zoom для телемедицины. Далее приведен контрольный список, с помощью которого пациенты смогут подготовиться к виртуальному визиту.
Присоединиться к сообществу
Откройте для себя обучение без границ! Присоединяйтесь к нам и задавайте вопросы, делитесь рекомендациями с другими пользователями и администраторами из сферы здравоохранения со всех уголков мира.