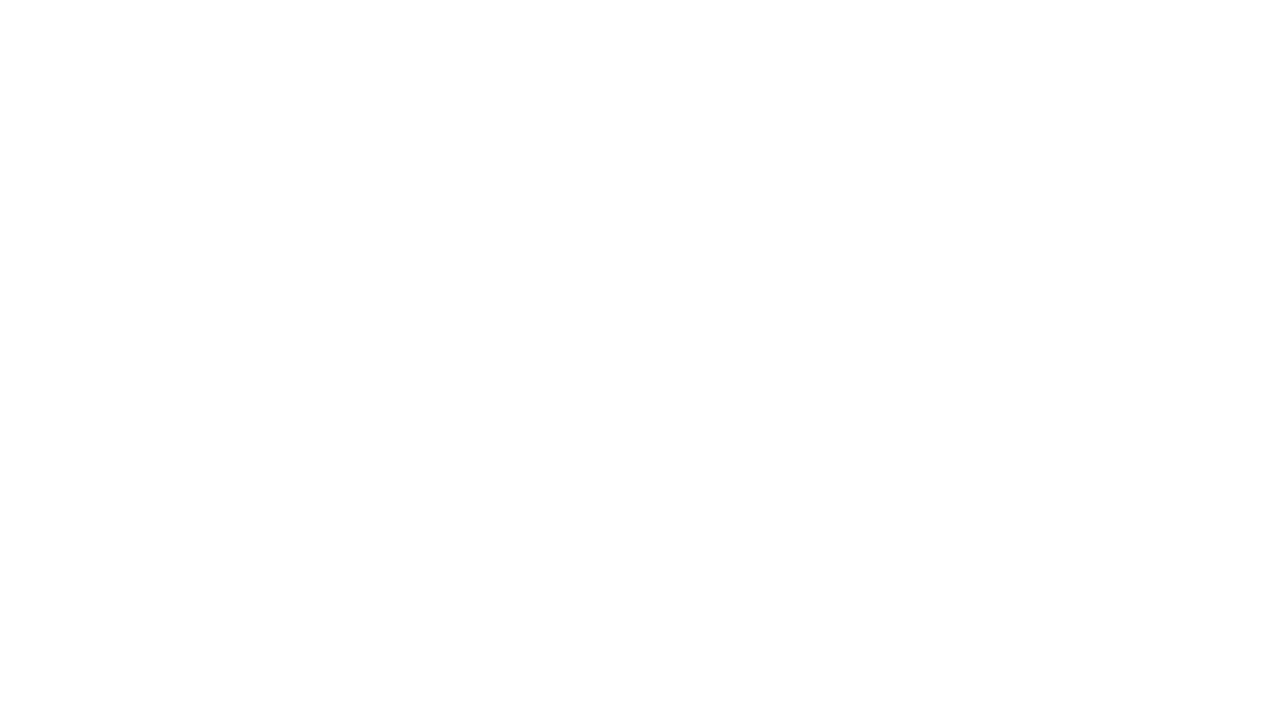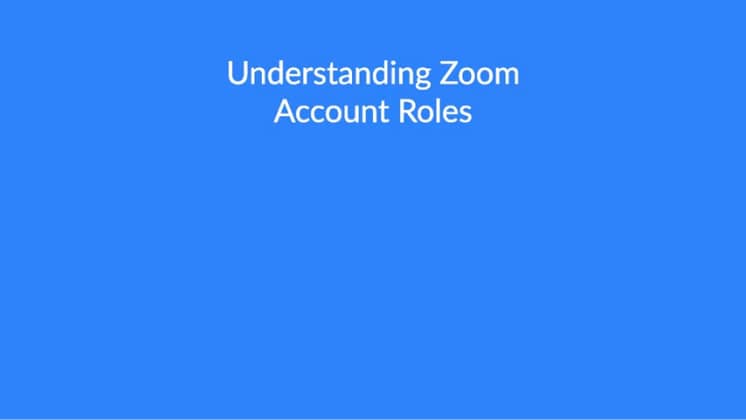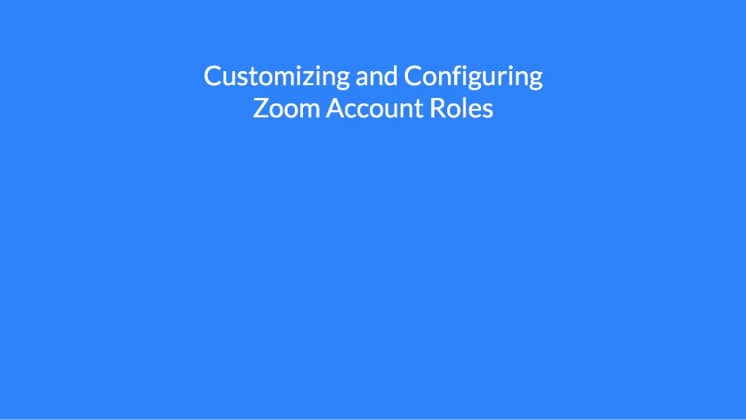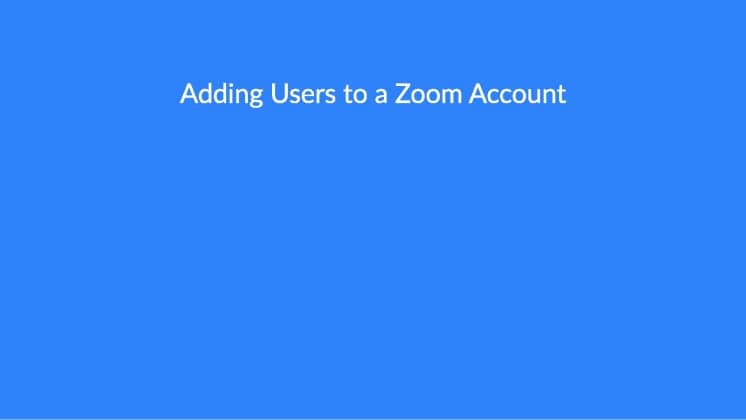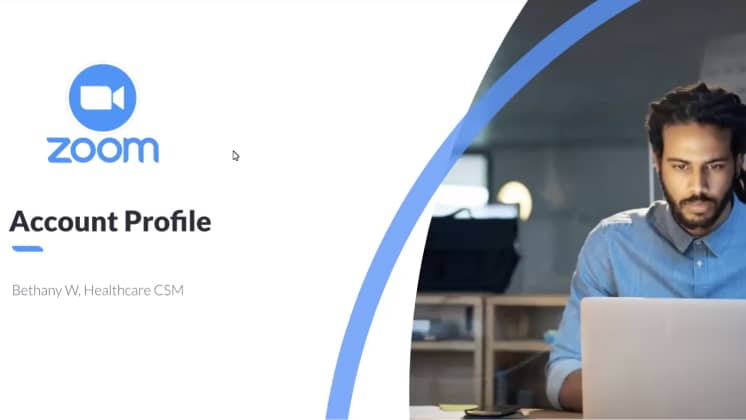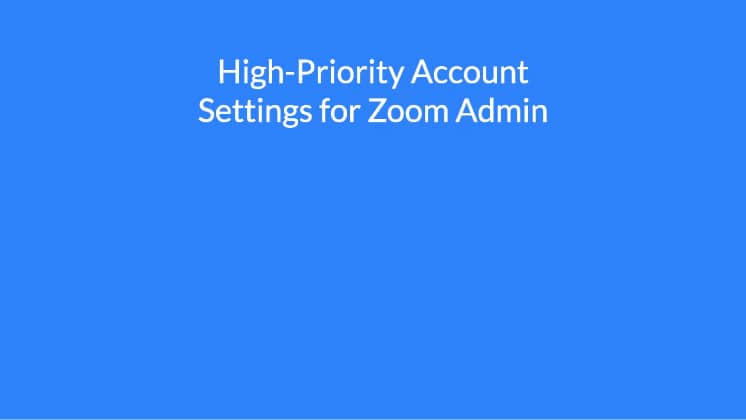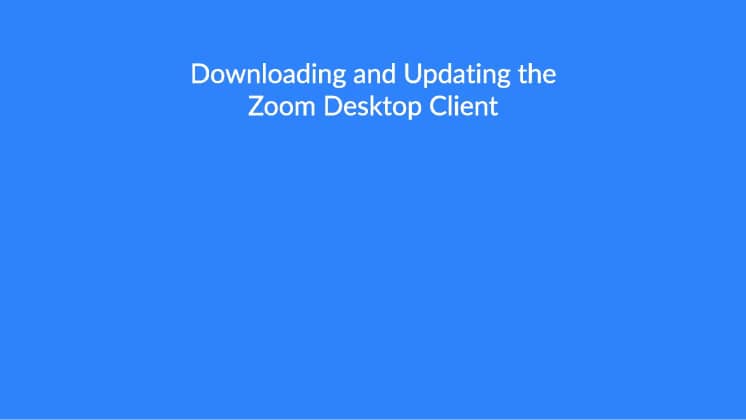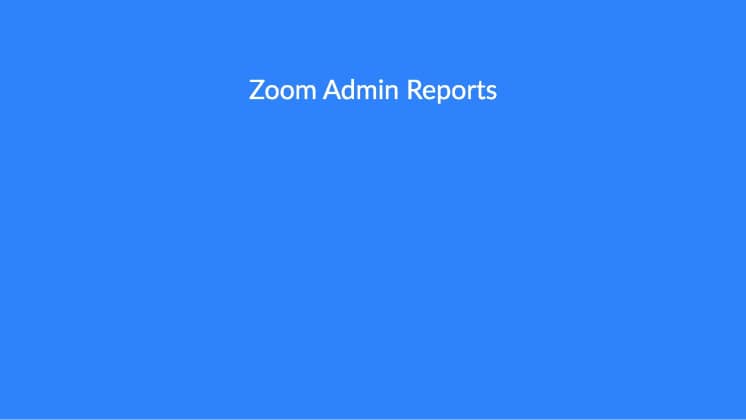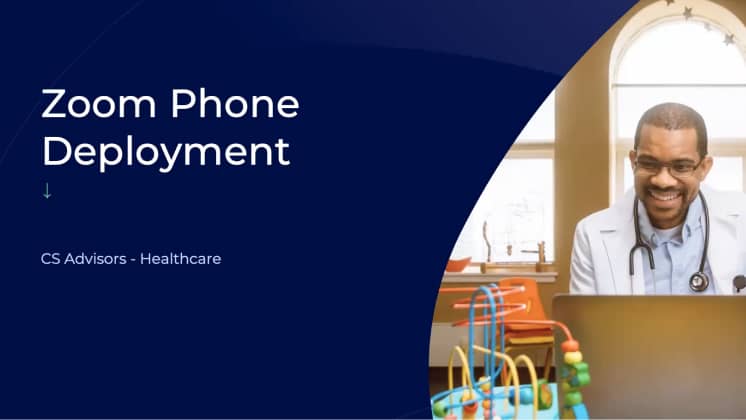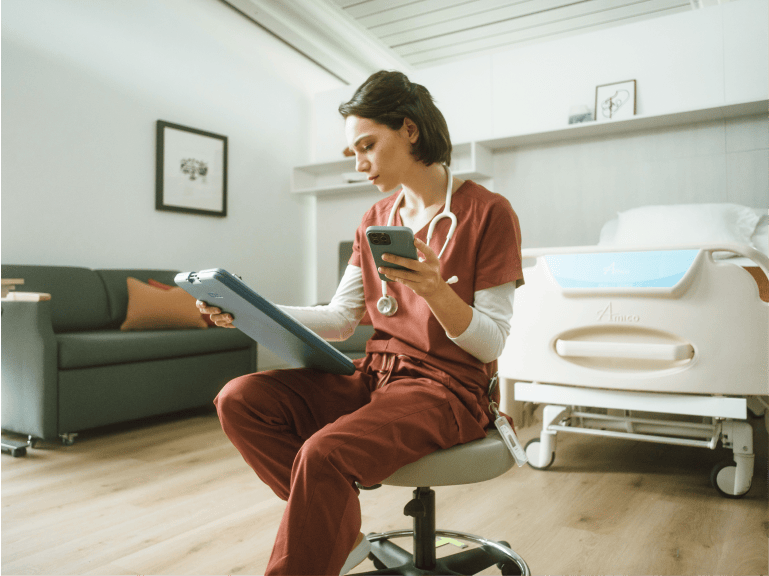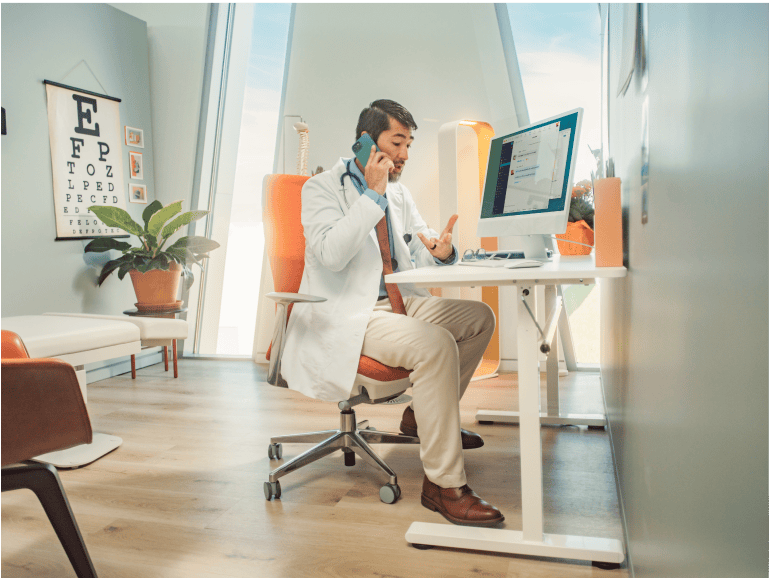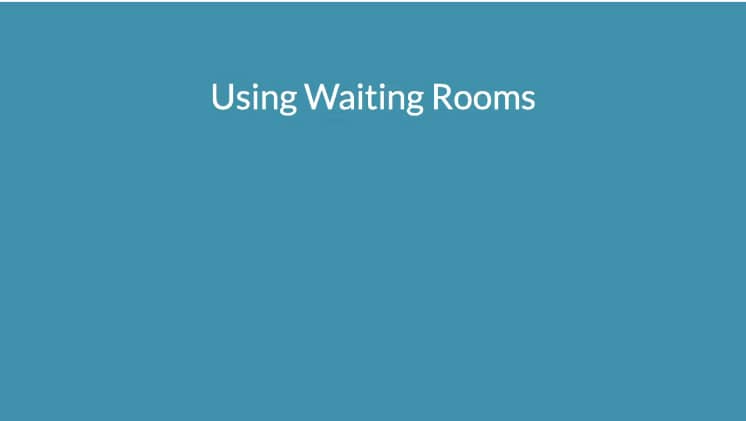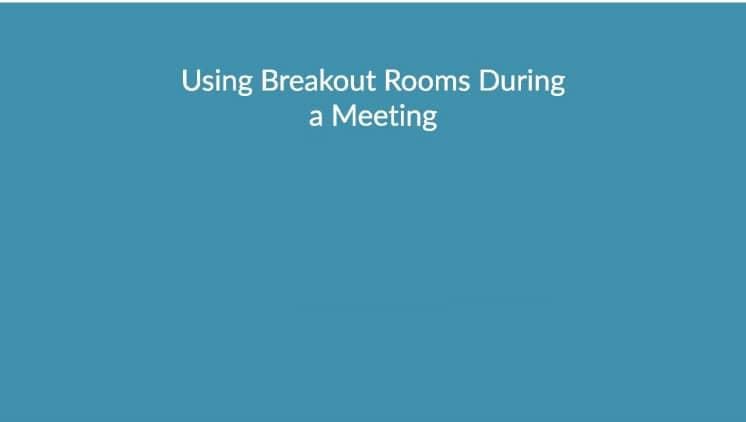Guide du déploiement et de l’utilisation de Zoom pour la santé
Zoom pour la santé
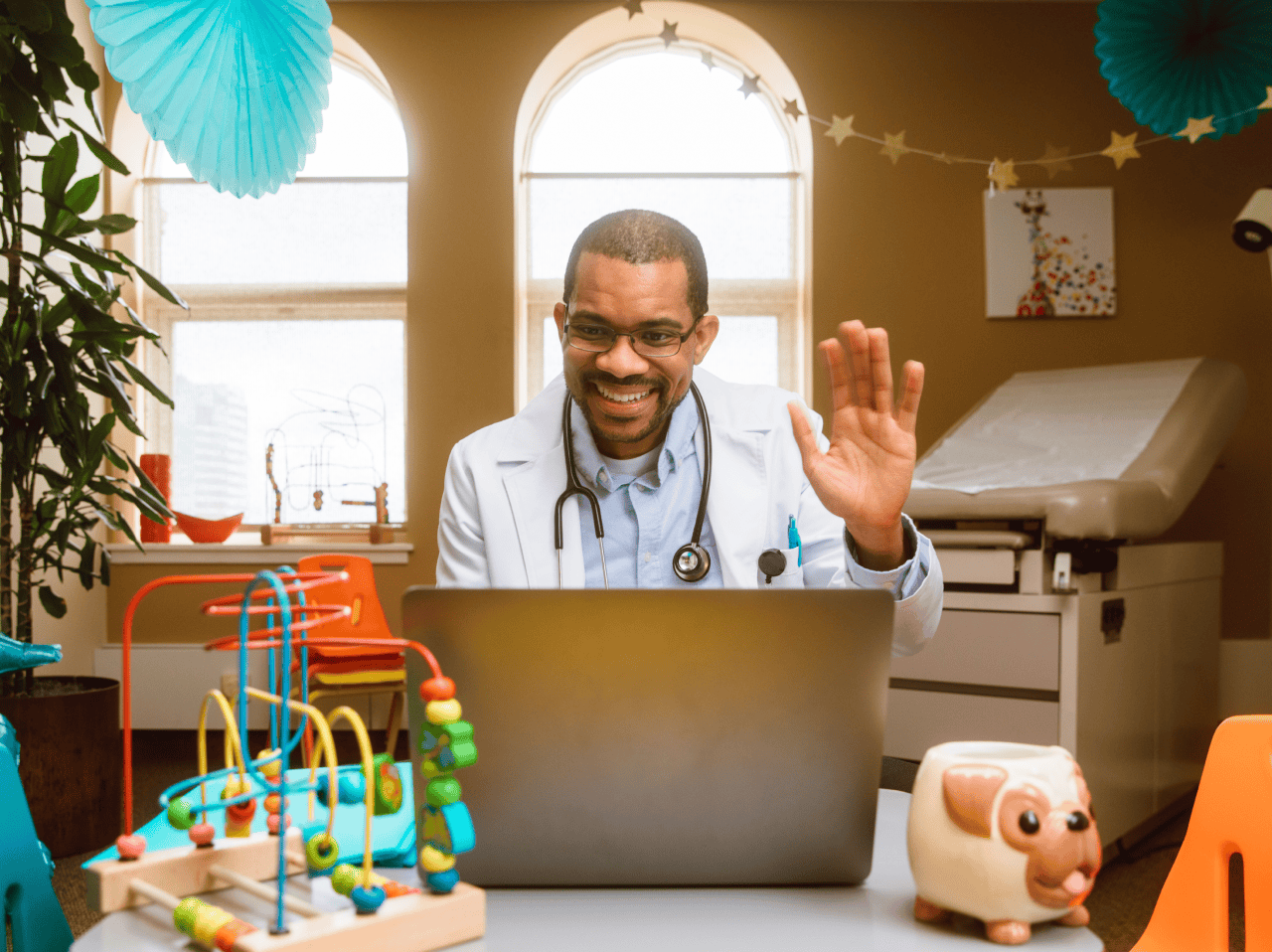
- 01 Naviguer dans votre déploiement d’intégration - Jumplink to Naviguer dans votre déploiement d’intégration
- 02 Intégration à Zoom - Jumplink to Intégration à Zoom
- 03 Gestion des flux de travail des soins de santé - Jumplink to Gestion des flux de travail des soins de santé
- 04 Meilleures pratiques pour les fournisseurs et les patients - Jumplink to Meilleures pratiques pour les fournisseurs et les patients
Du déploiement de Zoom dans votre établissement de santé à l’assimilation des intégrations, ressources et contrôles de réunion disponibles en matière de télésanté, Zoom vous accompagne à chaque étape.
Zoom aide les cliniciens et les autres professionnels de la santé à apporter des soins de qualité optimale, à communiquer avec les patients et à répondre aux besoins dynamiques des établissements dans lesquels ils évoluent. Partout dans le monde, les établissements de santé de toutes tailles utilisent la plateforme Zoom pour une multitude d’applications, y compris la télésanté, les soins de santé collaboratifs, la formation médicale et les soins axés sur la population, afin d’améliorer la qualité de vie de leurs patients.
Dans ce guide, vous trouverez de multiples ressources, astuces et conseils pour vous aider à configurer et utiliser Zoom pour la santé.
Remarque : la réussite de nos clients constituant notre priorité, nous octroyons à certains comptes un Customer Success Manager (CSM) dédié pour assurer un déploiement harmonieux de Zoom. Cet expert sera votre partenaire de confiance en vous aidant à chaque étape à obtenir des résultats optimaux et à tirer le meilleur parti des fonctionnalités de Zoom.
Toutefois, que vous bénéficiiez ou non d’un CSM dédié, soyez assuré que les étapes décrites ici sont précisément celles que nous recommandons pour une prise en main réussie de Zoom. Nous sommes fermement convaincus qu’en suivant ces consignes, vous tirerez pleinement profit de la plateforme et manipulerez avec brio les fonctionnalités de Zoom.
Nous vous proposons un guide d’intégration étape par étape pour vous aider à configurer votre compte. Zoom offre de nombreuses options et configurations pour garantir la sécurité et la confidentialité de votre organisation du secteur de la santé.
2. Étapes initiales du déploiement
Créer votre équipe de déploiement Zoom
L’une des premières étapes de la configuration de votre compte Zoom consiste à désigner une équipe d’administrateurs chargée de gérer le déploiement et les opérations quotidiennes de Zoom.
a. Désigner vos administrateurs Zoom
Les administrateurs Zoom seront chargés de déployer Zoom au sein de votre établissement. Ils sont tenus d’assurer la gestion des utilisateurs sur leur compte, c’est-à-dire l’ajout, la suppression et la modification des utilisateurs. Ils peuvent également gérer les paramètres de compte, les fonctionnalités API et l’authentification unique (SSO) de votre établissement.
4. Profil du compte Zoom
La page Profil du compte vous permet de consulter les informations de base concernant votre compte. En fonction de sa taille, un compte peut inclure toute une entreprise ou un utilisateur unique.
Selon votre rôle et votre abonnement, vous pouvez également afficher et gérer des fonctionnalités avancées, notamment les informations d’assistance en lien avec le compte, les domaines associés, l’URL de redirection du compte, ainsi que les données d’utilisation incluant des détails sur l’enregistrement dans le cloud et l’utilisation de l’audio.
-
c. Ajoutez une couche de sécurité supplémentaire grâce à l’authentification unique (SSO), qui vous permet de vous connecter à l’aide de vos identifiants professionnels.
- Quels sont les avantages de l’authentification unique (SSO) Zoom ? L’authentification unique Zoom simplifie l’expérience utilisateur et la gestion des comptes. Zoom fait office de fournisseur de services et assure le provisionnement automatique des utilisateurs.
- Articles d’aide avancée sur l’authentification unique
Remarque : si vous avez besoin d’une aide complémentaire, veuillez contacter l’assistance Zoom.
- Quels sont les avantages de l’authentification unique (SSO) Zoom ? L’authentification unique Zoom simplifie l’expérience utilisateur et la gestion des comptes. Zoom fait office de fournisseur de services et assure le provisionnement automatique des utilisateurs.
Grâce à la possibilité de personnaliser les configurations de compte et de gérer les autorisations, votre établissement est en mesure d’assurer la confidentialité des informations de santé protégées et de respecter ses obligations éventuelles en matière de conformité HIPAA.
Outre la possibilité d’accorder l’accès à certaines fonctionnalités par groupe, Zoom fournit des notifications aux utilisateurs dont les réunions risquent d’être interrompues, des options de chiffrement puissantes et adaptées, des signatures audio et des filigranes, des sélections de data center pour le traitement de données clients spécifiques lors de l’organisation de réunions et de webinaires, des salles d’attente et des codes secrets, ainsi que la possibilité de spécifier des périodes d’inactivité.
6. Préparation de la mise en service
Présentez Zoom avec succès à votre équipe en lui donnant accès aux bons outils, ressources et formations.
a. Apprendre à utiliser Zoom
Le centre d’apprentissage Zoom propose une liste croissante de formations à la demande et de courtes vidéos destinées à vous fournir les informations précises dont vous avez besoin au moment opportun. Que vous soyez un nouvel utilisateur souhaitant obtenir de l’aide pour participer à sa première réunion ou un administrateur Zoom chargé de configurer Zoom Phone, nous sommes là pour vous aider.
- Formation pour les administrateurs Zoom : consultez ces cours.
b. Déployer/installer le client de bureau Zoom
Le client de bureau Zoom offre aux utilisateurs Zoom une expérience en cours de session optimale. Vous disposez de deux méthodes pour déployer le client Zoom au sein de votre établissement.
-
d. Faire part du déploiement à votre équipe
Mettez en place des communications et des ressources en interne pour informer votre équipe du déploiement de Zoom.
- Annonce à toute l’entreprise : notifiez votre équipe que votre entreprise utilise Zoom. Fournissez des informations sur la prise en main de Zoom, répondez aux questions que vous anticipez et faites savoir à votre équipe quand elle pourra commencer à utiliser Zoom.
- Annonce relative aux formations : encouragez le recours au centre d’apprentissage Zoom et au centre d’aide Zoom pour guider les premiers pas de vos utilisateurs finaux dans Zoom.
- E-mail post-déploiement : partagez de précieux conseils et favorisez l’adoption utilisateur de Zoom.
Série de courtes vidéos
Les intégrations peuvent vous aider à rationaliser et à simplifier les flux de travail cliniques et administratifs, et rendre ainsi les communications plus aisées sur Zoom pour les fournisseurs, les patients et les équipes. Que vous utilisiez Zoom pour la télésanté, l’éducation médicale ou la collaboration en soins de santé, nous pouvons vous proposer une intégration répondant à vos besoins.
Visitez le site Zoom App Marketplace pour la santé pour y rechercher vos applications de santé favorites à utiliser avec Zoom. Vous pouvez rechercher une intégration spécifique à votre plateforme de dossier médical électronique (DME) ou parcourir les applications conçues pour faciliter les tâches suivantes :
- Programmation en ligne
- Admission des patients
- Rappels de rendez-vous
L’intégration à Zoom donne aux organisations du secteur de la santé la possibilité de mettre les fournisseurs en lien avec les patients en quelques clics, depuis n’importe quel endroit du monde.
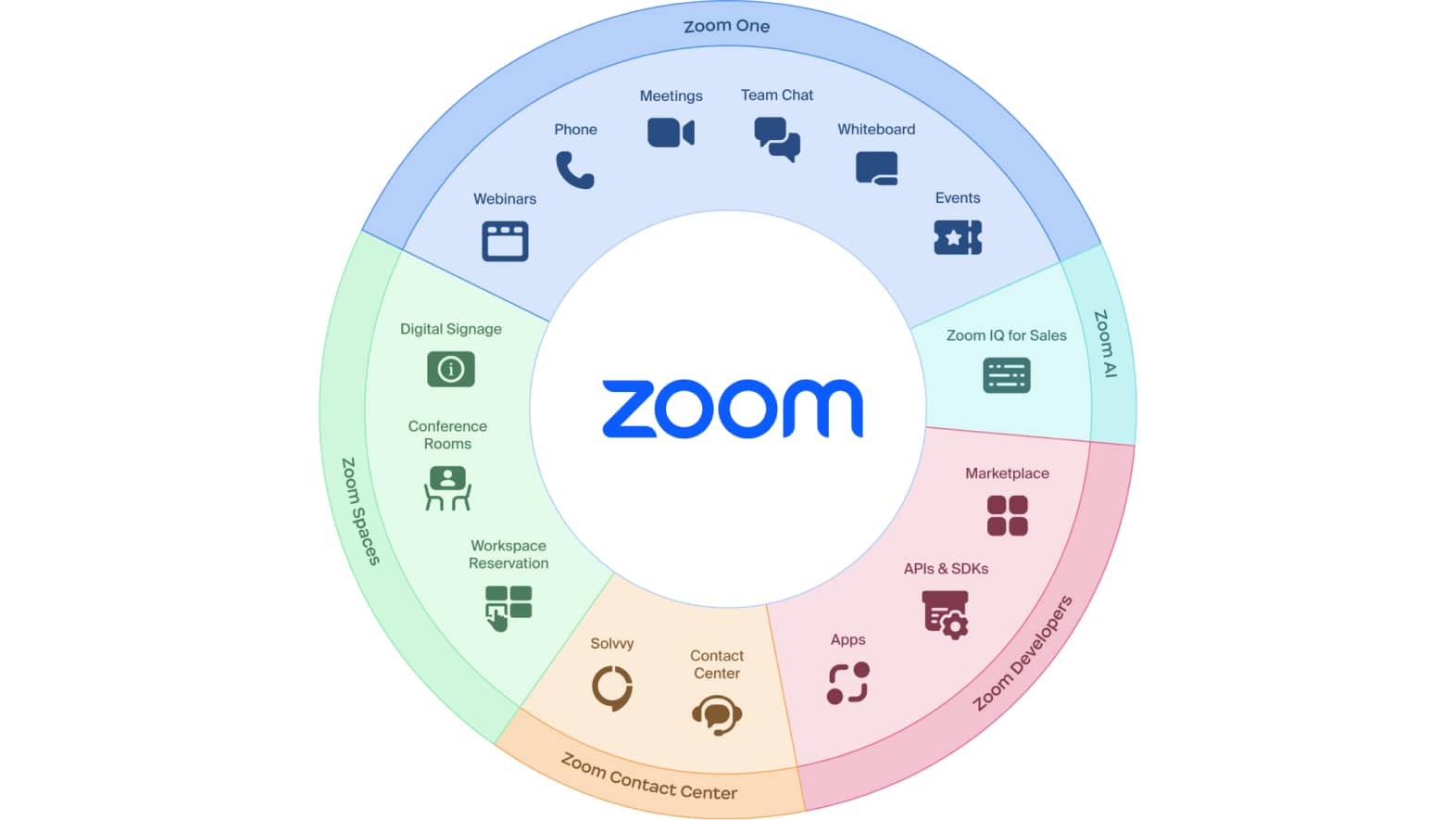
- Intégration Epic : intégration d’Epic Haiku, Epic Canto et Epic Hyperspace à ZP
- Lien contextuel de l’URL d’intégration Epic pour ZM
- Intégration Cerner Smart on FHIR pour ZM
- Intégration Ellkay (en version bêta) (intergiciel), intégrations en cours à Next Gen, Athena, AMD, Allscripts pour ZM
- Application de télésurveillance TytoCare pour les prestataires (en version bêta) pour Zoom Apps
- Application d’interprétation (Jeenie Interpreting, Voyce) pour Zoom Apps
- FaxSIPit (application de télécopie) pour Zoom Apps
- Samsara (application de formation à la création de contenu) pour Zoom Apps
- Intégration ZR aux systèmes d’interaction avec les patients
- Vibe (clients actifs)
- GetWell (clients actifs)
- Aceso (clients actifs)
- Sonify
- One View
- Intégration SpinSci : outils Zoom Contact Center permettant d’ouvrir le tableau de bord SpinSci à côté du tableau de bord ZCC
Zoom Workplace
Intégration Zoom Phone aux dossiers médicaux électroniques (DME)
L’intégration Zoom Phone-Epic permet aux patients, aux médecins et aux autres professionnels de la santé de communiquer en tirant parti de la fonctionnalité d’appel par clic ou par appui de Zoom Phone disponible dans Epic Haiku, Canto et Hyperspace.
Pour les médecins ou les prestataires de soins |
Pour les patients |
||
|---|---|---|---|
|
|
Intégrations DME
- Intégration avec Epic
- Intégration Cerner
- Intégration Ellkay (en version bêta)
Epic
L’intégration de l’application Zoom à Epic permet aux prestataires et aux patients de lancer facilement des sessions Zoom directement à partir de rendez-vous de santé en ligne Epic.
Les prestataires peuvent : |
Les patients peuvent : |
||
|---|---|---|---|
|
|
Cerner
L’intégration de l’application Zoom à Cerner permet aux établissements de santé de lancer Zoom à partir du dossier médical électronique Cerner. Grâce à cette intégration, les utilisateurs Cerner peuvent très facilement consulter virtuellement leur clinicien en lançant Zoom ou en suivant dans Zoom le lien de réunion reçu par e-mail.
Les prestataires peuvent : |
Les patients peuvent : |
||
|---|---|---|---|
|
|
Envoyez un message pour manifester votre intérêt dans la galerie d’applications de Cerner ou adressez-vous à votre chargé de compte Zoom pour en savoir plus sur l’intégration de Zoom à Cerner.
Consultez le Zoom App Marketplace afin de découvrir plus de 1 500 applications et intégrations qui vous permettront de rationaliser la productivité, la collaboration, le marketing et bien plus encore.
Ellkay (en version bêta)
ELLKAY est un intergiciel qui assure l’interopérabilité entre Zoom et les systèmes de dossier médical électronique (DME).
L’intégration ELLKAY de Zoom, conforme aux normes HIPAA/PIPEDA, qui accepte pour l’instant les clients bêta, permet aux patients, aux médecins et aux autres professionnels de la santé de communiquer en face à face via la vidéo Zoom dans leur DME de prédilection.
Pour les médecins |
Pour les patients |
||
|---|---|---|---|
|
|
Pour vous lancer, contactez votre responsable de compte Zoom afin de découvrir la manière dont Ellkay permet à Zoom de s’intégrer à votre dossier médical électronique (DME).
Zoom Developers | Zoom Apps
1. Application TytoCare pour les prestataires (en version bêta)
TytoCare est un dispositif de télésurveillance, homologué FDA et CE. Le dispositif TytoCare offre la possibilité d’effectuer des examens médicaux guidés auprès d’un prestataire de soins de santé en permettant de diffuser un flux d’images et de données en direct et en temps réel du patient vers le clinicien. Le prestataire peut désormais examiner les diagnostics des patients critiques à partir d’un appareil TytoCare dans le cadre de la visite virtuelle Zoom. Les possibilités offertes sont les suivantes :
- Une visite en face à face peut être effectuée entre le patient et le prestataire depuis le confort de son domicile, un établissement d’enseignement ou une clinique.
- Les prestataires peuvent lancer une réunion Zoom en utilisant Tyto Home, Tyto Clinic et Tyto Pro.
- Dans le cadre de la réunion Zoom, les prestataires peuvent facilement procéder à des examens au moyen de l’appareil TytoCare.
- Les patients n’ont qu’à cliquer sur le lien de réunion Zoom qui leur a été envoyé pour effectuer leur visite virtuelle sur l’appareil de leur choix.
- L’expérience et les résultats du prestataire TytoCare sont intégrés à la visite virtuelle Zoom.
Pour vous lancer, contactez votre responsable de compte Zoom afin d’en savoir plus.
1. Jeenie Interpreting : plateforme mobile vous connectant à un appel vidéo ou audio avec un interprète EN DIRECT pour vous offrir une assistance linguistique à la demande 24 heures sur 24, 7 jours sur 7.
2. Voyce : propose un service d’interprétation vidéo à distance par des interprètes professionnels, à la demande, dans des centaines de langues et de dialectes.
3. Samsara : permet de créer et de dispenser des cours et des programmes d’études spécifiquement adaptés aux besoins des professionnels de la santé.
4. FaxSIPit : permet d’envoyer et de recevoir des fax dans le cadre d’une réunion Zoom.
5. Docusign : permet de réviser et de signer des documents dans le cadre d’une réunion Zoom.
Zoom Contact Center
L’intégration de Zoom à SpinSci permet à l’agent Zoom Contact Center d’accéder aux informations du DME par le biais d’une fenêtre contextuelle DME. L’agent peut ainsi obtenir des informations de santé en temps réel, qui s’affichent pour l’instant à côté du tableau de bord ZCC, mais qui seront prochainement intégrées dans ce dernier. L’intégration permet à l’agent de savoir qui est l’appelant et la raison de son appel et, selon le rôle de l’agent, d’obtenir des données en temps réel pour disposer d’informations pertinentes.
Aujourd’hui, nous proposons une intégration de lancement d’URL basée sur une file d’attente.
- SpinSci acheté par le client
- Outils Zoom Contact Center permettant d’ouvrir le tableau de bord SpinSci à côté du tableau de bord ZCC
Dans un futur proche, Zoom disposera d’une intégration à SpinSci par API.
- Expérience intégrée au sein du client Zoom
- Lancement du tableau de bord SpinSci à partir de ZCC
SpinSci est compatible avec les DME suivants :
- Epic
- Cerner
- Athena
- Meditech à compter du quatrième trimestre
Zoom Spaces
Salles de conférence + intégration aux systèmes d’interaction avec les patients
La capacité de Zoom à interopérer avec les systèmes d’infodivertissement des patients permettra des communications vidéo collaboratives et faciles à utiliser. Créez un flux de travail simplifié pour vous concentrer sur l’essentiel.
Compte tenu de la nécessité d’optimiser l’espace dans une chambre patient et du besoin pour les patients d’interagir avec leurs proches et le personnel soignant, les systèmes de santé préconisent l’utilisation d’une solution vidéo dans la chambre. Grâce à l’intégration de Zoom aux systèmes d’interaction avec les patients, les établissements de santé sont en mesure d’offrir une solution intégrée qui contribue à améliorer l’expérience en chambre des patients, des prestataires et du reste du personnel hospitalier. L’API Zoom Rooms et les notifications d’événements permettront à une visite vidéo de se dérouler au sein de la plateforme PE et d’être contrôlée à l’aide d’une tablette ou d’un haut-parleur d’oreiller dans un flux de travail intégré (Epic) ou non intégré.
Solution
Zoom Rooms pourra fonctionner avec le système de télévision des chambres de l’établissement par l’intermédiaire des systèmes d’infodivertissement des patients. L’intégration des plateformes permet d’avertir le patient ou l’utilisateur final d’un appel entrant. Via l’appareil de leur choix, comme une tablette ou un haut-parleur d’oreiller, les utilisateurs ont la possibilité d’accepter ou de refuser l’appel, et de couper ou rétablir le son de l’appel entrant. Une fois l’appel terminé, le système de télévision peut retrouver son état antérieur. Ces systèmes répondent à une multitude de besoins en matière de flux de travail, tels que :
- tournée des patients par les prestataires ;
- consultations programmées ;
- Interprétation linguistique
- examens de patients (à l’aide de périphériques) ;
- visites de proches et d’amis.
Commandes
- Accepter/Répondre
- Refuser
- Couper/Rétablir le son
- Invitation à une réunion
Fonctionnalités
- Facilité d’intégration à divers systèmes d’infodivertissement des systèmes de santé sélectionnés
- Visites virtuelles par le biais de liens Zoom Meetings de confiance dans le système d’infodivertissement des patients
- Prise en charge des flux de travail DME intégrés et des flux de travail non intégrés
- Rentabilité grâce à la réduction de l’espace dédié au matériel et du nombre d’interfaces de commande pour l’utilisateur final dans la chambre patient
- Accessibilité des commandes Zoom Rooms à partir des appareils présents dans la chambre, tels qu’une tablette ou un haut-parleur d’oreiller
Cette section vous aidera à mieux comprendre comment votre suite de produits Zoom peut faciliter les tâches et activités quotidiennes de votre établissement de santé. Les produits Zoom permettront à votre établissement de mener à bien toutes les opérations suivantes :
Zoom Meetings
- Synchronisations rapides avec vos collaborateurs internes, permettant le partage d’écran et le recours à des supports visuels
- Réunions programmées à des fins de collaboration, de planification de projets et de reddition de comptes
- Organisation de sessions de télésanté en face à face avec les patients
- Intégration à des outils de télésurveillance (comme ce stéthoscope électronique)
- Animation de séances de thérapie de groupe
- Formation des nouveaux employés
- Réunions sur la réglementation et la conformité
Zoom Webinars + Zoom Events
- Organisation de sessions de partage des connaissances avec les populations de patients
- Partage des conclusions et des résultats médicaux avec des collègues et des prestataires sur le terrain
- Communication aux employés des nouveautés en matière de meilleures pratiques
Zoom Phone
- Appels entrants et sortants avec des patients nouveaux et existants
- Appels de collègues pour s’informer et collaborer rapidement
- Rappels par SMS de rendez-vous aux patients
- Intégrations à des services d’envoi de notifications et d’alertes tels qu’Informacast Fusion
Zoom Contact Center
- Création de flux d’appels propres aux différents services de santé pour permettre aux patients de joindre directement l’équipe dont ils ont besoin
- Possibilité pour votre équipe d’être jointe par téléphone, SMS, chat ou vidéo
- Triage des patients et invitation de ces derniers à répondre aux questions préliminaires avant de les acheminer vers la file d’attente du prestataire adéquat
- Enregistrement des informations concernant l’appelant/le patient, telles que le nom, le numéro, l’emplacement et l’historique des appels
Zoom Rooms
- Amélioration de vos chambres patients en vue de simplifier le déroulement des opérations pour lancer ou rejoindre des réunions virtuelles (voir la chambre patient du futur)
- Création d’espaces vidéo à des fins de collaboration interne ou externe
- Affichage d’une signalisation numérique dans l’ensemble de votre établissement pour informer les employés et les familles
Zoom Team Chat
- Information continue des intervenants clés concernant l’évolution de l’état d’un patient ou les nouvelles thérapies
- Définition de rappels pour assurer le suivi de tâches spécifiques
- Création de chats de groupe pour veiller à ce que chacun dispose des informations dont il a besoin
Zoom Whiteboard
- Échange d’idées avec votre équipe, dans le cadre ou en dehors d’une réunion Zoom
- Utilisation de modèles en vue d’élaborer rapidement un support visuel pour votre présentation
- Actualisation continue d’une liste des tâches et de leurs exécutants
Comme le montrent les cas d’utilisation ci-dessus, la suite de produits Zoom peut aider votre établissement à garder le contrôle de ses communications et contribue à favoriser la responsabilisation collective de votre équipe, que vous vous entreteniez avec des collègues internes ou externes, des prestataires ou des patients. Il est important que vous compreniez bien ces cas d’utilisation et que vous gardiez à l’esprit les différents rôles et fonctionnalités de réunion disponibles dans Zoom.
Rôles Zoom
Organiser
L’hôte de la réunion peut contrôler différents aspects d’une réunion Zoom, comme la gestion des participants. Il s’agit également de la personne qui a programmé la réunion, sauf si une personne de votre établissement dispose d’un privilège de programmation.
hôte suppléant
De même que l’hôte de la réunion, l’hôte suppléant peut gérer les participants à une réunion. L’hôte suppléant peut également démarrer la réunion si l’hôte n’a pas encore rejoint la session.
Réunions concommittantes
Certaines licences permettent à un utilisateur Zoom d’organiser des réunions simultanées. Par exemple, une infirmière des admissions peut démarrer une session Zoom avec un patient, puis placer ce patient dans la salle d’attente jusqu’à ce que le prestataire rejoigne la session. L’infirmière des admissions peut ensuite commencer une nouvelle session avec un deuxième patient, tandis que la première session reste ouverte.
Interprétation linguistique
Avez-vous besoin d’inclure des interprètes dans vos réunions ou webinaires ? Aucun problème ! Faciles à activer dans Zoom, les interprètes fourniront leurs propres canaux audio pour la langue dans laquelle ils traduisent.
Privilège de programmation
Vous pouvez nommer ou désigner un ou plusieurs utilisateurs de votre compte pour les habiliter à programmer des réunions au nom d’autres personnes. Par exemple, un assistant peut programmer une réunion entre un prestataire et un patient en utilisant le profil Zoom du prestataire.

Vous cherchez des idées pour gérer efficacement votre compte Zoom pour la télésanté ?
Découvrez des exemples de flux de travail de télésanté dans notre étude de cas.
Alors que le secteur des soins de santé poursuit son virage vers les soins virtuels, il est important de garantir des réunions sécurisées et l’entretien de liens solides avec les patients, même dans un cadre virtuel. Parcourez cette liste de vérification pour les fournisseurs (ou si vous êtes un administrateur de soins de santé, transmettez cette ressource à vos cliniciens) pour sécuriser vos réunions et offrir à vos patients la meilleure expérience de soins virtuels possible.
Vous pouvez également aider vos patients à manipuler Zoom pour la télésanté en toute confiance et avec facilité. Voici une liste de vérification à leur fournir pour leur permettre de se préparer à leur visite virtuelle.
Rejoignez notre communauté
Continuons à apprendre ! Rejoignez-nous pour poser vos questions et partager de meilleures pratiques avec d’autres utilisateurs et administrateurs du secteur de la santé dans le monde entier.