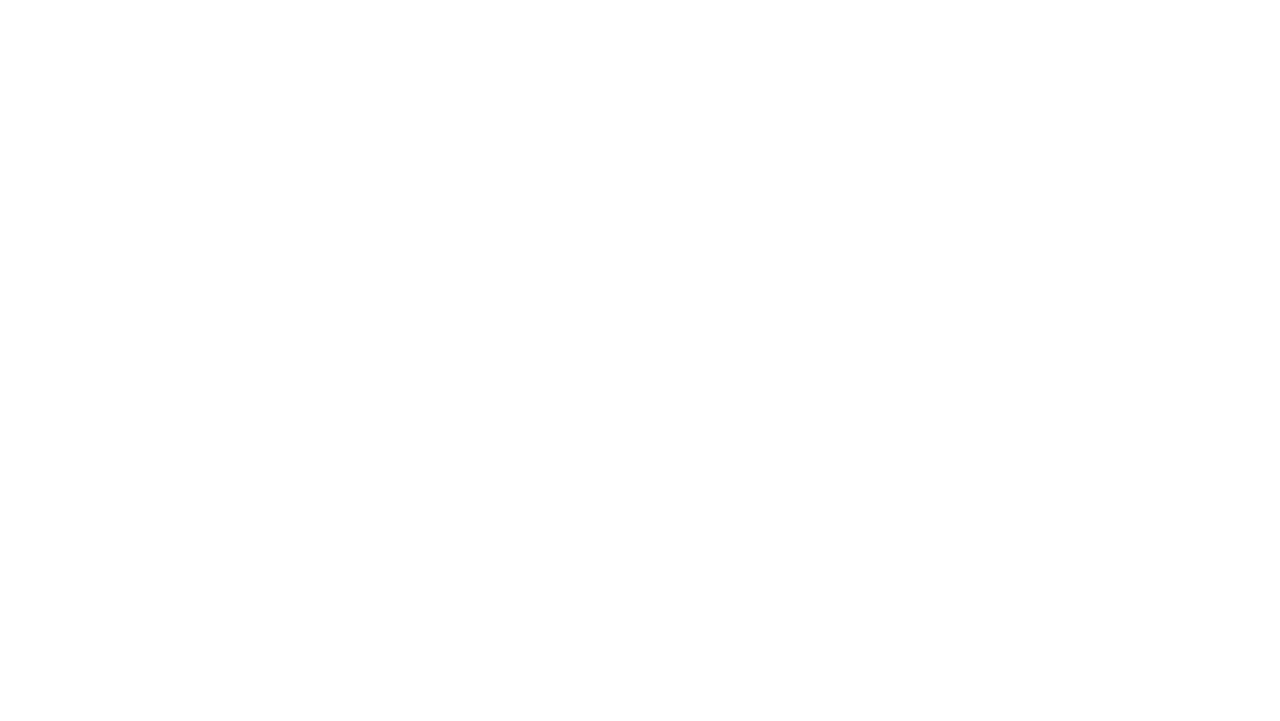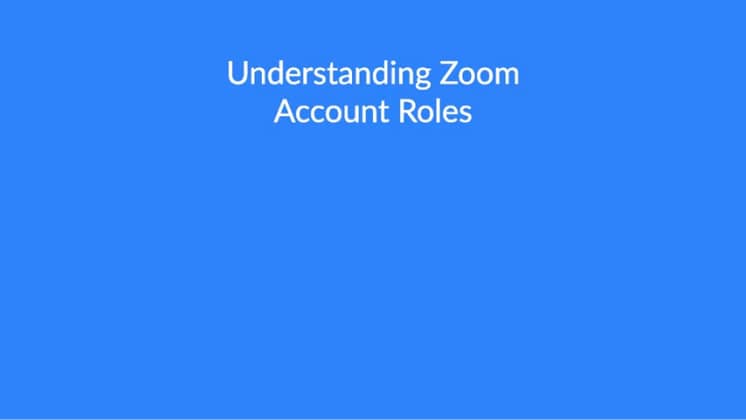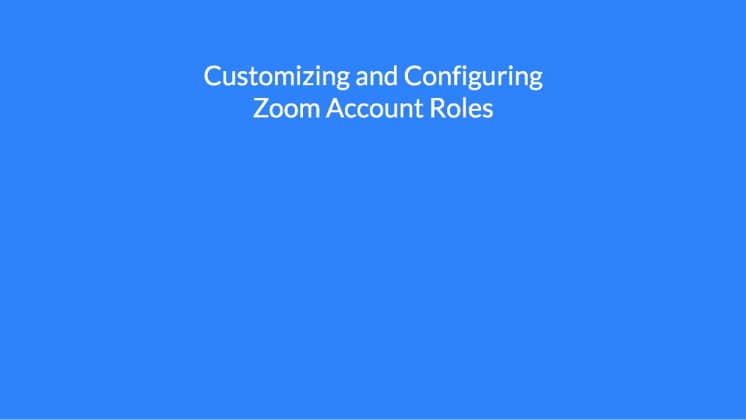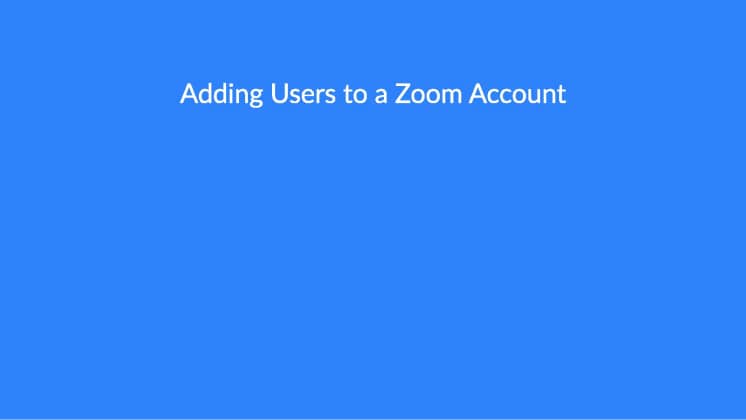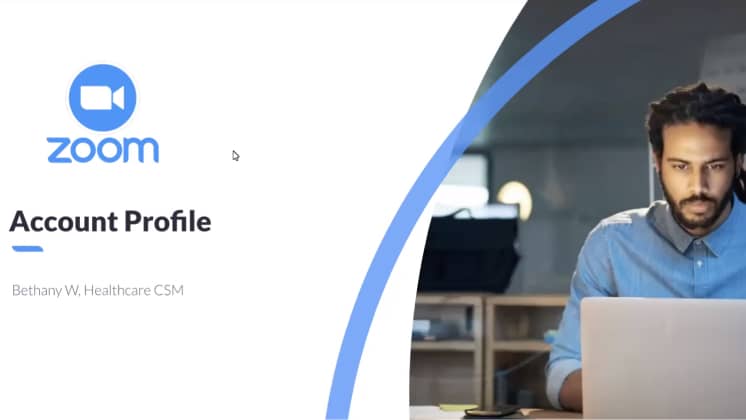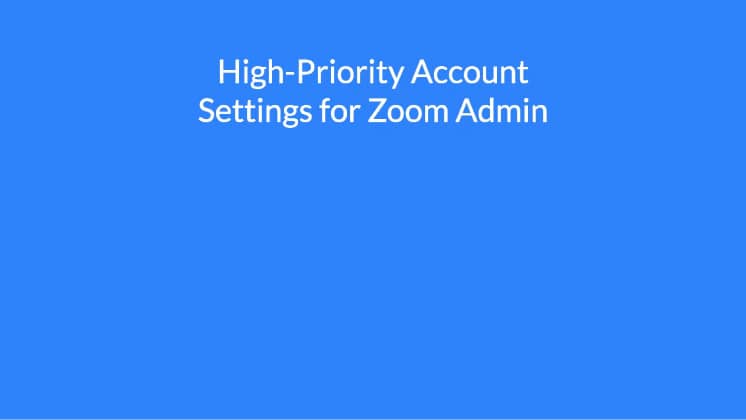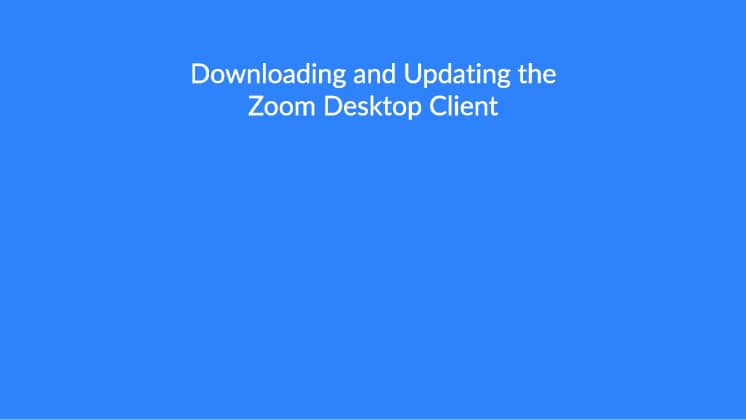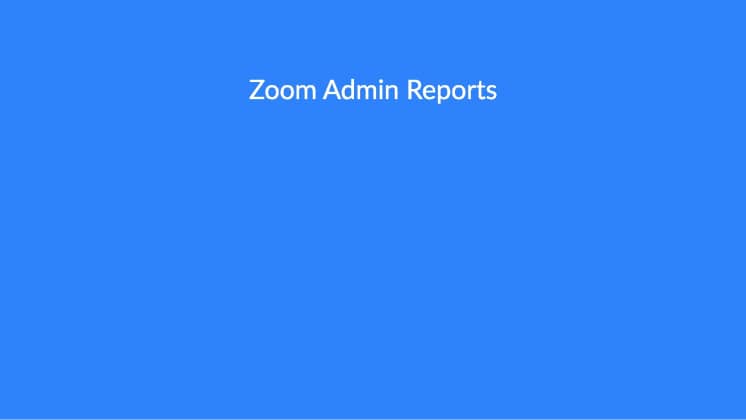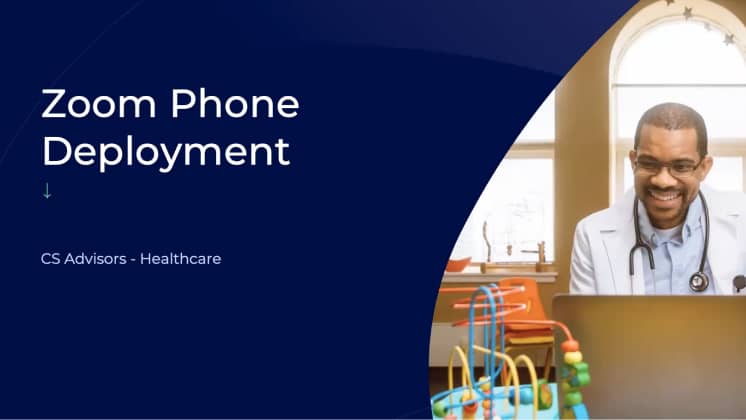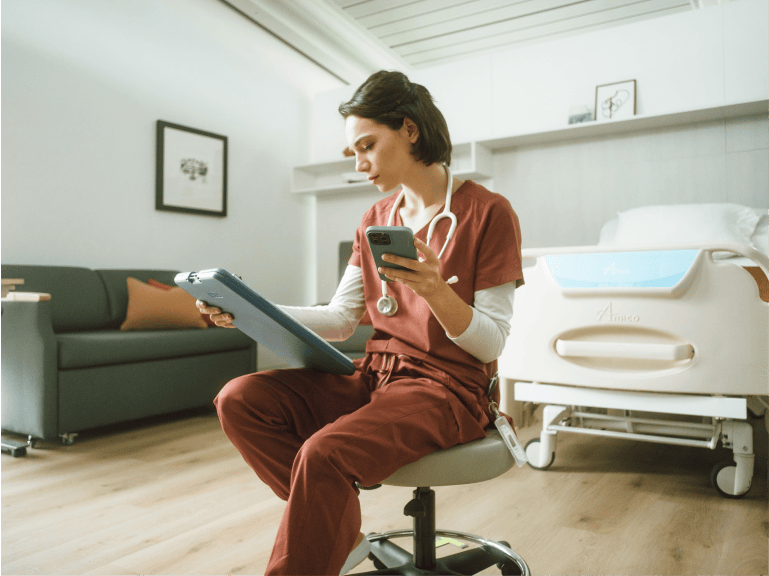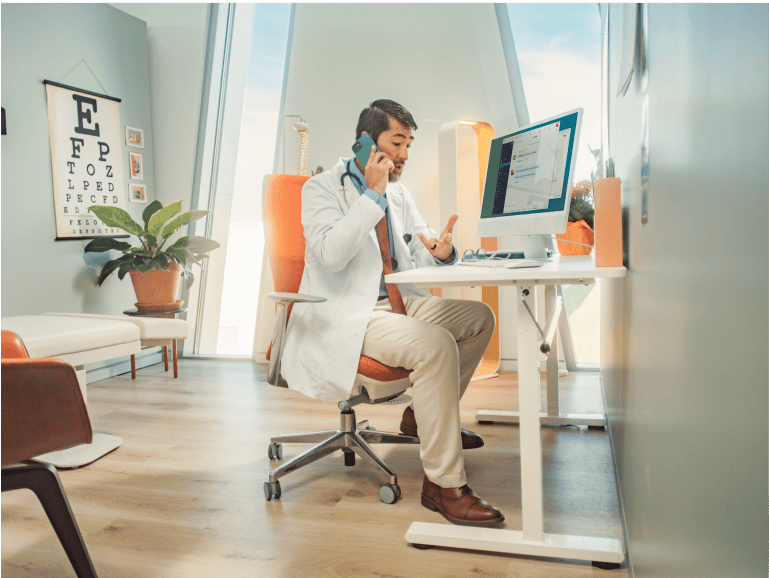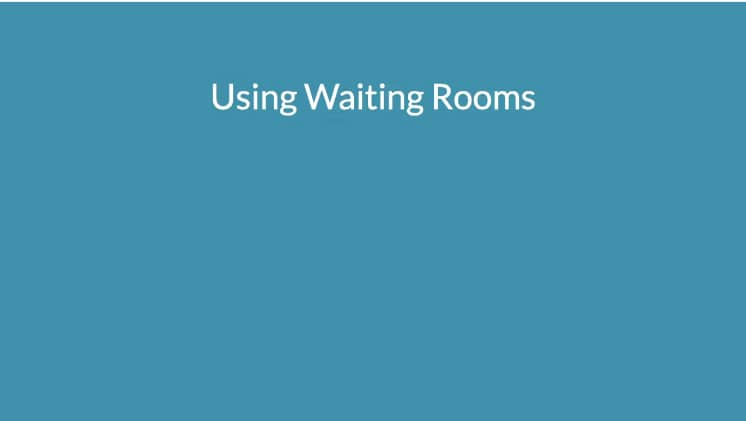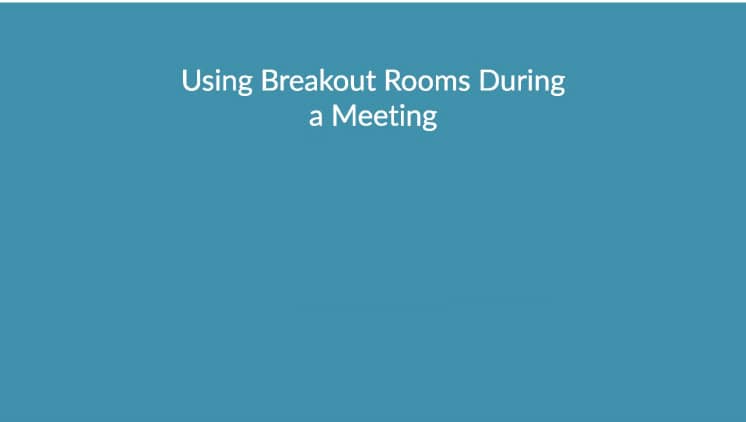Guide till driftsättning och användning av Zoom för sjukvård
Zoom för sjukvård
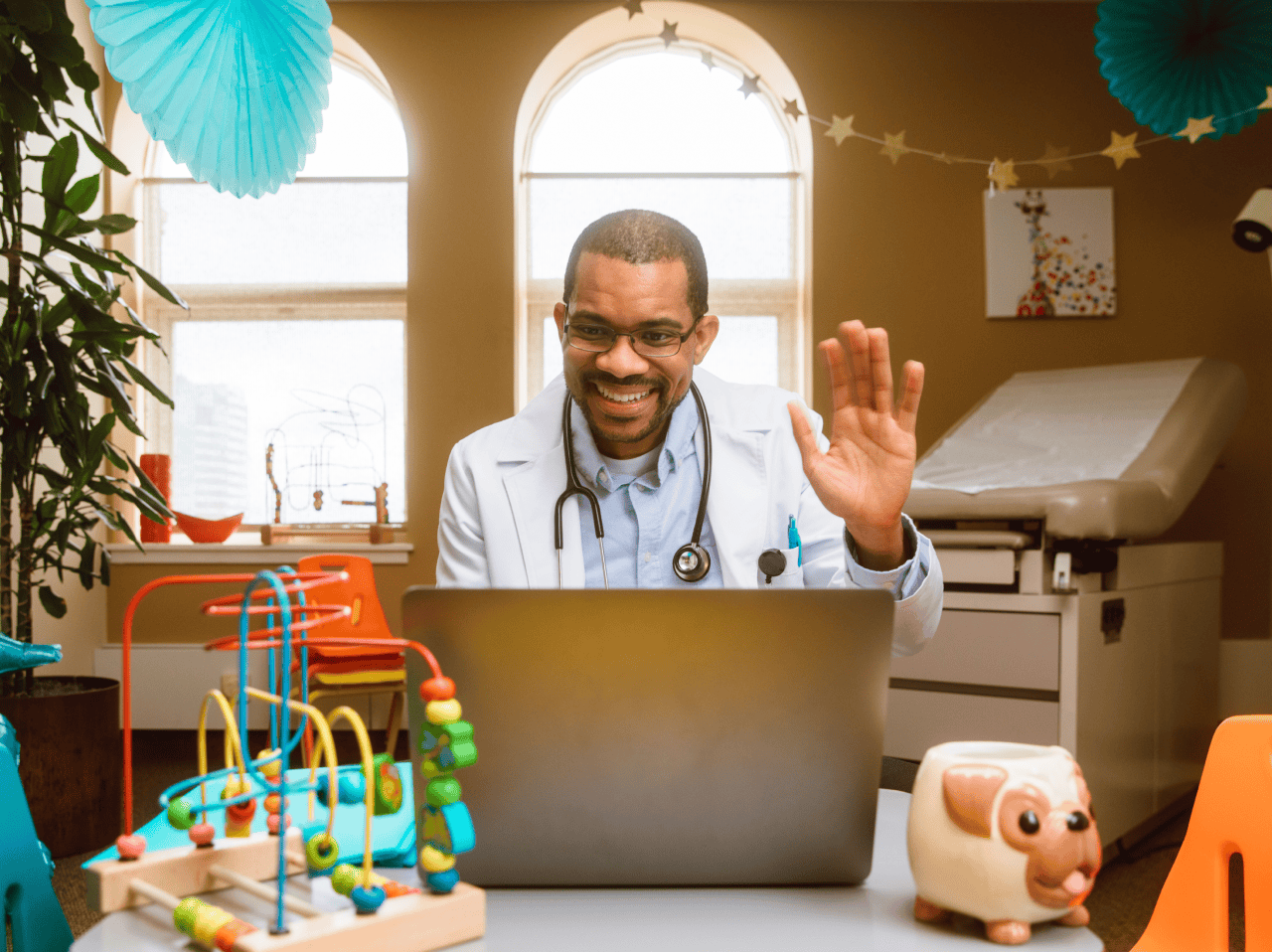
- 01 Navigera i driftsättningsintroduktionen - Jumplink to Navigera i driftsättningsintroduktionen
- 02 Integrering med Zoom - Jumplink to Integrering med Zoom
- 03 Hantera arbetsflöden inom hälso- och sjukvården - Jumplink to Hantera arbetsflöden inom hälso- och sjukvården
- 04 Bästa praxis för vårdgivare och patienter - Jumplink to Bästa praxis för vårdgivare och patienter
Zoom kan hjälpa dig med allt från att driftsätta Zoom i hela din hälso- och sjukvårdsorganisation, till att bli bekant med tillgängliga integreringar, resurser och kontroller under möte för telemedicin.
Zoom hjälper kliniker och annan vårdpersonal att tillhandahålla högkvalitativ vård, ha kontakt med patienter och tillgodose de föränderliga behoven i sin organisation. Hälso- och sjukvårdsorganisationer av alla storlekar över hela världen använder Zoom-plattformen för en mängd olika ändamål, inklusive telemedicin, samverkande hälso- och sjukvård, medicinsk utbildning och populationsbaserad vård för att förbättra patienternas livssituation.
I guiden nedan hittar du resurser, tips och vägledning för hur du konfigurerar och använder Zoom för sjukvården.
Obs: På vårt företag är det av högsta prioritet att våra kunder lyckas, och för att säkerställa en smidig driftsättning av Zoom är vissa konton försedda med en dedikerad Customer Success Manager (CSM). Den här dedikerade experten kommer att vara din pålitliga partner och finnas där för dig under hela resan så att du kan uppnå optimala resultat och få ut mesta möjliga av det Zoom har att erbjuda.
Men oavsett om du har en dedikerad CSM eller inte, kan du vara säker på att stegen som beskrivs här är precis vad vi rekommenderar för att få igång din Zoom-upplevelse på ett framgångsrikt sätt. Vi är övertygade om att du genom att följa dessa riktlinjer kommer att finna stort värde i plattformen och börja ”Zooma” med glädje och effektivitet.
Vår steg för steg-guide innehåller allt som krävs för att hjälpa dig att komma igång med och konfigurera ditt konto. Zoom erbjuder många alternativ och konfigurationer som bidrar till att hålla din hälso- och sjukvårdsorganisation säker och integritetsskyddad.
2. Kom igång med driftsättning
Skapa ett team för driftsättningen av Zoom
Ett av de första stegen när du konfigurerar ditt Zoom-konto är att utse ett administratörsteam som ska ansvara för driftsättningen och den dagliga driften av Zoom.
a. Utse Zoom-administratörer
Zoom-administratörerna kommer att ansvara för att driftsätta Zoom i sin organisation. Administratörerna har som uppgift att hantera användarna på sitt konto, vilket innefattar att lägga till, ta bort eller redigera användare. De kan även hantera din organisations kontoinställningar, API-funktioner och SSO.
4. Zoom-kontoprofil
På sidan med kontoprofilen är den grundläggande informationen om ditt konto synlig. Ett konto kan omfatta ett helt företag eller en enskild användare, beroende på hur stort det är.
Baserat på din roll och din prenumerationsplan kan du också visa och hantera avancerade funktioner, inklusive kontosupportinformation, kopplade domäner, anpassad URL för kontot och en användningsöversikt med uppgifter om molninspelning och ljudanvändning.
-
c. Lägg till ett extra säkerhetslager med enkel inloggning (SSO), där du kan logga in med ditt företags inloggningsuppgifter.
- Vilka är fördelarna med att använda Zoom SSO? Zoom SSO ger en effektivare användarupplevelse och kontohantering. Zoom fungerar som tjänsteleverantör (SP) och erbjuder automatisk etablering av användare.
- Artiklar för avancerad hjälp med enkel inloggning
Obs: Kontakta Zoom Support om du behöver ytterligare hjälp.
- Vilka är fördelarna med att använda Zoom SSO? Zoom SSO ger en effektivare användarupplevelse och kontohantering. Zoom fungerar som tjänsteleverantör (SP) och erbjuder automatisk etablering av användare.
Tack vare möjligheten att anpassa kontokonfigurationer och hantera behörigheter kan du underlätta för din organisation att säkra skyddad hälsoinformation (PHI, protected health information) och uppfylla kraven på HIPAA-efterlevnad, om dessa tillämpas i din organisation.
Förutom möjligheten att ge vissa grupper åtkomst till vissa funktioner, tillhandahåller Zoom även aviseringar till användare om det finns en risk att deras möten kan komma att störas, kraftfulla och skräddarsydda krypteringsalternativ, ljudsignaturer och vattenstämplar, val av datacenter för bearbetning av vissa kunddata när du är värd för möten och webbseminarier, väntrum och lösenkoder och möjlighet att ange tidsgränser.
6. Förberedelser inför att gå live
Introducera Zoom för medlemmarna i ditt team på ett framgångsrikt sätt genom att förse dem med rätt verktyg, resurser och utbildning!
a. Lär dig att använda Zoom!
Zooms utbildningscenter erbjuder en växande lista med kurser på begäran och korta videor utformade för att ge dig precis den information du behöver när du behöver den. Oavsett om du är en ny användare som vill veta hur du går med i ditt första möte, eller en Zoom-administratör som konfigurerar Zoom Phone, så finns det hjälp här.
- Utbildning för Zoom administratörer: Kolla in de här kurserna!
b. Driftsätt/installera Zoom-skrivbordsklienten
Med Zoom-skrivbordsklienten får Zoom-användarna den bästa upplevelsen av sessionerna de deltar i. Det finns två metoder för att driftsätta Zoom-klienten i hela organisationen.
-
d. Lanseringsmeddelande till teamet
Upprätta internkommunikation och resurser för att meddela ditt team om Zoom.
- Tillkännagivande inom företaget: Meddela ditt team om att er organisation använder Zoom. Informera om hur man kommer igång, svara på frågor som kan förväntas uppstå och låt personalen veta när de kan börja använda Zoom.
- Meddelande om utbildning: Berätta om Zooms utbildningscenter och Zooms hjälpcenter så att dina slutanvändare kan förbereda sig på att börja använda Zoom.
- E-post efter driftsättningen: Dela med dig av värdefulla tips och verka för att fler ska använda Zoom.
Samling av korta videor
Med hjälp av integreringar kan du effektivisera och förenkla kliniska och administrativa arbetsflöden, vilket gör det enklare för vårdgivare, patienter och personal att ha kontakt med varandra via Zoom. Oavsett om du använder Zoom för telemedicin, medicinsk utbildning eller hälso- och sjukvårdssamverkan har vi en integrering som uppfyller dina behov.
Besök Zoom App Marketplace för hälso- och sjukvården där du kan hitta favoritappar för hälso- och sjukvård att använda med Zoom. Du kan söka efter en viss integrering med din plattform för elektroniska patientjournaler (EHR) eller bläddra bland appar som är utformade för att hjälpa till med följande:
- Schemaläggning online
- Patientintag
- Mötespåminnelser
Genom integrering med Zoom får hälso- och sjukvårdsorganisationer möjlighet att föra samman vårdgivare och patienter med några få klick från valfri plats i världen.
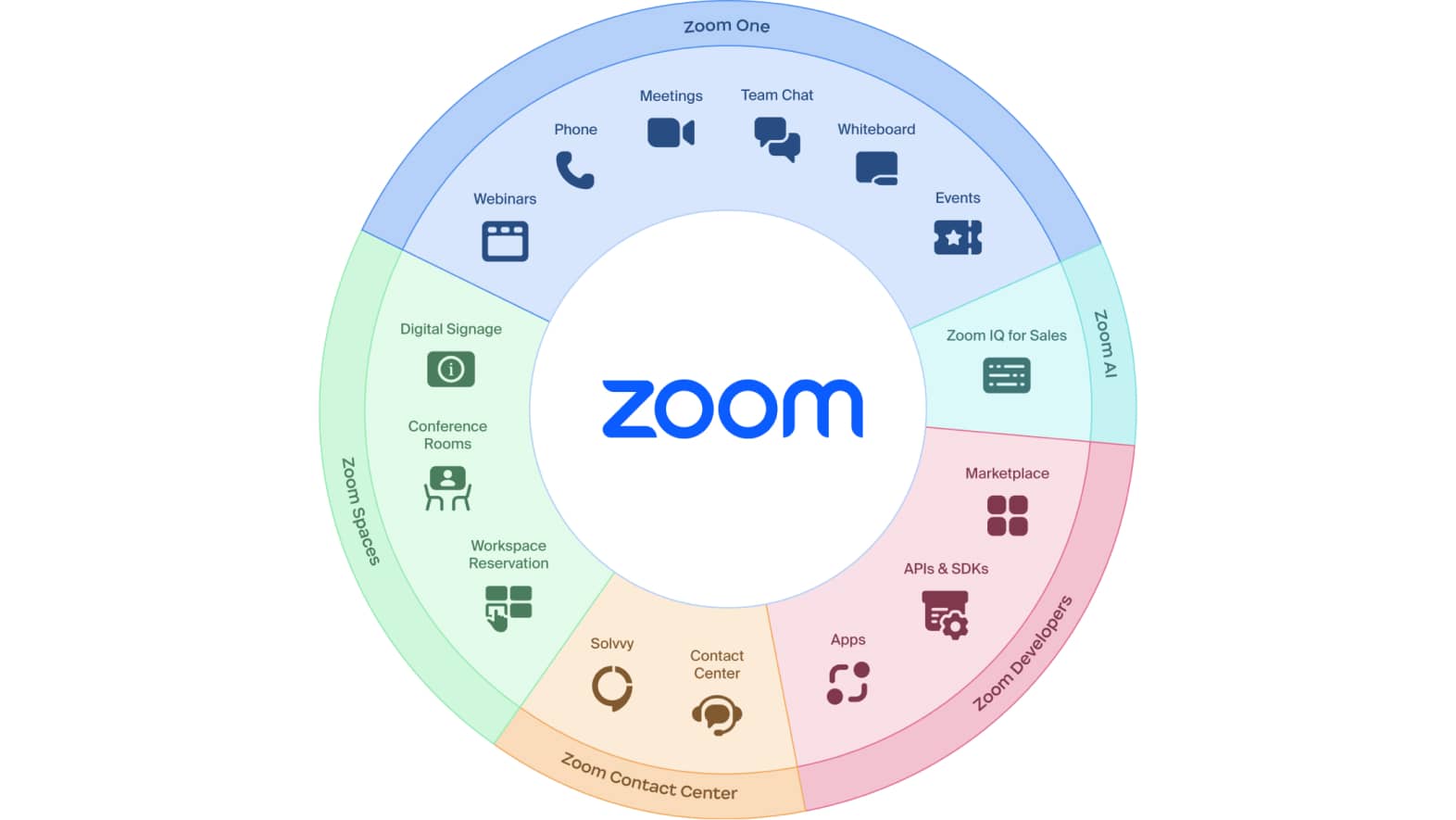
- Integrering med Epic: Integrering med Epic Haiku och Canto och Hyperspace-integrering med ZP
- Integrering med Epic: URL-kontextlänk för ZM
- Integrering med Cerner: Smart på FHIR-app för ZM
- Integrering med Ellkay (i beta) (mellanprogram): För närvarande planeras integreringar med Next Gen, Athena, AMD och Allscripts för ZM
- TytoCare-app för vårdgivare (i beta), fjärrövervakning för Zoom Apps
- Tolk-app (Jeenie Interpreting, Voyce) för Zoom Apps
- FaxSIPit (fax-app) för Zoom Apps
- Samsara (utbildningsapp för innehållsskapande) för Zoom Apps
- ZR-integrering med system för patientengagemang
- Vibe (aktiva kunder)
- GetWell (aktiva kunder)
- Aceso (aktiva kunder)
- Sonify
- One View
- Integrering med Spin Sci: Zoom Contact Center-verktyg lägger SpinScis kontrollpanel bredvid kontrollpanelen för ZCC
Zoom Workplace
Integrera Zoom Phone med EHR
När Zoom Phone integreras med Epic får patienter, läkare och annan hälso- och sjukvårdspersonal möjligheten att kommunicera genom att använda Zoom Phones funktioner som låter dig klicka eller trycka för att ringa, som är tillgängliga inom Epic Haiku och Canto samt Hyperspace.
För läkare/vårdgivare |
För patienter |
||
|---|---|---|---|
|
|
Integreringar med EHR
- Integrering med Epic
- Integrering med Cerner
- Integrering med Ellkay (i beta)
Epic
När Zoom-appen integreras med Epic kan vårdgivare och patienter enkelt starta Zoom-sessioner direkt från online-möten i Epic.
Vårdgivare kan |
Patienter kan |
||
|---|---|---|---|
|
|
Cerner
När Zoom-appen integreras med Cerner, blir det möjligt för hälso- och sjukvårdsorganisationer att starta Zoom från den elektroniska patientjournalen (EHR) i Cerner. Med Zoom-Cerner-integreringen kan Cerner-användarna göra ett virtuellt besök hos sin kliniker genom att snabbt starta Zoom eller använda en möteslänk som de har fått från Zoom via e-post.
Vårdgivare kan |
Patienter kan |
||
|---|---|---|---|
|
|
Skicka ett meddelande om att du är intresserad i Cerners App Gallery eller prata med den Zoom-kontoansvarige för att ta reda på mer om Zooms integrering med Cerner.
Kolla in Zoom App Marketplace med fler än 1 500 appar och integreringar för effektivisering av produktivitet, samverkan, marknadsföring och mycket annat.
Ellkay (i beta)
ELLKAY är ett mellanprogram som gör att Zoom blir kompatibelt med system för elektroniska patientjournaler (EHR).
Zooms ELLKAY-integrering, som efterlever HIPAA/PIPEDA och som för närvarande accepterar beta-kunder, gör det möjligt för patienter, läkare och annan hälso- och sjukvårdspersonal att kommunicera ansikte mot ansikte via Zoom-video inom valfritt EHR-system.
För läkare |
För patienter |
||
|---|---|---|---|
|
|
Kontakta din Zoom-kontochef för att komma gång och få reda på mer om hur Ellkay gör det möjligt att integrera Zoom med din elektroniska patientjournal (EHR).
Zoom-utvecklare i Zoom Apps
1. TytoCare-app för vårdgivare (i beta)
TytoCare är en fjärrövervakningsenhet som är FDA- och CE-godkänd. Med TytoCare-enheten kan du utföra vägledda medicinska undersökningar med en vårdgivare och skicka en ström av livebilder och data i realtid från patienten till klinikern. Vårdgivaren kan sedan granska viktig patientdiagnostik från en TytoCare-enhet under det virtuella Zoom-besöket. Exempel på användningsområden:
- Privat möte mellan patient och vårdgivare hemma, i skolan eller på en klinik.
- Vårdgivare kan starta ett Zoom-möte med hjälp av Tyto Home, Tyto Clinic och Tyto Pro.
- Vårdgivare kan enkelt utföra undersökningar med TytoCare-enheten som en del av Zoom-mötet.
- Patienterna klickar helt enkelt på länken för Zoom-mötet för att gå med i det virtuella besöket på valfri enhet.
- TytoCare-vårdgivarens slutsatser och resultat är inbäddade i det virtuella Zoom-besöket.
Kontakta din Zoom-kontoansvariga för att komma igång och få mer information.
1. Jeenie Interpreting – en mobil plattform som ansluter dig till ett video- eller ljudsamtal med en LIVE-tolk för språkassistans på begäran dygnet runt.
2. Voyce tillhandahåller fjärrvideotolkning med professionella tolkar, på begäran, på hundratals språk och dialekter.
3. Samsara – skapa och leverera kurser och kursplaner som är specifika för hälso- och sjukvårdspersonalens behov.
4. FaxSIPit – skicka och ta emot fax inom Zoom-mötet
5. Docusign – granska och signera dokument inom Zoom-mötet
Zoom Contact Center
Zooms integrering med SpinSci ger Zoom Contact Center-agenten tillgång till information inom EHR genom ett fönster med information om uppringaren. Agenten kan hämta hälsoinformation i realtid, som för närvarande visas bredvid ZCC-kontrollpanelen men snart kommer att bäddas in i den. Integreringen gör att agenten vet vem det är som ringer, varför de ringer och kan, beroende på roll, hämta relevant information i realtid.
Idag kan vi erbjuda en köbaserad integrering som startas via URL.
- SpinSci köps av kunden
- Med Zoom Contact Center-verktygen kan SpinScis kontrollpanel visas bredvid ZCC-kontrollpanelen
Zoom kommer inom en snar framtid att ha en API-integrering med SpinSci
- Integrerad upplevelse i Zoom-klienten
- SpinScis kontrollpanel startar inifrån ZCC
EHR-system som SpinSci fungerar med idag
- Epic
- Cerner
- Athena
- Meditech kommer under fjärde kvartalet
Zoom Spaces
Konferensrum + integrering med system för patientengagemang
Att Zooms är kompatibelt med patienternas infotainmentsystem innebär samarbetsmöjligheter med hjälp av lättanvänd videokommunikation. Det ger ett effektivt arbetsflöde så att du kan fokusera på det som är viktigast.
Eftersom det finns ett stort behov av att maximera utrymmet i patientrummen och patienterna behöver kunna interagera med familj och vårdgivare är många hälso- och sjukvårdssystem positivt inställda till en videolösning på rummet. Zooms integrering med system för patientengagemang gör det möjligt för hälso- och sjukvårdsorganisationer att leverera en integrerad lösning som hjälper till att förbättra rumsupplevelsen för patienter, vårdleverantörer och annan sjukhuspersonal. Med hjälp av Zoom Rooms API och händelseaviseringar kan ett videobesök genomföras via PE-plattformen och styras antingen via en surfplatta eller kuddhögtalare, antingen i ett integrerat (Epic) eller icke-integrerat arbetsflöde.
Lösning
Zoom Rooms fungerar tillsammans med organisationens tv-system på rummet genom patienternas infotainmentsystem. Med integrerade plattformar kan patienten eller slutanvändaren få meddelanden om inkommande samtal. Genom valfri enhet, som en surfplatta eller kuddhögtalare, kan användarna svara på eller avvisa det inkommande samtalet, samt inaktivera eller aktivera ljudet. När samtalet avslutas återgår tv-systemet till sitt tidigare tillstånd. De här systemen är lösningen på en mängd olika arbetsflödesbehov, till exempel:
- Patientronder för vårdgivare
- Schemalagda konsultationer
- språktolkning
- Patientundersökningar (med hjälp av kringutrustning)
- Besök av vänner och familj
Funktionalitet
- Acceptera/svara
- Avvisa
- Aktivera/inaktivera mikrofon
- Mötesinbjudan
Funktioner
- Smidig integrering med en mängd olika infotainmentsystem, beroende på vad som efterfrågas i det aktuella hälso- och sjukvårdssystemet
- Virtuella besök genom pålitliga Zoom Meetings-länkar inom infotainmentsystemet för patientengagemang
- Stöd för integrerade EHR-arbetsflöden och icke-integrerade arbetsflöden
- Kostnadseffektivitet, genom att minimera hur mycket plats hårvaran tar och hur många kontrollgränssnitt för slutanvändare som behövs i patientens rum
- Zoom Rooms-kontroller som är tillgängliga från befintliga enheter i rummet, som en surfplatta eller kuddhögtalare
I det här avsnittet får du en bättre uppfattning om hur Zoom-produktsviten kan hjälpa hälso- och sjukvårdsorganisationer med sina dagliga uppgifter och aktiviteter. Zooms produkter kan användas för ett brett urval av uppgifter i din organisation, exempelvis för att:
Zoom Meetings
- Ha snabba genomgångar med interna kollegor, med möjlighet till skärmdelning + bilder
- Schemalägga möten för samarbete, projektplanering och uppföljning
- Genomföra privata telemedicinsamtal med patienter
- Integrera med fjärrövervakningsverktyg (som det här elektroniska stetoskopet)
- Leda gruppterapisessioner
- Utbilda nya medarbetare
- Hålla i tillsyns- och efterlevnadsmöten
Zoom Webinars + Events
- Vara värd för kunskapsdelningssessioner för olika patientpopulationer
- Dela medicinska upptäckter och resultat med kollegor och vårdgivare inom samma fält
- Ge medarbetare nya uppdateringar om bästa praxis
Zoom Phone
- Ringa och ta emot samtal från nya och befintliga patienter
- Ringa kollegor för att snabbt utbyta information och samarbeta
- Skicka sms-påminnelser till patienter inför möten
- Integrera med tjänster som Informacast Fusion för aviseringar och varningar
Zoom Contact Center
- Skapa samtalsflöden som inkluderar olika hälso- och sjukvårdsavdelningar, så att patienterna direkt kan nå det team de behöver
- Göra det möjligt för ditt team bli nådda via telefon, sms, chatt eller video
- Prioriteringsordna patienter och låta dem besvara incheckningsfrågor innan de placeras i kö till rätt vårdleverantör
- Föra register över uppringar-/patientuppgifter, såsom namn, nummer, platser och samtalshistorik
Zoom Rooms
- Uppgradera dina patientrum för att möjliggöra ett enklare arbetsflöde när du startar eller går med i virtuella möten (kolla in framtidens patientrum)
- Skapa utrymmen med videomöjligheter för internt eller externt samarbete
- Visa digital skyltning i hela din organisation för att hålla medarbetare och familjer informerade
Zoom Team Chat
- Hålla nyckelintressenter uppdaterade om framsteg gällande en patient eller en ny behandling
- Ställa in påminnelser för att följa upp specifika uppgifter
- Skapa gruppchattar för att se till att alla har den information de behöver till hands
Zoom Whiteboard
- Brainstorma idéer med ditt team, i eller utanför ett Zoom-möte
- Använda mallar för att snabbt sätta ihop bilder till din presentation
- Hålla en löpande lista över uppgifter och vem som har slutfört dem
Som användningsområdena ovan visar kan Zooms produktsvit hjälpa din organisation att hålla koll på sin kommunikation och hjälpa ditt team att hålla varandra ansvariga, oavsett om ni samarbetar med interna eller externa kollegor, vårdgivare eller patienter. Förutom att ha en uppfattning om vad Zoom kan användas till, är det även viktigt att veta vilka mötesroller och funktioner Zoom erbjuder.
Roller i Zoom
Var värd för
Mötesvärden kan styra olika delar av ett Zoom-möte, till exempel hantera deltagarna. Detta är vanligtvis personen som har schemalagt mötet, om du inte har en schemaläggare med schemaläggningsbehörighet.
alternativ värd
Liksom mötesvärden har den alternativa värden möjlighet att hantera deltagarna i ett möte. Den alternativa värden kan även starta mötet om värden ännu inte har gått med i sessionen.
Samtidiga möten
Med vissa licenser kan en Zoom-användare vara värd för samtidiga möten. Till exempel kan en sjuksköterska som ansvarar för intag starta en Zoom-session med en patient och därefter placera patienten i väntrummet i väntan på att vårdgivaren ska gå med. Sjuksköterskan kan sedan starta en ny session med ännu en patient, samtidigt som den första sessionen förblir öppen.
språktolkning
Behöver du ha med tolkar under dina möten eller webbinarier? Inga problem! Tolkarna tillhandahåller sina egna ljudkanaler för det språk som de översätter till, vilket är lätt att aktivera i Zoom.
Schemaläggningsbehörighet
Du kan genom tilldelning eller delegering ge en eller flera användare på ditt konto befogenhet att schemalägga möten för andras räkning. Till exempel kan en assistent använda en vårdgivares Zoom-profil för att schemalägga ett möte mellan en vårdgivare och patient.

Behöver du tips på hur du kan hantera ditt Zoom-konto för telemedicin på ett framgångsrikt sätt?
Se exempel på arbetsflöden för telemedicin i vår fallstudie.
Eftersom virtuell vård fortsätter att vara en stark trend inom hälso- och sjukvårdssektorn är det viktigt att möjliggöra säkra möten och starka band med patienterna, även i en virtuell miljö. Gå igenom den här checklistan för vårdgivare (eller ge den till läkarna om du är administratör inom hälso- och sjukvården) för att säkra dina möten och ge patienterna bästa möjliga virtuella vårdupplevelse.
Du kan även hjälpa patienterna att känna sig tryggare och mer bekväma med att använda Zoom för telemedicin. Här är en checklista som du kan ge till patienterna för att hjälpa dem att förbereda sig inför sitt virtuella besök.
Delta i vår community
Fortsätt med lärandet! Delta i vår Zoom-community för hälso- och sjukvård där du kan ställa frågor och utbyta tips om bästa praxis med andra användare och administratörer inom hälso- och sjukvården världen över.