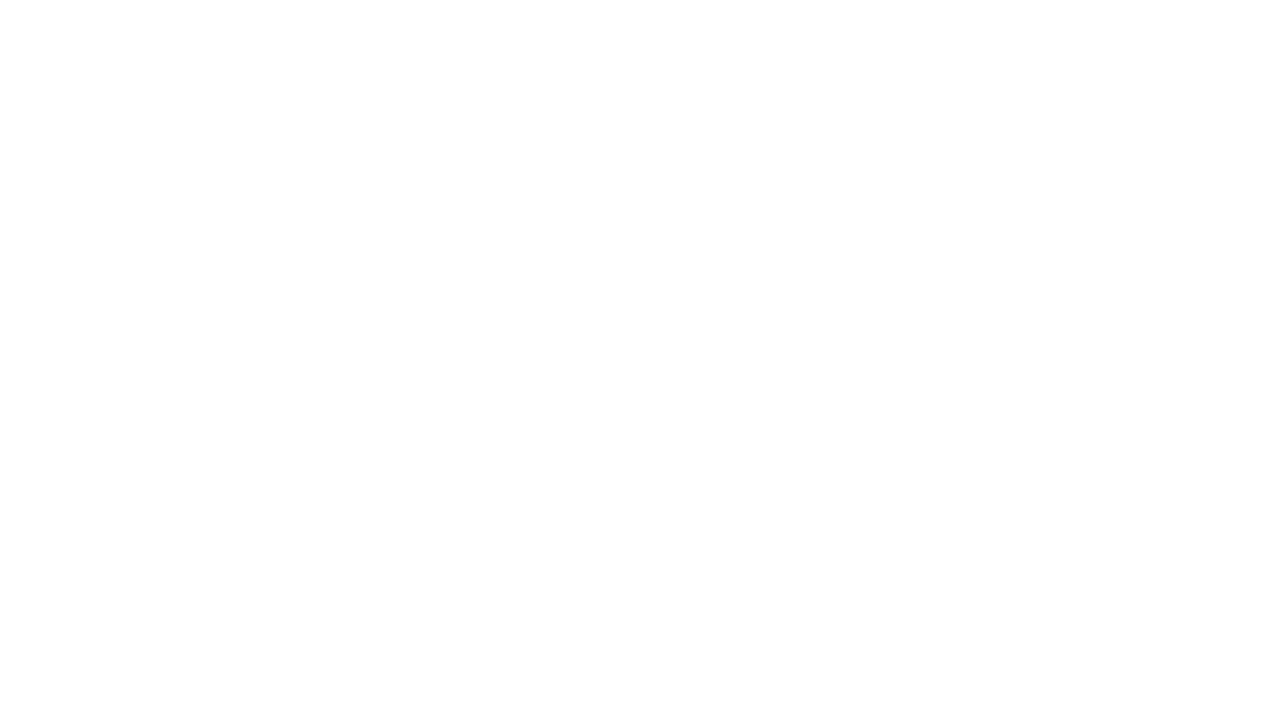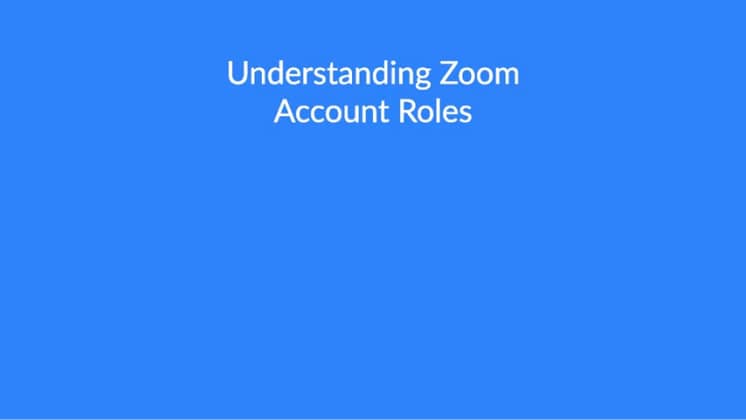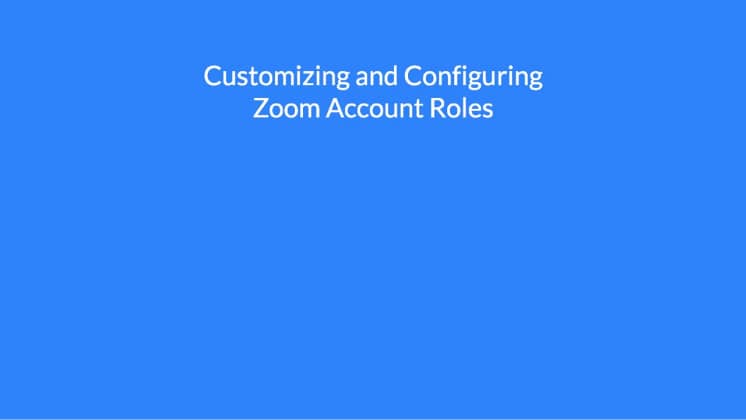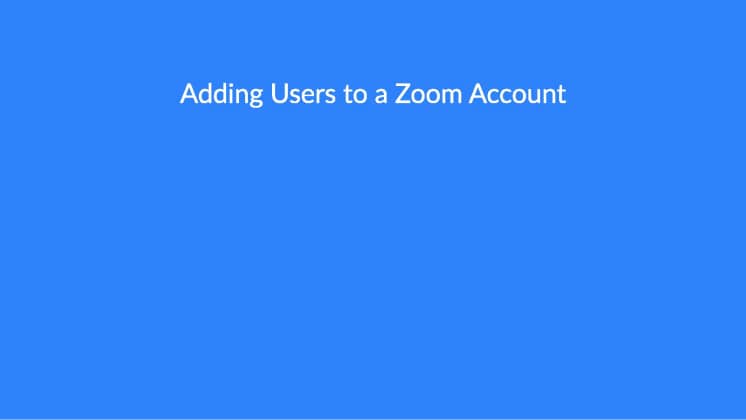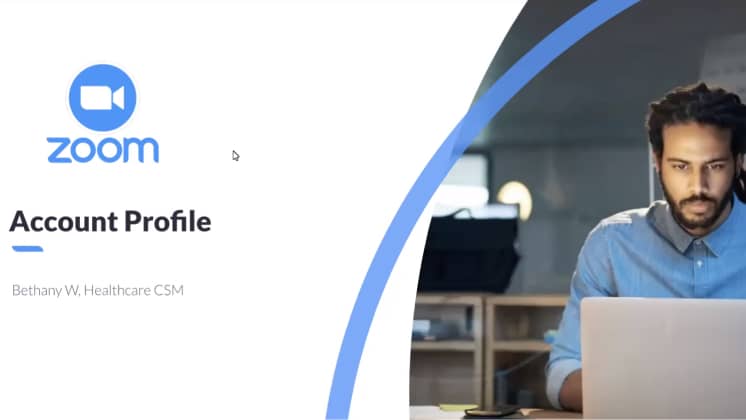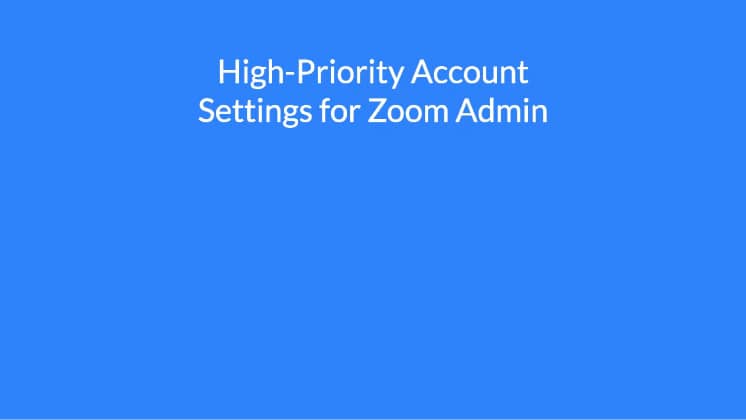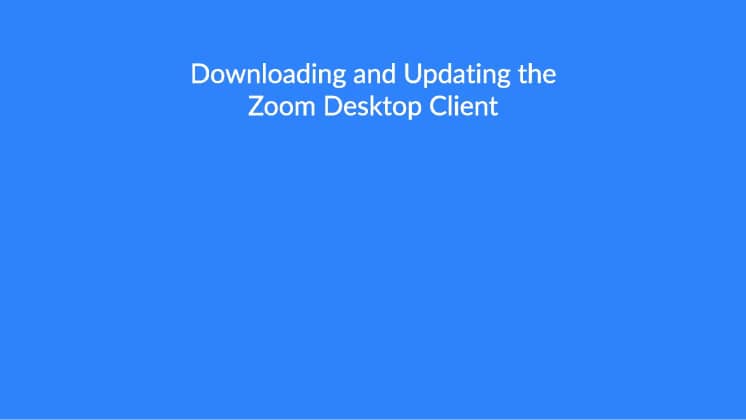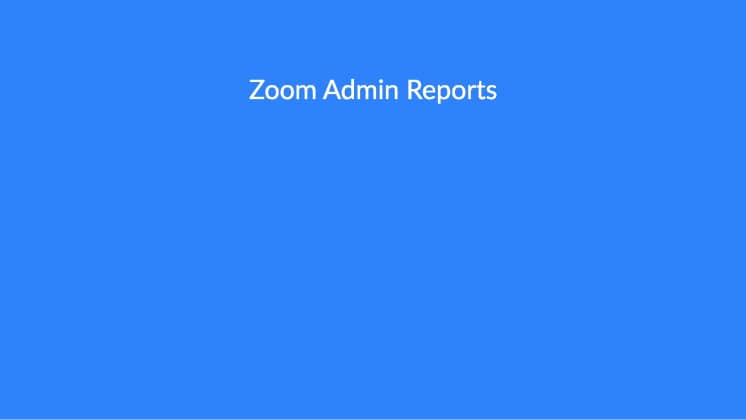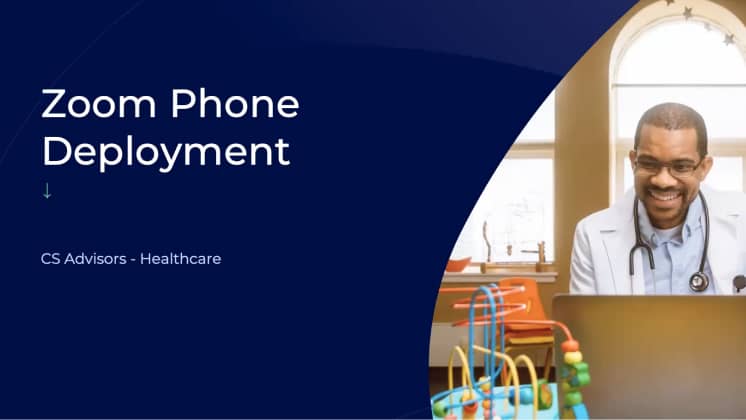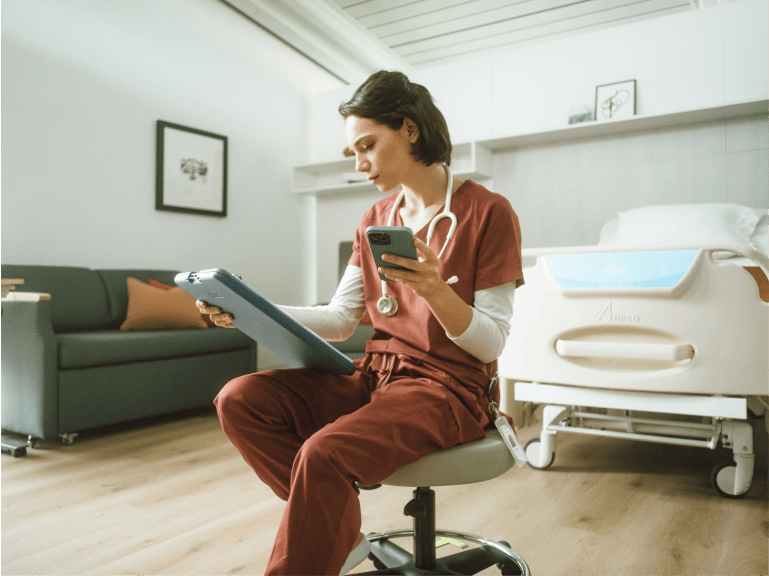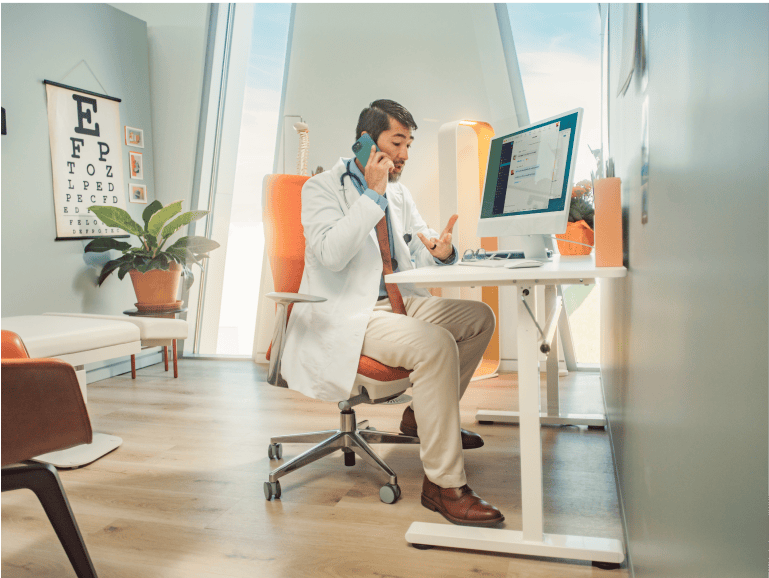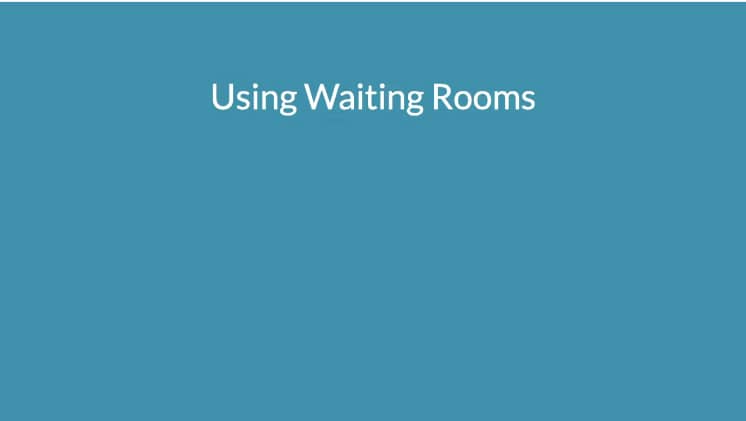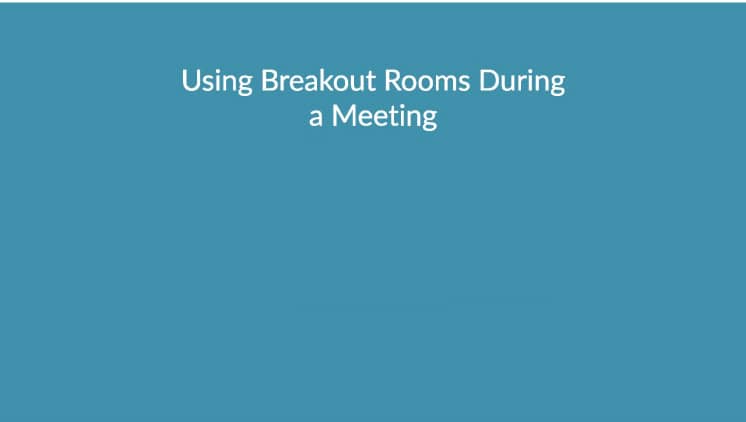Hướng dẫn triển khai và sử dụng ứng dụng Zoom dành cho y tế
Zoom dành cho y tế
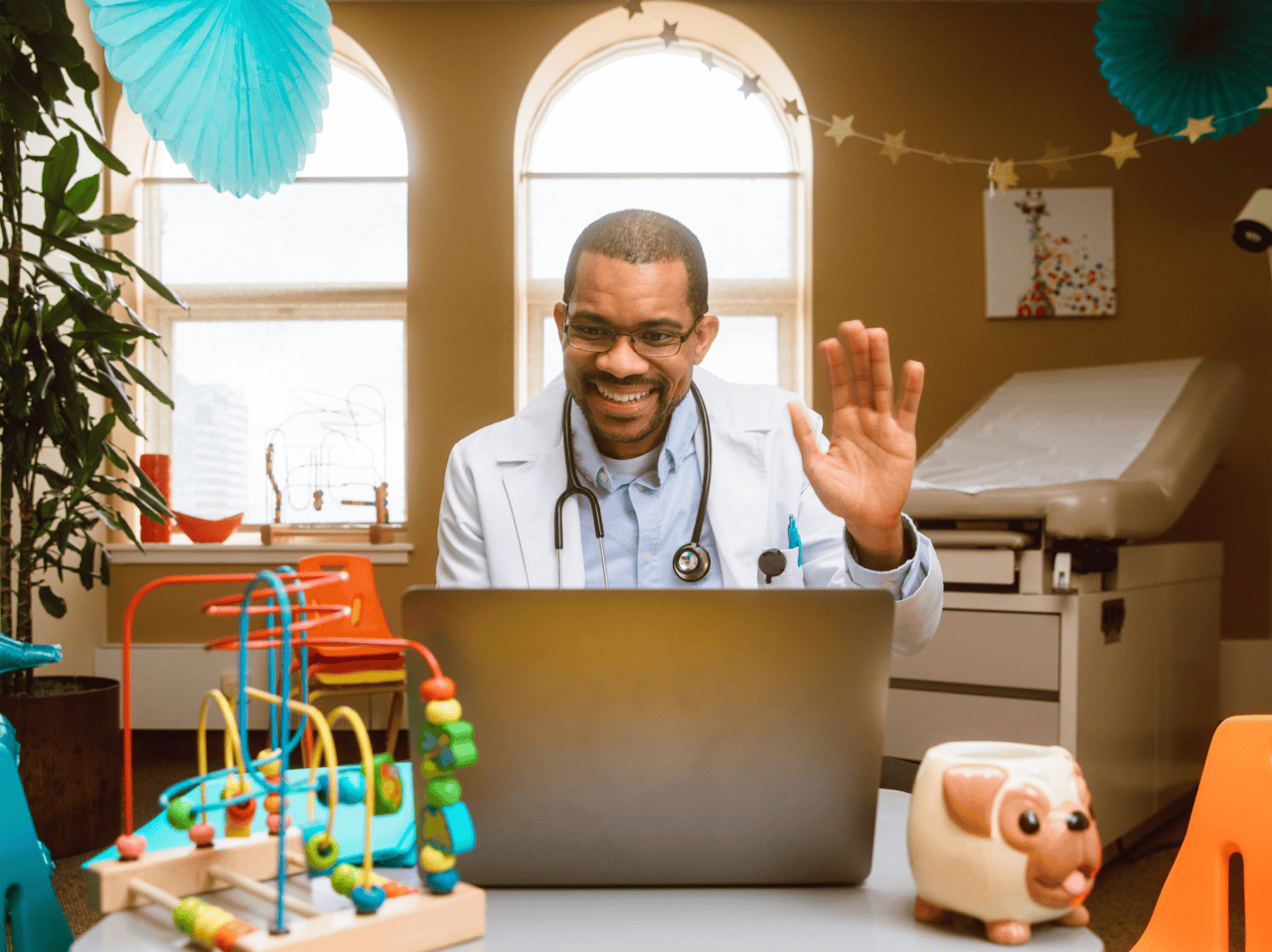
- 01 Thực hiện triển khai hướng dẫn nhập môn - Jumplink to Thực hiện triển khai hướng dẫn nhập môn
- 02 Tích hợp với Zoom - Jumplink to Tích hợp với Zoom
- 03 Quản lý quy trình làm việc về y tế - Jumplink to Quản lý quy trình làm việc về y tế
- 04 Các cách tốt nhất dành cho nhà cung cấp dịch vụ và bệnh nhân - Jumplink to Các cách tốt nhất dành cho nhà cung cấp dịch vụ và bệnh nhân
Zoom luôn hỗ trợ bạn trong mọi hoạt động, từ việc triển khai Zoom trong toàn bộ tổ chức y tế của bạn, đến việc hiểu các thành phần tích hợp, tài nguyên và điều khiển trong cuộc họp hiện có cho hình thức y tế từ xa.
Zoom giúp các bác sĩ lâm sàng và nhân viên y tế khác cung cấp dịch vụ chăm sóc chất lượng cao, kết nối với bệnh nhân và đáp ứng nhu cầu năng động của tổ chức của họ. Trên toàn cầu, các tổ chức y tế thuộc mọi quy mô đang sử dụng nền tảng Zoom cho nhiều ứng dụng khác nhau, bao gồm y tế từ xa, y tế cộng tác, giáo dục y tế và chăm sóc dựa trên dân số, để giúp cải thiện cuộc sống của bệnh nhân.
Với các hướng dẫn dưới đây, cho dù ở vai trò nào, bạn cũng sẽ tìm thấy hàng loạt tài nguyên, mẹo hay, cũng như hướng dẫn cài đặt và sử dụng Zoom dành cho Y tế.
Xin lưu ý: Công ty chúng tôi ưu tiên cho thành công của khách hàng và để đảm bảo triển khai Zoom mượt mà, một số tài khoản được bố trí một Quản lý chăm sóc khách hàng (CSM) chuyên trách. Chuyên gia chuyên trách này sẽ là đối tác đáng tin cậy của bạn, hỗ trợ bạn từng bước để đạt được kết quả tối ưu và khai thác tối đa khả năng của Zoom.
Tuy nhiên, bất kể bạn có CSM chuyên trách hay không, hãy yên tâm rằng các bước được nêu trong bài viết này chính là những gì chúng tôi khuyên bạn nên thực hiện để bắt đầu trải nghiệm Zoom thành công. Chúng tôi tin chắc rằng khi làm theo những hướng dẫn này, bạn sẽ thấy nền tảng này có giá trị to lớn và bắt đầu “sử dụng Zoom” một cách vui vẻ và hiệu quả.
Chúng tôi sẽ hướng dẫn nhập môn cho bạn cho từng bước trong việc hỗ trợ thiết lập tài khoản. Zoom cung cấp nhiều tùy chọn và cấu hình để giúp duy trì sự an toàn và quyền riêng tư cho tổ chức y tế của bạn.
2. Bắt đầu triển khai
Tạo Nhóm triển khai Zoom
Một trong những bước đầu tiên để cấu hình tài khoản Zoom là chỉ định một đội ngũ quản trị viên quản lý việc triển khai và vận hành Zoom hàng ngày.
a. Chỉ định quản trị viên cho Zoom của bạn
Quản trị viên Zoom sẽ chịu trách nhiệm triển khai Zoom cho tổ chức của họ. Quản trị viên được giao trách nhiệm quản lý người dùng trên tài khoản của họ, bao gồm thêm, xóa hoặc chỉnh sửa người dùng. Bạn cũng có thể quản lý cài đặt tài khoản, tính năng Giao diện lập trình ứng dụng (API) và Đăng nhập một lần (SSO) của tổ chức.
4. Hồ sơ tài khoản Zoom
Trang hồ sơ tài khoản cung cấp cho bạn thông tin tài khoản cơ bản của bạn. Tài khoản có thể bao gồm toàn bộ công ty hoặc người dùng cá nhân, tùy thuộc vào quy mô tài khoản của bạn.
Dựa trên vai trò và gói đăng ký của mình, bạn cũng có thể xem và quản lý các tính năng nâng cao, bao gồm thông tin hỗ trợ tài khoản, miền được liên kết, URL tùy biến của tài khoản và Tổng quan về việc sử dụng với hoạt động ghi lại trên đám mây và chi tiết sử dụng âm thanh.
-
c. Nhờ việc thêm một lớp bảo mật bổ sung với đăng nhập một lần (SSO), bạn có thể đăng nhập bằng thông tin đăng nhập của công ty mình.
- Tính năng SSO trên Zoom có lợi ích gì? Tính năng SSO trên Zoom giúp tinh giản trải nghiệm người dùng và việc quản lý tài khoản. Zoom đóng vai trò là Nhà cung cấp dịch vụ (SP) và cung cấp tính năng cấp phép người dùng tự động.
- Bài viết trợ giúp nâng cao về đăng nhập một lần
Lưu ý: Nếu bạn cần hỗ trợ thêm, vui lòng liên hệ bộ phận Hỗ trợ Zoom.
- Tính năng SSO trên Zoom có lợi ích gì? Tính năng SSO trên Zoom giúp tinh giản trải nghiệm người dùng và việc quản lý tài khoản. Zoom đóng vai trò là Nhà cung cấp dịch vụ (SP) và cung cấp tính năng cấp phép người dùng tự động.
Khả năng tùy chỉnh cấu hình tài khoản và quản lý quyền có thể giúp tổ chức của bạn có thể giữ an toàn thông tin sức khỏe được bảo vệ (PHI) và hỗ trợ các nghĩa vụ tuân thủ Đạo luật về trách nhiệm giải trình và cung cấp thông tin bảo hiểm y tế (HIPAA), nếu phù hợp với tổ chức của bạn.
Ngoài khả năng cấp quyền truy cập vào một số tính năng nhất định theo Nhóm, Zoom còn gửi thông báo cho người dùng có cuộc họp với nguy cơ bị gián đoạn, các tùy chọn mã hóa mạnh mẽ và tùy chỉnh, chữ ký âm thanh và hình mờ, lựa chọn trung tâm dữ liệu để xử lý một số dữ liệu khách hàng nhất định khi tổ chức cuộc họp và hội thảo trực tuyến, phòng chờ và mật mã, cũng như tùy chọn chỉ định thời gian chờ.
6. Chuẩn bị triển khai
Ra mắt Zoom thành công cho nhóm của bạn bằng cách trang bị cho họ các công cụ, tài nguyên và đào tạo thích hợp!
a. Tìm hiểu cách sử dụng Zoom!
Trung tâm học tập Zoom cung cấp danh sách cập nhật thường xuyên về các khóa học và video ngắn theo yêu cầu được thiết kế phù hợp với nhu cầu của bạn khi bạn cần. Cho dù bạn là người dùng mới đang muốn được hỗ trợ tham gia cuộc họp đầu tiên hay là Quản trị viên Zoom cần cài đặt Zoom Phone, chúng tôi đều sẵn sàng trợ giúp.
- Đào tạo quản trị viên Zoom: Hãy xem các khóa học này!
b. Triển khai/cài đặt ứng dụng Zoom trên máy tính
Ứng dụng Zoom trên máy tính mang lại cho người dùng Zoom trải nghiệm trong phiên tốt nhất. Có hai phương pháp để triển khai ứng dụng Zoom trong toàn tổ chức của bạn.
-
d. Truyền đạt cho nhóm của bạn
Thiết lập nội dung truyền thông và tài nguyên nội bộ để thông báo cho nhóm của bạn về Zoom.
- Thông báo của công ty: Thông báo cho nhóm của bạn rằng tổ chức của bạn đang sử dụng Zoom. Cung cấp thông tin về cách bắt đầu, trả lời các câu hỏi dự kiến và cho nhân viên của bạn biết khi nào họ có thể bắt đầu sử dụng Zoom.
- Thông báo đào tạo: Quảng bá Trung tâm học tập Zoom và Trung tâm trợ giúp của Zoom để giúp người dùng cuối sẵn sàng bắt đầu sử dụng Zoom.
- Email sau triển khai: Chia sẻ các mẹo có giá trị và thúc đẩy sự chấp nhận của người dùng với Zoom.
Bộ sưu tập video ngắn
Các thành phần tích hợp có thể giúp bạn tổ chức hợp lý và đơn giản hóa quy trình làm việc lâm sàng và hành chính, giúp các nhà cung cấp, bệnh nhân và nhân viên kết nối qua Zoom dễ dàng hơn. Cho dù bạn đang sử dụng Zoom để thực hiện hình thức y tế từ xa, giáo dục y tế hay cộng tác y tế, chúng tôi đều có hình thức tích hợp đáp ứng được nhu cầu của bạn.
Truy cập Zoom App Marketplace dành cho Y tế nhằm tìm thêm các ứng dụng y tế yêu thích của bạn để sử dụng cùng Zoom. Bạn có thể tìm kiếm một hình thức tích hợp cụ thể với nền tảng hồ sơ sức khỏe điện tử (EHR) của mình hoặc duyệt các ứng dụng được xây dựng để hỗ trợ:
- Lên lịch trực tuyến
- Tiếp nhận bệnh nhân
- Nhắc nhở cuộc hẹn
Việc tích hợp với Zoom mang đến cho các tổ chức y tế khả năng kết nối nhà cung cấp với bệnh nhân chỉ với một vài cú nhấn chuột, từ mọi nơi trên thế giới.
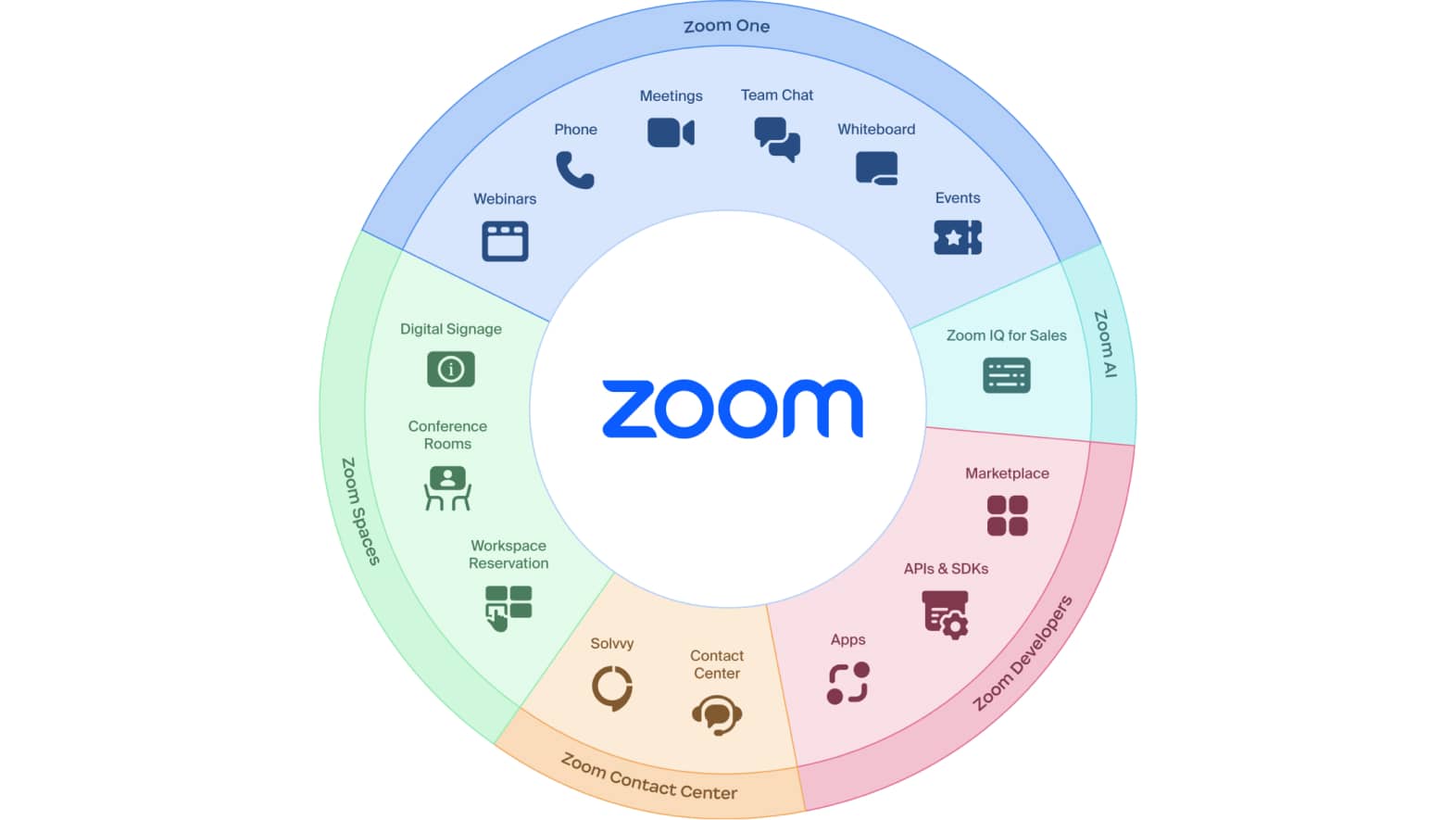
- Tích hợp Epic: Tích hợp Haiku, Canto và Hyperspace của Epic với ZP
- Liên kết theo ngữ cảnh của URL tích hợp Epic cho ZM
- Tích hợp Cerner thông minh trên ứng dụng FHIR cho ZM
- Các thành phần tích hợp hiện tại của Tích hợp Ellkay (bản Beta) (phần mềm trung gian) đang được tiến hành với Next Gen, Athena, AMD, Allscripts cho ZM
- Ứng dụng Nhà cung cấp TytoCare (phiên bản Beta), giám sát từ xa cho Zoom Apps
- Ứng dụng phiên dịch (Jeenie Interpreting, Voyce) cho Zoom Apps
- FaxSIPit (ứng dụng fax) cho Zoom Apps
- Samsara (ứng dụng đào tạo sáng tạo nội dung) cho Zoom Apps
- Tích hợp ZR với các Hệ thống tương tác với bệnh nhân
- Vibe (khách hàng đang hoạt động)
- GetWell (khách hàng đang hoạt động)
- Aceso (khách hàng đang hoạt động)
- Sonify
- One View
- Tích hợp Spin Sci: Các công cụ Zoom Contact Center có thể bật bảng điều khiển SpinSci cùng bảng điều khiển ZCC
Zoom Workplace
Tích hợp EHR cho Zoom Phone
Việc tích hợp Epic cho Zoom Phone giúp bệnh nhân, bác sĩ và các chuyên gia y tế khác giao tiếp bằng cách tận dụng chức năng nhấn hoặc chạm để gọi của Zoom Phone có sẵn trong Haiku, Canto và Hyperspace của Epic.
Dành cho bác sĩ/nhà cung cấp dịch vụ chăm sóc |
Dành cho bệnh nhân |
||
|---|---|---|---|
|
|
Thành phần tích hợp EHR
- Tích hợp Epic
- Tích hợp Cerner
- Tích hợp Ellkay (bản Beta)
Epic
Ứng dụng Zoom được tích hợp với Epic giúp các nhà cung cấp và bệnh nhân dễ dàng khởi chạy các phiên Zoom ngay từ các cuộc hẹn thăm khám trực tuyến của Epic.
Nhà cung cấp có thể |
Bệnh nhân có thể |
||
|---|---|---|---|
|
|
Cerner
Ứng dụng Zoom được tích hợp với Cerner tạo điều kiện để các tổ chức y tế khởi chạy Zoom từ bên trong hồ sơ sức khỏe điện tử Cerner. Với Tích hợp Zoom - Cerner, người dùng Cerner có thể trải nghiệm một buổi thăm khám trực tuyến với bác sĩ lâm sàng của họ bằng cách nhanh chóng khởi chạy Zoom hoặc thông qua liên kết cuộc họp nhận được qua email từ Zoom.
Nhà cung cấp có thể |
Bệnh nhân có thể |
||
|---|---|---|---|
|
|
Gửi tin nhắn thể hiện sự quan tâm trên Thư viện ứng dụng của Cerner hoặc nói chuyện với nhân viên quản lý tài khoản Zoom của bạn để tìm hiểu thêm về việc tích hợp Zoom với Cerner.
Hãy khám phá Zoom App Marketplace để biết hơn 1.500 ứng dụng và thành phần tích hợp nhằm tổ chức hợp lý đối với năng suất, hoạt động cộng tác, tiếp thị và nhiều hoạt động khác.
Ellkay (bản Beta)
ELLKAY là Phần mềm trung gian cho phép tương tác giữa Zoom và hệ thống Hồ sơ sức khỏe điện tử (EHR).
Hiện đang chấp nhận khách hàng dùng bản beta, thành phần tích hợp ELLKAY tuân thủ HIPAA/Đạo luật bảo vệ thông tin cá nhân và tài liệu điện tử (PIPEDA) của Zoom cho phép bệnh nhân, bác sĩ và các chuyên gia y tế khác giao tiếp trực tiếp bằng video Zoom trong EHR do bạn lựa chọn.
Dành cho bác sĩ |
Dành cho bệnh nhân |
||
|---|---|---|---|
|
|
Để bắt đầu, hãy liên hệ với chuyên viên quản lý khách hàng của Zoom để tìm hiểu thêm về cách Ellkay cho phép Zoom tích hợp với Hồ sơ sức khỏe điện tử của bạn.
Nhà phát triển Zoom | Zoom Apps
1. Ứng dụng Nhà cung cấp TytoCare (bản Beta)
TytoCare là thiết bị giám sát từ xa, được Cơ quan Quản lý Thực phẩm và Dược phẩm Hoa Kỳ (FDA) và Liên minh châu Âu (CE) phê duyệt. Thiết bị TytoCare cho phép bạn thăm khám y tế có hướng dẫn với nhà cung cấp dịch vụ y tế để cho phép truyền hình ảnh và dữ liệu trực tiếp theo thời gian thực từ bệnh nhân đến bác sĩ lâm sàng. Giờ đây, nhà cung cấp có thể xem lại chẩn đoán quan trọng của bệnh nhân từ thiết bị TytoCare trong buổi thăm khám trực tuyến trên Zoom. Những khả năng đó sẽ bao gồm:
- Thăm khám 1:1 giữa bệnh nhân và nhà cung cấp một cách thoải mái tại nhà, trường học của bạn hoặc phòng khám
- Nhà cung cấp có thể khởi chạy cuộc họp Zoom bằng Tyto Home, Tyto Clinic và Tyto Pro.
- Trong cuộc họp Zoom, nhà cung cấp có thể tiến hành thăm khám bằng thiết bị TytoCare một cách dễ dàng.
- Bệnh nhân chỉ cần nhấn vào liên kết cuộc họp zoom của họ để tham gia buổi thăm khám trực tuyến trên thiết bị do họ chọn
- Trải nghiệm và kết quả của nhà cung cấp TytoCare được nhúng trong buổi thăm khám trực tuyến trên Zoom.
Để bắt đầu, hãy liên hệ với chuyên viên quản lý khách hàng của Zoom để tìm hiểu thêm.
1. Jeenie Interpreting - nền tảng di động kết nối bạn với cuộc gọi video hoặc âm thanh kèm theo phiên dịch viên TRỰC TIẾP để hỗ trợ ngôn ngữ theo yêu cầu 24/7
2. Voyce cung cấp dịch vụ phiên dịch qua video từ xa được thực hiện bởi các phiên dịch viên chuyên nghiệp theo yêu cầu với hàng trăm ngôn ngữ và phương ngữ.
3. Samsara - tạo và cung cấp các khóa học và chương trình giảng dạy cụ thể theo nhu cầu của nhân viên y tế
4. FaxSIPit - gửi và nhận fax trong cuộc họp Zoom
5. Docusign - xem và ký tài liệu trong cuộc họp Zoom
Zoom Contact Center
Việc tích hợp Zoom với SpinSci cho phép nhân viên hỗ trợ của Zoom Contact Center truy cập thông tin trong EHR thông qua màn hình EHR bật lên. Nhân viên hỗ trợ sẽ có khả năng lấy thông tin sức khỏe theo thời gian thực đang được hiển thị song sóng với bảng điều khiển ZCC và sẽ sớm được nhúng vào bảng điều khiển ZCC. Việc tích hợp cho phép nhân viên hỗ trợ biết người gọi là ai, lý do họ gọi và tùy thuộc vào vai trò mà nhân viên hỗ trợ có thể lấy thông tin theo thời gian thực để hiểu thông tin có liên quan.
Hôm nay chúng tôi có thể cung cấp Thành phần tích hợp khởi chạy URL theo hàng đợi.
- SpinSci do khách hàng mua
- Các công cụ Zoom Contact Center có thể bật bảng điều khiển SpinSci cùng bảng điều khiển ZCC
Trong tương lai sắp tới, Zoom sẽ có thành phần tích hợp API với SpinSci
- Trải nghiệm tích hợp trong Ứng dụng Zoom
- Bảng điều khiển SpinSci khởi chạy từ bên trong ZCC
EHR được SpinSci xử lý trong hôm nay
- Epic
- Cerner
- Athena
- Meditech sắp ra mắt vào quý 4
Zoom Spaces
Tích hợp hệ thống tương tác với bệnh nhân + Phòng hội nghị
Khả năng tương tác của Zoom với các hệ thống thông tin giải trí dành cho bệnh nhân sẽ hỗ trợ giao tiếp qua video dễ sử dụng và mang tính cộng tác. Tạo quy trình làm việc được tinh giản để bạn có thể tập trung vào những gì quan trọng nhất.
Do nhu cầu tối đa hóa không gian trong phòng bệnh và nhu cầu tương tác của bệnh nhân với gia đình và người chăm sóc, các hệ thống y tế đang ưu tiên giải pháp video trong phòng. Việc tích hợp Zoom với các hệ thống tương tác với bệnh nhân cho phép các tổ chức y tế cung cấp giải pháp tích hợp giúp cải thiện trải nghiệm phòng bệnh cho bệnh nhân, nhà cung cấp và các nhân viên khác trong bệnh viện. API Zoom Room và thông báo sự kiện sẽ cho phép buổi thăm khám qua video diễn ra trong nền tảng PE và được điều khiển thông qua máy tính bảng hoặc loa gắn trong gối trong quy trình làm việc tích hợp (Epic) hoặc không tích hợp.
Giải pháp
Zoom Rooms sẽ có khả năng hoạt động với hệ thống TV trong phòng của tổ chức thông qua hệ thống thông tin giải trí dành cho bệnh nhân. Tích hợp các nền tảng có khả năng thông báo cho bệnh nhân hoặc người dùng cuối về cuộc gọi đến. Thông qua thiết bị tùy chọn như máy tính bảng hoặc loa gắn trong gối, người dùng có thể trả lời hoặc từ chối, tắt tiếng hoặc bật tiếng cuộc gọi đến. Khi cuộc gọi kết thúc, hệ thống TV có thể trở lại trạng thái trước đó. Các hệ thống này đáp ứng nhiều nhu cầu quy trình làm việc khác nhau, ví dụ như sau:
- Thăm bệnh định kỳ cho các nhà cung cấp
- Các buổi tư vấn đã lên lịch
- Phiên dịch ngôn ngữ
- Thăm khám cho bệnh nhân (sử dụng thiết bị ngoại vi)
- Các chuyến thăm của bạn bè và gia đình
Chức năng
- Chấp nhận/trả lời
- Từ chối
- Tắt tiếng/bỏ tắt tiếng
- Lời mời cuộc họp
Tính năng
- Khả năng tích hợp mượt mà với nhiều hệ thống thông tin giải trí tích hợp theo lựa chọn của hệ thống y tế
- Các buổi thăm khám trực tuyến thông qua các liên kết cuộc họp Zoom đáng tin cậy trong hệ thống thông tin giải trí tương tác với bệnh nhân
- Hỗ trợ quy trình làm việc EHR tích hợp và quy trình công việc không tích hợp
- Tiết kiệm chi phí bằng cách giảm thiểu diện tích phần cứng và số lượng giao diện điều khiển cho người dùng cuối trong phòng bệnh
- Có thể truy cập các điều khiển của phòng Zoom từ các thiết bị hiện có trong phòng như máy tính bảng hoặc loa gắn trong gối
Phần này sẽ giúp bạn hiểu rõ hơn về cách bộ sản phẩm Zoom có thể hỗ trợ tổ chức y tế của bạn trong các hoạt động và công việc hàng ngày. Khi sử dụng các sản phẩm của Zoom, tổ chức của bạn có thể đạt được tất cả những mục đích dưới đây:
Zoom Meetings
- Đồng bộ nhanh với các đồng nghiệp nội bộ, cho phép chia sẻ màn hình + hình ảnh
- Các cuộc họp đã lên lịch để cộng tác, lập kế hoạch dự án và giải trình
- Tiến hành các buổi thăm khám y tế từ xa 1:1 với bệnh nhân
- Tích hợp với các công cụ giám sát từ xa (ví dụ như ống nghe điện tử này)
- Tiến hành các buổi trị liệu theo nhóm
- Đào tạo nhân viên mới
- Các cuộc họp về tuân thủ + quy định
Zoom Webinars + Zoom Events
- Tổ chức các buổi chia sẻ kiến thức với nhóm bệnh nhân
- Chia sẻ những phát hiện và kết quả y tế với các đồng nghiệp và nhà cung cấp trong lĩnh vực này
- Cập nhật cho nhân viên những phương pháp tốt nhất
Zoom Phone
- Cuộc gọi đến và đi với bệnh nhân mới và hiện tại
- Cuộc gọi cho đồng nghiệp để nhanh chóng biết thông tin và cộng tác
- Tin nhắn nhắc nhở lịch hẹn cho bệnh nhân
- Tích hợp với các dịch vụ như Informacast Fusion để thông báo và cảnh báo
Zoom Contact Center
- Tạo luồng cuộc gọi để phù hợp với nhiều khoa chăm sóc sức khỏe khác nhau, cho phép bệnh nhân liên hệ trực tiếp với nhóm mà họ cần
- Tạo điều kiện liên hệ với nhóm của bạn qua điện thoại, tin nhắn, trò chuyện hoặc video
- Phân loại bệnh nhân và cho phép họ hoàn thành các câu hỏi kiểm tra trước khi chuyển họ đến hàng đợi của nhà cung cấp phù hợp
- Lưu hồ sơ thông tin người gọi/bệnh nhân, chẳng hạn như tên, số điện thoại, địa điểm và lịch sử cuộc gọi
Zoom Rooms
- Nâng cấp phòng bệnh để cho phép quy trình làm việc đơn giản hơn khi bắt đầu hoặc tham gia các cuộc họp trực tuyến (xem phòng bệnh trong tương lai)
- Tạo không gian hỗ trợ video cho mục đích cộng tác nội bộ hoặc với bên ngoài
- Hiển thị bảng điện tử trên toàn bộ tổ chức của bạn để nhân viên và gia đình luôn được cập nhật thông tin
Zoom Team Chat
- Cập nhật cho những người đóng vai trò chủ chốt về tiến triển hiện tại của bệnh nhân hoặc liệu pháp mới
- Đặt lời nhắc để theo dõi các công việc cụ thể
- Tạo nhóm trò chuyện để đảm bảo mọi người đều dễ dàng có được thông tin họ cần
Zoom Whiteboard
- Lên ý tưởng cùng nhóm của bạn, trong hoặc ngoài cuộc họp Zoom
- Sử dụng các mẫu để nhanh chóng tổng hợp hình ảnh cho bài thuyết trình của bạn
- Lưu danh sách các công việc đang được thực hiện và người đã hoàn thành
Như các trường hợp sử dụng trên cho thấy, bộ sản phẩm Zoom có thể giúp tổ chức của bạn luôn nắm được tình hình truyền thông và giúp nhóm của bạn chịu trách nhiệm giải trình với nhau, cho dù bạn đang trao đổi với đồng nghiệp, nhà cung cấp hay bệnh nhân, bên trong hay bên ngoài. Ngoài việc hiểu rõ những trường hợp sử dụng này, điều quan trọng là phải ghi nhớ các vai trò và tính năng họp khác nhau trong Zoom.
Vai trò trong Zoom
Chủ trì
Người chủ trì cuộc họp có thể kiểm soát các khía cạnh khác nhau của cuộc họp Zoom, chẳng hạn như quản lý người tham gia. Đây cũng là người thường lên lịch cuộc họp, trừ khi bạn có người lên lịch được cấp đặc quyền lên lịch.
người chủ trì thay thế
Giống như người chủ trì cuộc họp, người chủ trì thay thế sẽ có khả năng quản lý người tham gia cuộc họp. Người chủ trì thay thế cũng có thể bắt đầu cuộc họp nếu người chủ trì chưa tham gia phiên đó.
Cuộc họp đồng thời
Với một số giấy phép chọn lọc, người dùng Zoom có thể tổ chức các cuộc họp đồng thời. Ví dụ: y tá tiếp nhận có thể bắt đầu phiên Zoom với một bệnh nhân, sau đó đưa bệnh nhân đó vào Phòng chờ để đợi nhà cung cấp tham gia. Sau đó, y tá tiếp nhận có thể bắt đầu một phiên mới với bệnh nhân thứ hai, trong khi phiên đầu tiên vẫn mở.
Phiên dịch ngôn ngữ
Bạn cần phiên dịch viên trong cuộc họp hoặc hội thảo trực tuyến? Chuyện nhỏ! Được bật dễ dàng trong Zoom, phiên dịch viên sẽ cung cấp các kênh âm thanh của riêng họ cho ngôn ngữ đích mà họ sẽ dịch.
Đặc quyền lên lịch
Bạn có thể chỉ định hoặc ủy quyền một hoặc nhiều người dùng trong tài khoản của mình để lên lịch cuộc họp thay mặt cho những người khác. Ví dụ: khi sử dụng hồ sơ Zoom của nhà cung cấp, trợ lý có thể lên lịch cuộc họp cho nhà cung cấp và bệnh nhân.

Bạn cần ý tưởng để quản lý thành công tài khoản Zoom dành cho y tế từ xa của mình?
Xem các ví dụ về quy trình làm việc của hình thức y tế từ xa trong nghiên cứu tình huống của chúng tôi.
Khi ngành công nghiệp y tế tiếp tục chuyển hướng sang chăm sóc trực tuyến, điều quan trọng là phải đảm bảo bảo mật cho các cuộc họp và kết nối chặt chẽ với bệnh nhân, ngay cả trong môi trường trực tuyến. Hãy xem qua danh sách kiểm tra dành cho nhà cung cấp này (hoặc nếu bạn là quản trị viên y tế, hãy chuyển tài nguyên này cho bác sĩ lâm sàng của bạn) để giúp bảo mật các cuộc họp và mang lại cho bệnh nhân của bạn trải nghiệm chăm sóc trực tuyến tốt nhất có thể.
Bạn cũng có thể giúp bệnh nhân của mình cảm thấy thoải mái và tự tin hơn khi sử dụng Zoom dành cho y tế từ xa. Dưới đây là danh sách kiểm tra để cung cấp cho bệnh nhân của bạn để họ có thể chuẩn bị cho buổi thăm khám trực tuyến của mình.
Tham gia cộng đồng của chúng tôi
Hãy không ngừng học tập! Tham gia cùng chúng tôi để đặt câu hỏi và chia sẻ các phương pháp tốt nhất với những người dùng và quản trị viên y tế khác trên toàn thế giới.