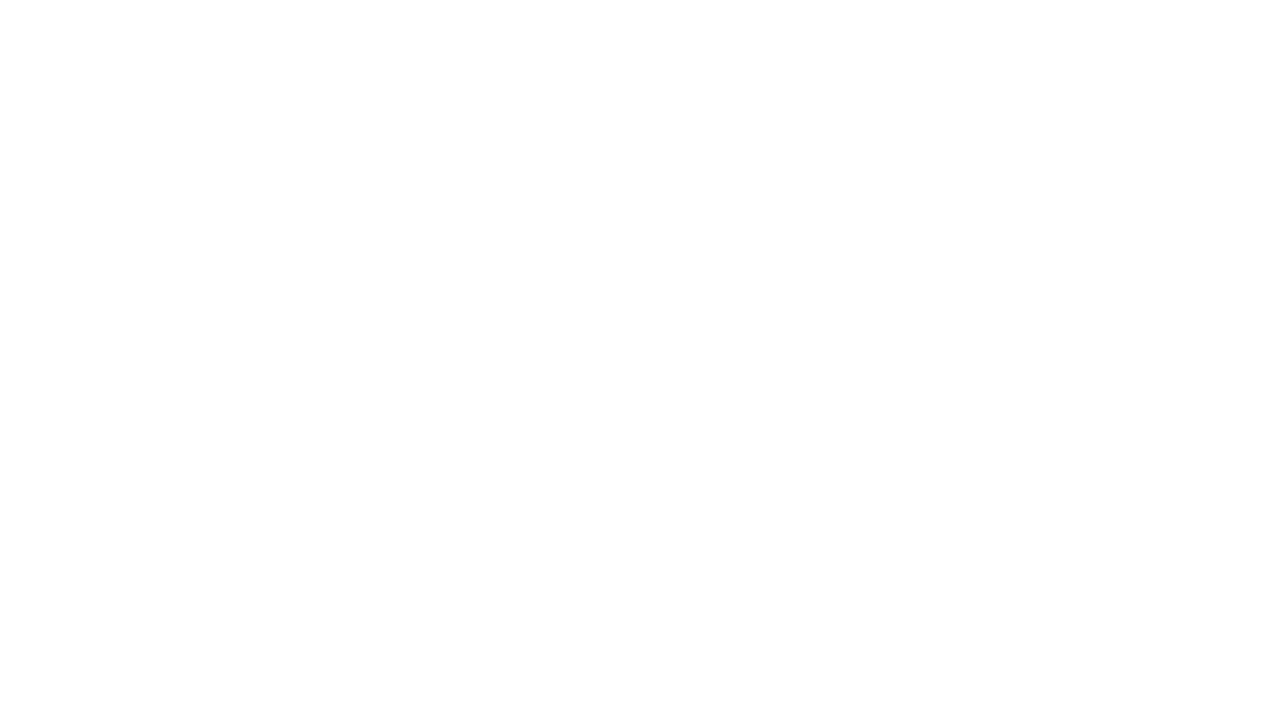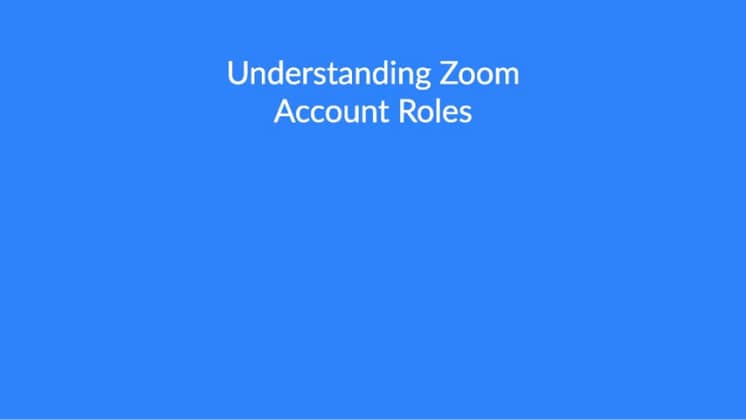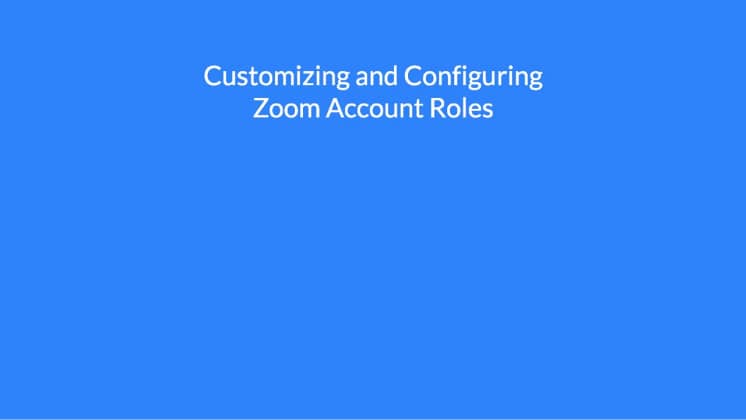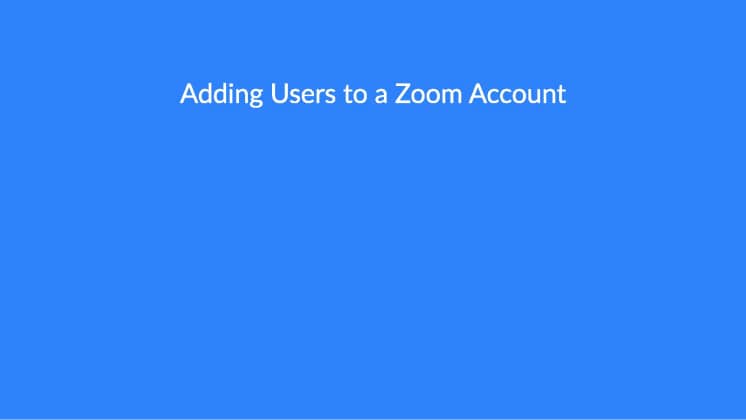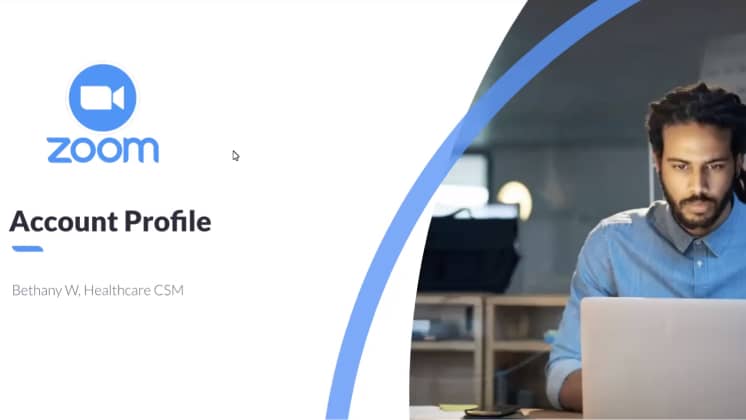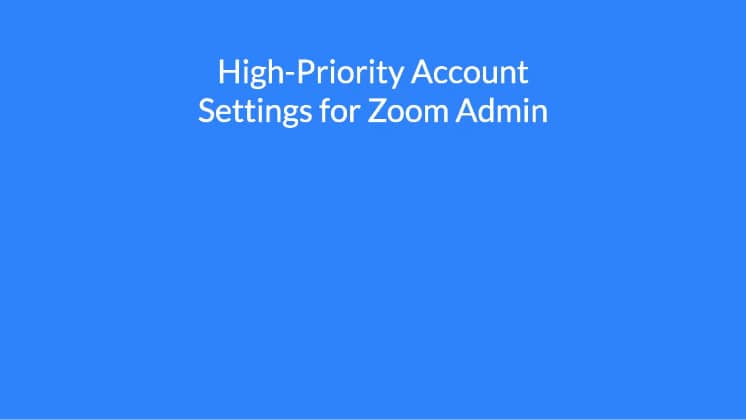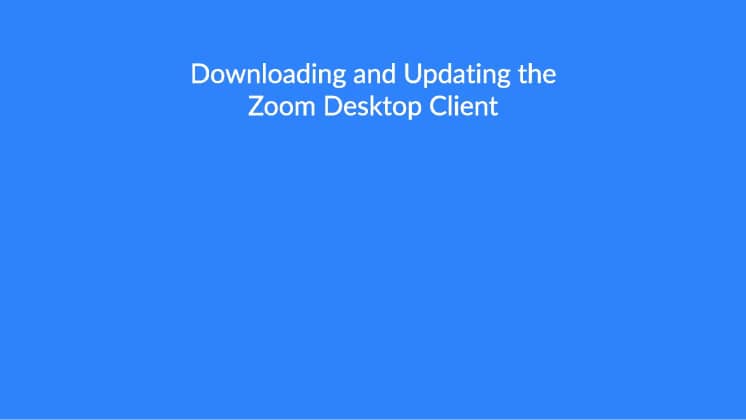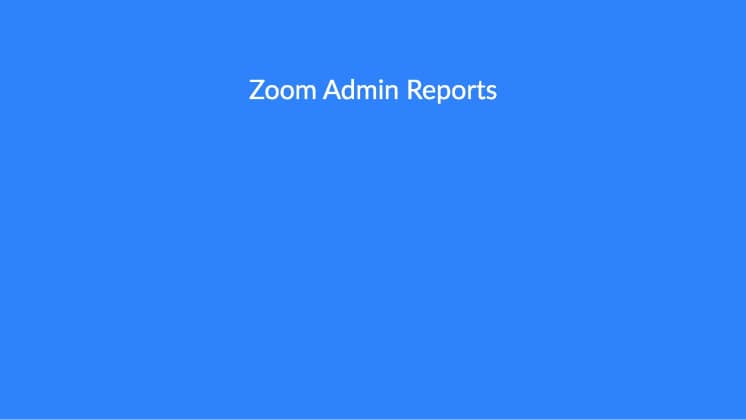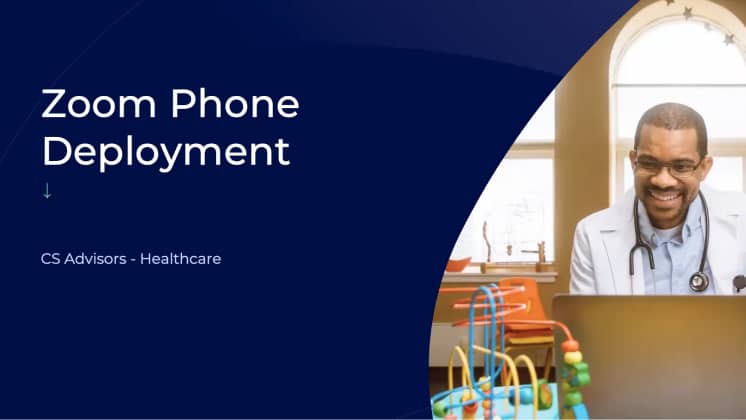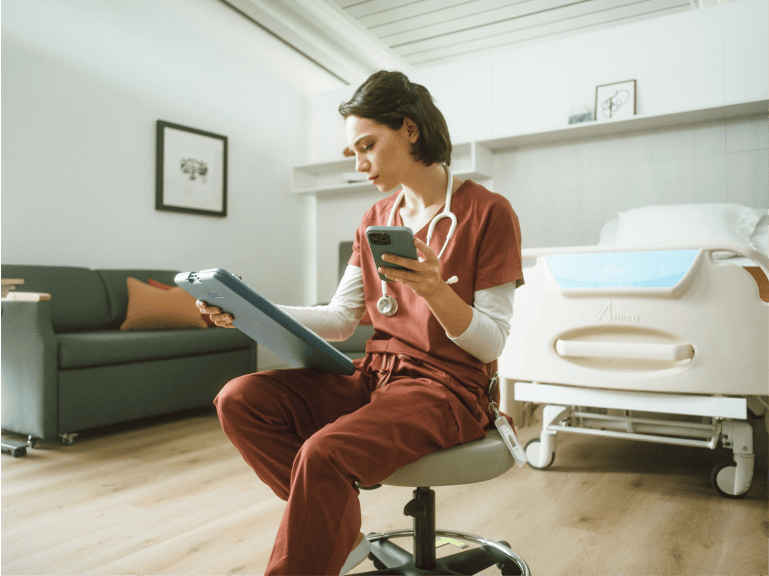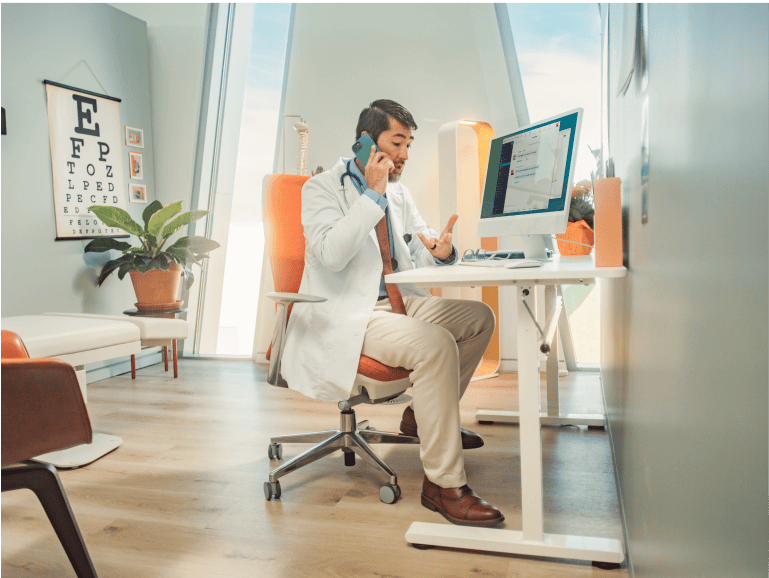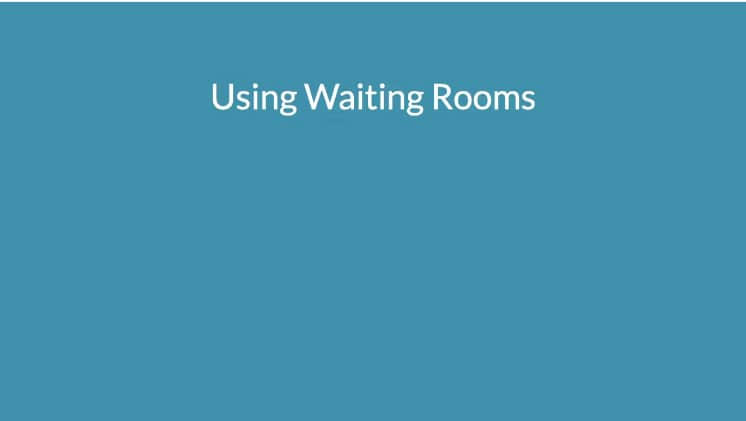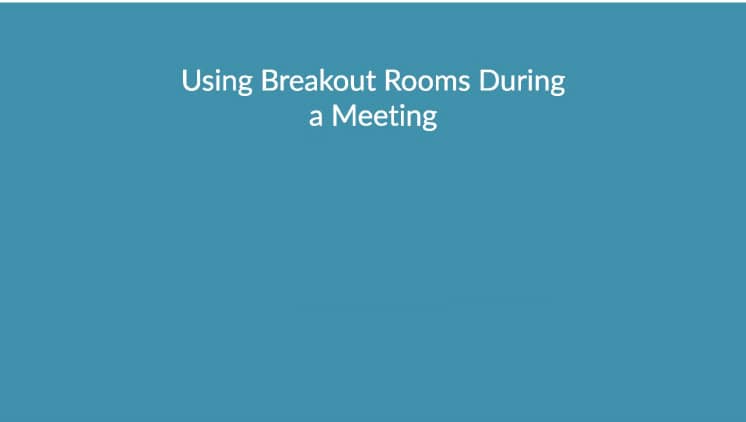Handleiding om Zoom te implementeren en gebruiken in de gezondheidszorg
Zoom voor gezondheidszorg
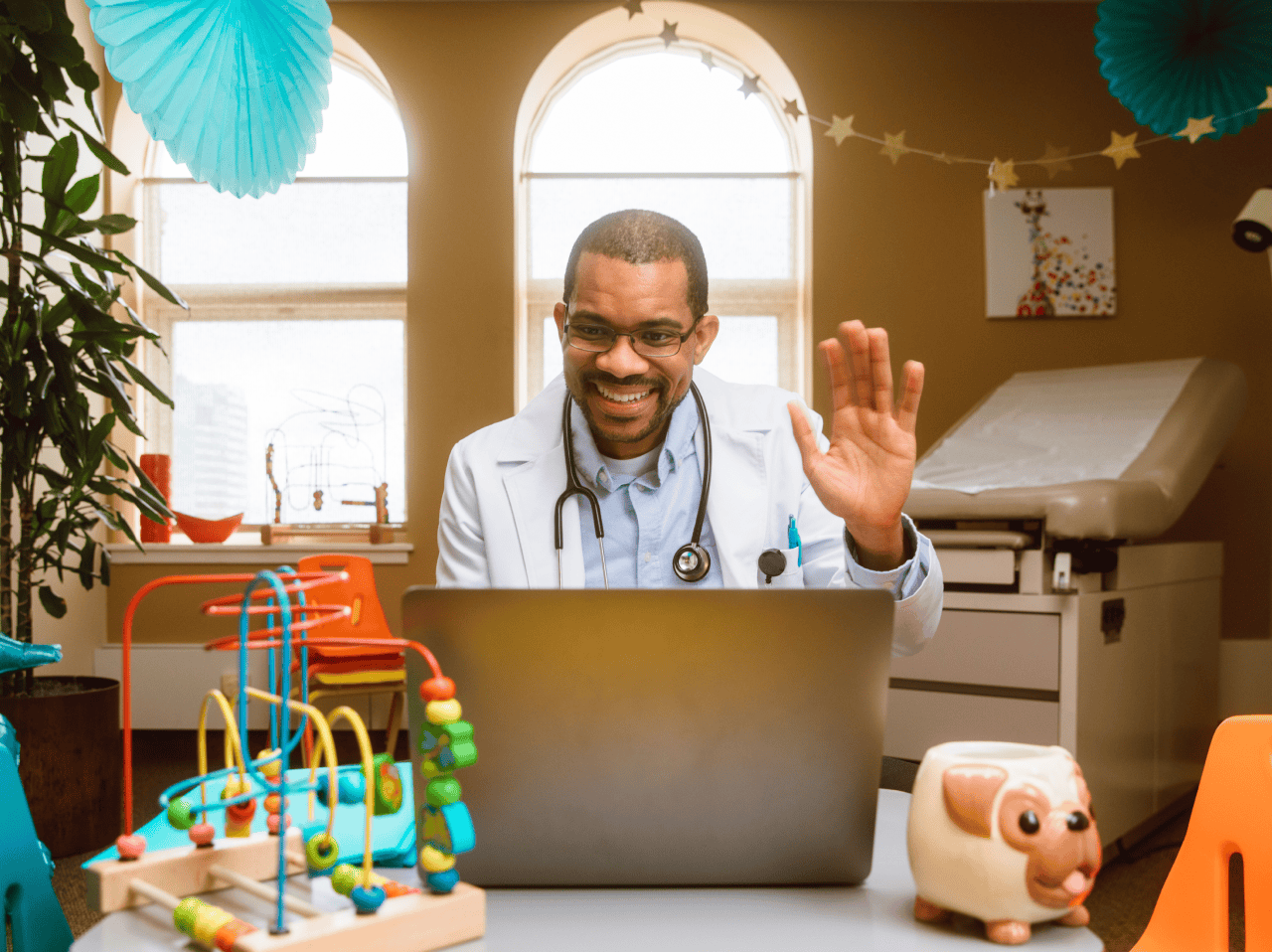
- 01 Implementatie van Zoom - Jumplink to Implementatie van Zoom
- 02 Integreren met Zoom - Jumplink to Integreren met Zoom
- 03 Workflowbeheer in de gezondheidszorg - Jumplink to Workflowbeheer in de gezondheidszorg
- 04 Aanbevolen procedures voor zorgverleners en patiënten - Jumplink to Aanbevolen procedures voor zorgverleners en patiënten
Zoom biedt alles wat je nodig hebt om onze oplossingen te implementeren in je hele zorgorganisatie, en om inzicht te krijgen in de beschikbare integraties, bronnen en besturingselementen voor telegeneeskunde.
Zoom helpt clinici en ander zorgpersoneel om hoogwaardige zorg te verstrekken, te communiceren met patiënten en in te spelen op de veranderlijke behoeften van hun organisatie. Wereldwijd gebruiken grote en kleine zorgorganisaties het Zoom-platform voor diverse toepassingen, waaronder telegeneeskunde, ketenzorg, medisch onderwijs en populatiegebaseerde zorg om het leven van patiënten te kunnen verbeteren.
In de onderstaande gids vind je veel informatiebronnen, tips en uitleg over het instellen en gebruiken van Zoom voor de gezondheidszorg.
Opmerking: in ons bedrijf geven we prioriteit aan het succes van de klant, en om een naadloze implementatie van Zoom te garanderen, krijgen sommige accounts een Customer Success Manager (CSM) toegewezen. Deze toegewijde expert zal je vertrouwde partner zijn en je bij elke stap helpen om optimale resultaten te behalen en de mogelijkheden van Zoom optimaal te benutten.
Ongeacht of je een CSM toegewezen krijgt of niet, kun je ervan op aan dat de hier beschreven stappen precies zijn wat we aanbevelen om succesvol met Zoom aan de slag te gaan. We zijn er vast van overtuigd dat je aan de hand van deze richtlijnen veel voordeel zal halen uit het platform en als een tevreden en efficiënte "zoomer" van start kunt gaan.
Lees onze stap-voor-stap-introductiehandleiding om u te helpen bij het instellen van uw account. Zoom biedt een groot aantal opties en configuraties om de veiligheid en privacy van uw zorgorganisatie te waarborgen.
2. Aan de slag gaan met de implementatie
Stel je Zoom-implementatieteam samen
Wanneer u uw Zoom-account wilt gaan configureren, richt u eerst een team van beheerders op om de implementatie en het dagelijks gebruik van Zoom te beheren.
a. Wijs je Zoom-beheerders aan
Zoom-beheerders zijn verantwoordelijk voor de implementatie van Zoom binnen hun organisatie. Ze krijgen de verantwoordelijkheid om de gebruikers van hun account te beheren, onder meer door gebruikers toe te voegen, te verwijderen of te bewerken. Je kunt ook de accountinstellingen van je organisatie, API-functies en SSO beheren.
4. Zoom-accountprofiel
De accountprofiel-pagina bevat een overzicht van uw basale accountinformatie. Een account kan een hele onderneming of een individuele gebruiker bevatten, afhankelijk van de grootte van uw account.
Afhankelijk van je rol en abonnement kun je ook geavanceerde functies bekijken en beheren, waaronder informatie over accountondersteuning, gekoppelde domeinen, de vanity-URL van het account en het gebruiksoverzicht met details over cloudopname en audiogebruik.
-
c. Voeg een extra beveiligingslaag toe met single sign-on (SSO) om te kunnen aanmelden met de gegevens van jouw bedrijf.
- Wat zijn de voordelen van Zoom SSO? Zoom SSO stroomlijnt de gebruikerservaring en het accountbeheer. Zoom doet dienst als de serviceprovider (SP) en biedt automatische inrichting van gebruikers.
- Geavanceerde help-artikelen voor single sign-on
Opmerking: als je meer hulp nodig hebt, neem dan contact op met de Zoom-ondersteuning.
- Wat zijn de voordelen van Zoom SSO? Zoom SSO stroomlijnt de gebruikerservaring en het accountbeheer. Zoom doet dienst als de serviceprovider (SP) en biedt automatische inrichting van gebruikers.
De mogelijkheid om accountconfiguraties aan te passen en bevoegdheden te beheren, kan jouw organisatie in staat stellen beschermde gezondheidsinformatie (PHI) te beveiligen en je nalevingsverplichtingen voor HIPAA te ondersteunen, indien van toepassing voor jouw organisatie.
Naast de mogelijkheid om toegang te verlenen tot bepaalde functies door middel van groepen, biedt Zoom meldingen aan gebruikers wiens vergaderingen mogelijk worden verstoord, krachtige en op maat gemaakte versleutelingsopties , audiohandtekeningen en watermerken, datacenterselectie voor het verwerken van bepaalde klantgegevens bij het hosten van vergaderingen en webinars, wachtruimten en toegangscodes, en de mogelijkheid om time-outperioden op te geven.
6. Voorbereiding om live te gaan
Laat uw team succesvol kennismaken met Zoom door alle teamleden de juiste hulpmiddelen, informatiebronnen en training te geven!
a. Leer hoe je Zoom gebruikt!
Het Zoom-trainingscentrum biedt een groeiende lijst met on-demand cursussen en korte video's die zijn ontworpen om je precies de informatie te geven die je nodig hebt, wanneer je ze nodig hebt. Of je nu een nieuwe gebruiker bent die hulp zoekt bij een eerste vergadering of een Zoom-beheerder die Zoom Phone wil instellen, je vindt het hier.
- Training voor Zoom-beheerders: Bekijk deze cursussen!
b. De Zoom-desktopclient implementeren/installeren
De Zoom-desktopclient biedt Zoom-gebruikers de beste ervaring tijdens de sessie. Er zijn twee manieren om de Zoom-client te implementeren in je organisatie.
-
d. Communicatie uitrollen voor je team
Zorg voor interne communicatie en bronnen om je team te informeren over Zoom.
- Aankondiging op bedrijfsniveau: laat uw team weten dat uw organisatie Zoom gebruikt. Laat uw personeel weten hoe het aan de slag kan gaan, geef antwoord op verwachte vragen en laat het personeel weten wanneer het Zoom kan gaan gebruiken.
- Aankondiging van training: stel het Zoom-trainingscentrum en het Zoom-helpcentrum voor om je eindgebruikers te helpen zich voor te bereiden op het gebruik van Zoom.
- E-mail na implementatie: deel waardevolle tips en bevorder de acceptatie van Zoom door gebruikers.
Verzameling van korte video's
Integraties kunnen u helpen om klinische en administratieve workflows te stroomlijnen en vereenvoudigen, zodat zorgverleners, patiënten en personeel gemakkelijker contact kunnen maken via Zoom. Of u Zoom nu gebruikt voor telegeneeskunde, medisch onderwijs of samenwerking, wij hebben een integratie die aan uw behoeften voldoet.
Bezoek de Zoom App Marketplace for Healthcare en vind je favoriete gezondheidsapps voor gebruik in combinatie met Zoom. Je kunt zoeken naar een specifieke integratie met je platform voor elektronische patiëntendossiers (EPD-platform) of bladeren door apps die zijn ontwikkeld om te helpen met:
- Online planning
- Intake van patiënten
- Afspraakherinneringen
Integratie met Zoom biedt zorgorganisaties de mogelijkheid om zorgverleners in enkele klikken te verbinden met patiënten, waar ter wereld ze ook zijn.
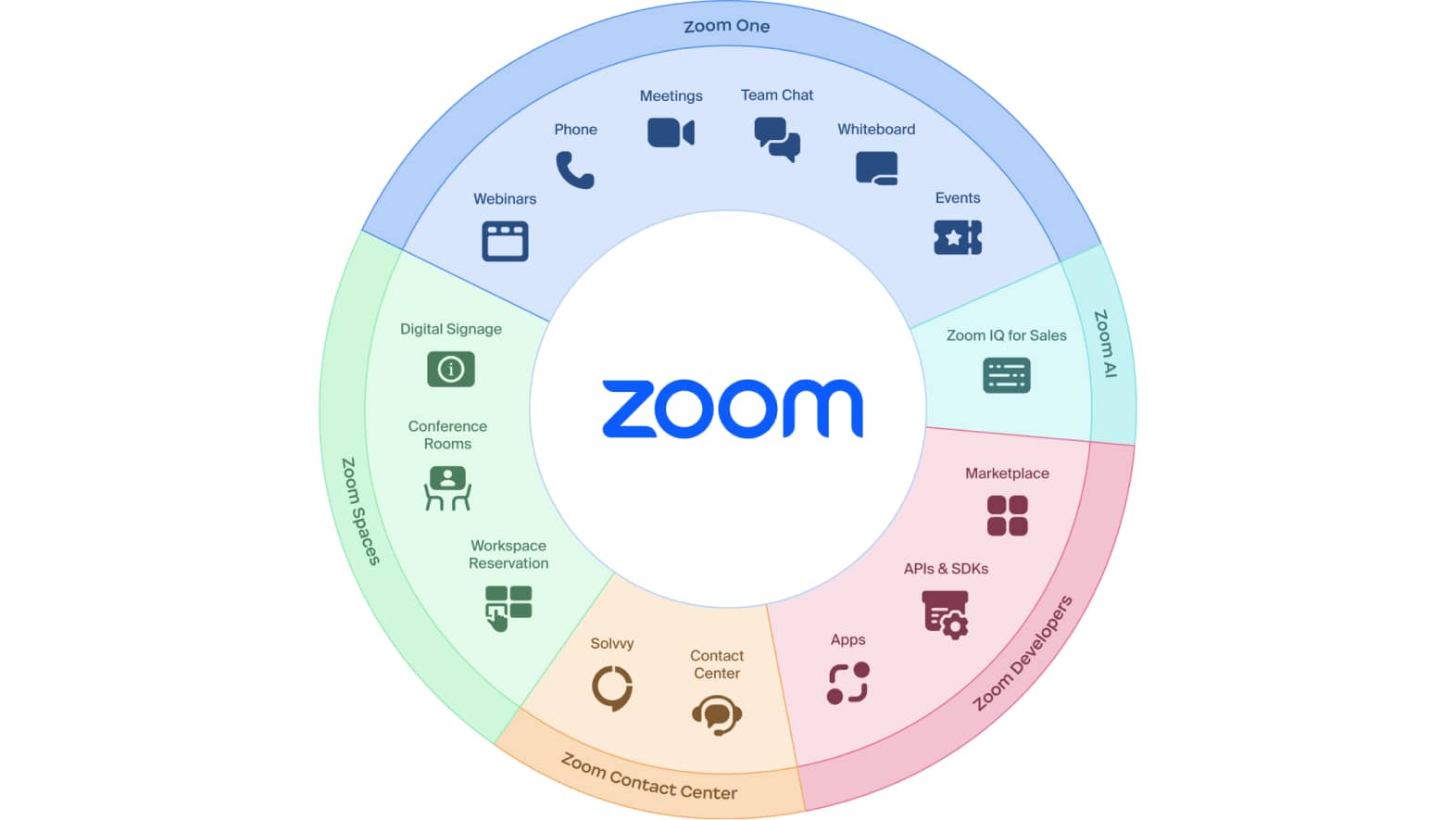
- Epic Integration: integratie van Epic Haiku en Canto en Hyperspace met ZP
- Epic Integration URL contextlink voor ZM
- Cerner Integration Smart op FHIR-app voor ZM
- Ellkay Integration (bèta) (middleware) huidige integraties met Next Gen, Athena, AMD, Allscripts voor ZM binnenkort beschikbaar
- TytoCare Provider App (bèta), bewaking op afstand voor Zoom-apps
- Tolk-app (Jeenie Interpreting, Voyce) voor Zoom-apps
- FaxSIPit (fax-app) voor Zoom-apps
- Samsara (trainingsapp voor het maken van inhoud) voor Zoom-apps
- Integratie van ZR met integration systemen voor patiëntbetrokkenheid
- Vibe (actieve klanten)
- GetWell (actieve klanten)
- Aceso (actieve klanten)
- Sonify
- One View
- Spin Sci Integration: Zoom Contact Center-tools om het SpinSci-dashboard samen met het ZCC-dashboard weer te geven
Zoom Workplace
Zoom Phone EPD-integratie
Zoom Phone Epic-integratie stelt patiënten, artsen en andere zorgverleners in staat om te communiceren door gebruik te maken van de klik- of tik-om-te-bellen-functie van Zoom Phone die beschikbaar is in Epic Haiku en Canto en Hyperspace.
Voor artsen / zorgverleners |
Voor patiënten |
||
|---|---|---|---|
|
|
EPD-integraties
- Epic-integratie
- Cerner-integratie
- Ellkay-integratie (bèta)
Epic
De met Epic geïntegreerde Zoom-app stelt zorgverleners en patiënten in staat om gemakkelijk Zoom-sessies te starten rechtstreeks vanuit online-zorgafspraken in Epic.
Zorgverleners kunnen |
Patiënten kunnen |
||
|---|---|---|---|
|
|
Cerner
De integratie van de Zoom-app met Cerner stelt zorgorganisaties in staat om Zoom te starten vanuit het elektronisch patiëntendossier (EPD) van Cerner. Met de Zoom/Cerner-integratie kunnen Cerner-gebruikers een virtueel consult met hun arts houden door Zoom snel te starten of via een vergaderlink die per e-mail van Zoom is ontvangen.
Zorgverleners kunnen |
Patiënten kunnen |
||
|---|---|---|---|
|
|
Verstuur een bericht via Cerner’s App Gallery of overleg met uw Zoom-accountmanager als u meer wilt weten van de Zoom-integratie met Cerner.
Ga naar de Zoom App Marketplace voor meer dan 1500 apps en integraties om uw productiviteit, samenwerking, marketing e.d. te stroomlijnen.
Ellkay (bèta)
ELLKAY is een middleware die interoperabiliteit biedt tussen Zoom en systemen voor elektronische patiëntendossiers (EPD).
De HIPAA/PIPEDA-conforme ELLKAY-integratie van Zoom, die momenteel bètaklanten accepteert, stelt patiënten, artsen en andere zorgverleners in staat om persoonlijk te communiceren met Zoom-video binnen het EPD van uw keuze.
Voor artsen |
Voor patiënten |
||
|---|---|---|---|
|
|
Om aan de slag te gaan , kun je contact opnemen met je Zoom-accountmanager voor meer informatie over hoe Ellkay de integratie van Zoom met je elektronisch patiëntendossier mogelijk maakt.
Zoom voor ontwikkelaars I Zoom-apps
1. TytoCare Provider App (bèta)
TytoCare is een apparaat voor bewaking op afstand met FDA- en CE-goedkeuring. Met het TytoCare-apparaat kun je begeleide medische onderzoeken uitvoeren met een zorgverlener om realtime livebeelden en gegevensstroom van de patiënt naar de arts mogelijk te maken. Nu kan de zorgverlener kritieke patiëntdiagnostiek bekijken vanaf een TytoCare-apparaat tijdens het virtuele Zoom-consult. Deze mogelijkheden omvatten:
- 1:1 bezoek tussen patiënt en zorgverlener in het comfort van je huis, school of zorginstelling
- Aanbieders kunnen een Zoom-vergadering starten met Tyto Home, Tyto Clinic en Tyto Pro.
- Tijdens de Zoom-vergadering kunnen zorgverleners met gemak onderzoeken afnemen met behulp van het TytoCare-apparaat.
- Patiënten klikken gewoon op de link van hun zoom-vergadering om deel te nemen aan hun virtuele consult op hun apparaat
- De ervaring met en resultaten van de zorgverlener met TytoCare zijn ingebed in het virtuele Zoom-consult.
Om aan de slag te gaan, kun je contact opnemen met je Zoom-accountmanager voor meer informatie.
1. Jeenie Interpreting: een mobiel platform dat je via een video- of audiogesprek verbindt met een LIVE-tolk voor on-demand taalassistentie de klok rond
2. Voyce biedt videotolken op afstand door professionele tolken, on-demand, in honderden talen en dialecten.
3. Samsara: maak en verstrek cursussen en curricula die specifiek zijn voor de behoeften van gezondheidswerkers
4. FaxSIPit: verzend en ontvang faxen in de Zoom-vergadering
5. Docusign: bekijk en onderteken documenten in de Zoom-vergadering
Zoom Contact Center
Dankzij de integratie van Zoom met SpinSci heeft de Zoom-contactcentermedewerker toegang tot informatie in het EPD via een EPD-pop-up. De agent heeft de mogelijkheid om realtime gezondheidsinformatie op te halen, momenteel naast het ZCC-dashboard en binnenkort ingebed in het ZCC-dashboard. De integratie stelt de medewerker in staat om te weten wie de beller is, waarom deze belt en, afhankelijk van de rol van de medewerker, realtime informatie op te halen om inzicht te krijgen in relevante informatie.
Vandaag kunnen we een op wachtrij gebaseerde URL-lanceringsintegratie aanbieden.
- SpinSci aangekocht door klant
- Zoom Contact Center-tools om het SpinSci-dashboard samen met het ZCC-dashboard weer te geven
In de nabije toekomst zal Zoom een API-integratie hebben met SpinSci
- Geïntegreerde ervaring in de Zoom-client
- SpinSci-dashboard wordt gelanceerd vanuit ZCC
EPD's waar SpinSci nu mee werkt
- Epic
- Cerner
- Athena
- Meditech in Q4
Zoom Spaces
Vergaderzalen + integratie van het systeem voor patiëntbetrokkenheid
Het vermogen van Zoom om samen te werken met infotainmentsystemen voor patiënten zal gebruiksvriendelijke videocommunicatie voor samenwerking ondersteunen. Er wordt een gestroomlijnde workflow voorzien, zodat jij je kunt concentreren op wat het belangrijkst is.
Gezondheidssystemen zijn voorstander van een video-oplossing in de kamer om de ruimte voor de patiënt te maximaliseren en voor communicatie met familie en zorgverleners. De integratie van Zoom met systemen voor patiëntbetrokkenheid stelt zorgorganisaties in staat om een geïntegreerde oplossing te leveren die helpt om de kamerervaring te verbeteren voor patiënten, zorgverleners en ander ziekenhuispersoneel. De Zoom Room-API en gebeurtenismeldingen maken videoconsulten op het PE-platform mogelijk en worden beheerd via een tablet of kussenluidspreker in een geïntegreerde (Epic) of niet-geïntegreerde workflow.
Oplossing
Zoom Rooms zal over de mogelijkheid beschikken om te werken met het tv-systeem van de organisatie op de kamer via de infotainmentsystemen voor patiënten. De integratie van platforms kunnen de patiënt of eindgebruiker op de hoogte stellen van een inkomende oproep. Via een apparaat naar keuze, zoals een tablet of kussenluidspreker, kunnen gebruikers de inkomende oproep beantwoorden of afwijzen, en het geluid dempen of het dempen opheffen. Zodra het gesprek is beëindigd, kan het tv-systeem terugkeren naar de vorige status. Deze systemen voorzien in een verscheidenheid aan workflowbehoeften, zoals:
- Patiëntrondes voor zorgverleners
- Geplande consulten
- tolkdienst
- Patiëntonderzoeken (met behulp van randapparatuur)
- Bezoeken van vrienden en familie
Functionaliteit
- Accepteren/antwoorden
- Afwijzen
- Dempen/dempen opheffen
- Uitnodiging voor vergadering
Functies
- Mogelijkheid tot naadloze integratie met een verscheidenheid aan geïntegreerde infotainmentsystemen naar keuze voor gezondheidszorgsystemen
- Virtuele bezoeken via vertrouwde Zoom Meeting-links in het infotainmentsysteem voor patiëntbetrokkenheid
- Ondersteuning van geïntegreerde EPD-workflows en niet-geïntegreerde workflows
- Kostenbesparend door een minimale nood aan hardware en het aantal bedieningsinterfaces voor eindgebruikers in de patiëntenkamer
- Zoom Room-bedieningselementen zijn toegankelijk vanaf bestaande apparaten in de kamer, zoals een tablet of kussenluidspreker
Dit gedeelte geeft meer inzicht in de manieren waarop je Zoom-productsuite kan helpen bij de dagelijkse taken en activiteiten van een zorgorganisatie. Met Zoom-producten kan je organisatie al het onderstaande doen:
Zoom Meetings
- Snelle synchronisatie met interne collega's, waardoor schermdelen + visuele weergave mogelijk is
- Vergaderingen plannen voor samenwerking, projectplanning en verantwoording
- 1:1 sessies voor telegeneeskunde uitvoeren met patiënten
- Integratie met hulpmiddelen voor bewaking op afstand (zoals deze elektronische stethoscoop)
- Groepstherapiesessies uitvoeren
- Nieuwe medewerkers opleiden
- Vergaderingen over regelgeving + naleving houden
Zoom Webinars + Events
- Sessies voor het delen van kennis organiseren met patiëntenpopulaties
- Medische bevindingen en resultaten delen met collega's en zorgverleners op het terrein
- Updates geven aan medewerkers over best practices
Zoom Phone
- Inkomende en uitgaande gesprekken voeren met nieuwe en bestaande patiënten
- Oproepen maken naar collega's voor snelle informatie en samenwerking
- Herinneringen aan afspraken per sms versturen naar patiënten
- Integratie met diensten zoals Informacast Fusion voor meldingen en waarschuwingen
Zoom Contact Center
- Gespreksstromen maken voor verschillende zorgafdelingen, zodat patiënten direct het gewenste team kunnen bereiken
- Bereikbaarheid van je team via telefoon, sms, chat of video
- Patiënten sorteren en incheckvragen laten invullen om ze naar de wachtrij van de juiste zorgverlener te sturen
- Informatie bijhouden over de beller/patiënt bij, zoals namen, nummers, locaties en belgeschiedenis
Zoom Rooms
- Patiëntenkamers upgraden om een eenvoudigere workflow mogelijk te maken bij het starten van of deelnemen aan virtuele vergaderingen (bekijk de patiëntenkamer van de toekomst)
- Videoruimtes maken voor interne of externe samenwerking
- Digitale displays weergeven in je hele organisatie om medewerkers en families op de hoogte te houden
Zoom Team Chat
- Belangrijke partijen op de hoogte houden van de huidige voortgang van een patiënt of nieuwe behandeling
- Herinneringen instellen om specifieke taken op te volgen
- Groepschats maken om ervoor te zorgen dat iedereen de nodige informatie binnen handbereik heeft
Zoom Whiteboard
- Brainstormen met je team in of buiten een Zoom-vergadering
- Sjablonen gebruiken om snel een visual voor je presentatie samen te stellen
- Een lijst van taken en de personen die ze hebben voltooid, bijhouden
Zoals de bovenstaande gebruiksscenario's laten zien, kan de productsuite van Zoom jouw organisatie helpen om de communicatie in goede banen te leiden en je team helpen bij het handhaven van onderlinge verantwoordelijkheid, of je nu overlegt met interne of externe collega's, zorgverleners of patiënten. Naast de mogelijkheden van deze gebruiksscenario's, biedt Zoom ook verschillende rollen en functies voor vergaderingen.
Zoom-rollen
Host
De host van de vergadering kan verschillende aspecten van een Zoom-vergadering sturen, zoals het beheren van deelnemers. Dit is doorgaans ook de persoon die de vergadering heeft gepland, tenzij je een planner hebt aan wie planningsbevoegdheid is verleend.
alternatieve host
Net als de host van de vergadering kan de alternatieve host de deelnemers van een vergadering beheren. Ook kan de alternatieve host de vergadering starten als de host nog niet aanwezig is.
Gelijktijdige vergaderingen
Met bepaalde licenties kan een Zoom-gebruiker gelijktijdige vergaderingen hosten. Een intakemedewerker kan dan bijvoorbeeld een Zoom-sessie met een patiënt starten en die vervolgens in de wachtruimte plaatsen om te wachten op de zorgverlener. Vervolgens kan de intakemedewerker een nieuwe sessie met een tweede patiënt starten, terwijl de eerste sessie blijft doorlopen.
tolkdienst
Moeten er tolken aanwezig zijn tijdens je vergaderingen of webinars? Geen probleem! Zoom voorziet een eenvoudige functie om audiokanalen in te schakelen voor de taal van elke tolk.
Planningsbevoegdheid
Je kunt een gebruiker of meerdere gebruikers in je account aanwijzen voor het plannen van vergaderingen namens anderen, of jouw bevoegdheid aan deze gebruiker(s) delegeren. Met behulp van het Zoom-profiel van de zorgverlener kan een assistent bijvoorbeeld een vergadering plannen voor een zorgverlener en patiënt.

Hebt u behoefte aan ideeën om uw Zoom-account voor telegeneeskunde goed te beheren?
Bekijk voorbeelden van workflows voor telegeneeskunde in onze casestudy.
Nu de gezondheidszorgsector steeds vaker virtuele zorg verleent, is het belangrijk om zorg te dragen voor veilige bijeenkomsten en een sterke band met patiënten, zelfs in een virtuele omgeving. Raadpleeg deze checklist voor zorgverleners (of geef deze lijst aan uw zorgverleners als u een zorgadministrateur bent) om uw vergaderingen veilig te houden en patiënten de best mogelijke virtuele zorg te verlenen.
Je kunt ook je patiënten helpen om zich comfortabeler en zekerder te voelen wanneer ze Zoom gebruiken voor telegeneeskunde. Deze checklist kun je aan patiënten geven om hen te helpen zich voor te bereiden op hun virtuele consult.
Sluit u aan bij onze community
Blijf leren! Sluit je aan om vragen te stellen en best practices te delen met andere gebruikers en beheerders in de gezondheidszorgsector wereldwijd.