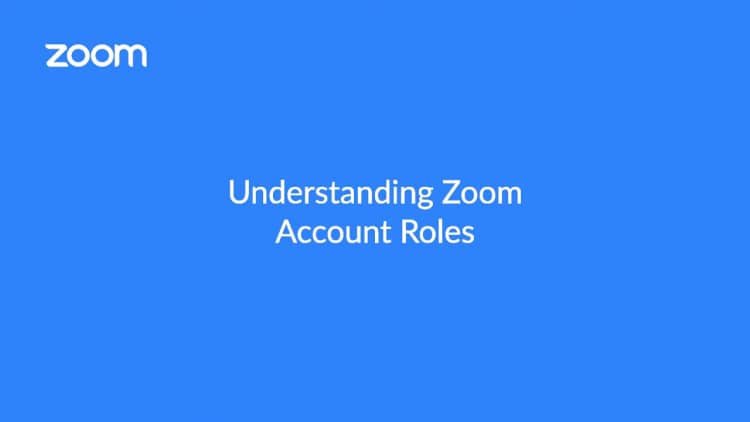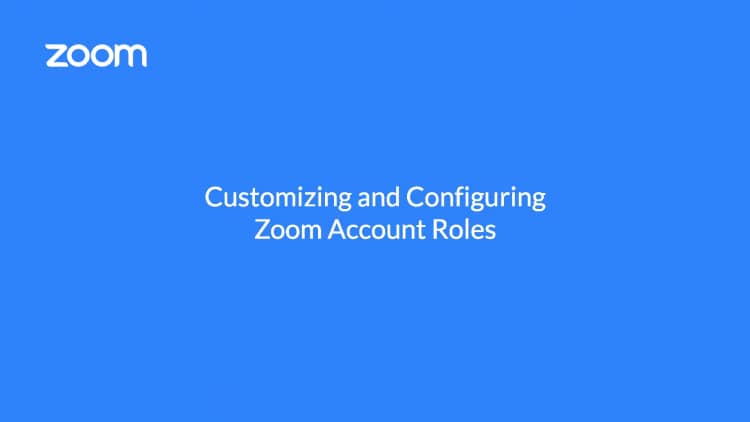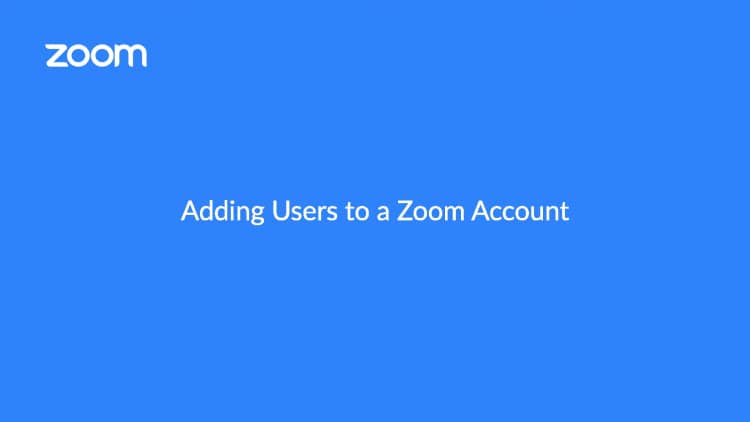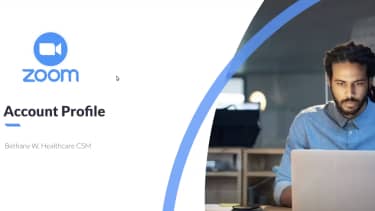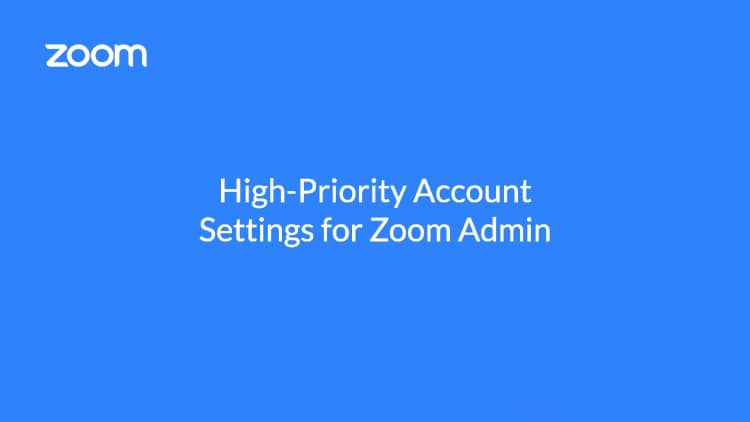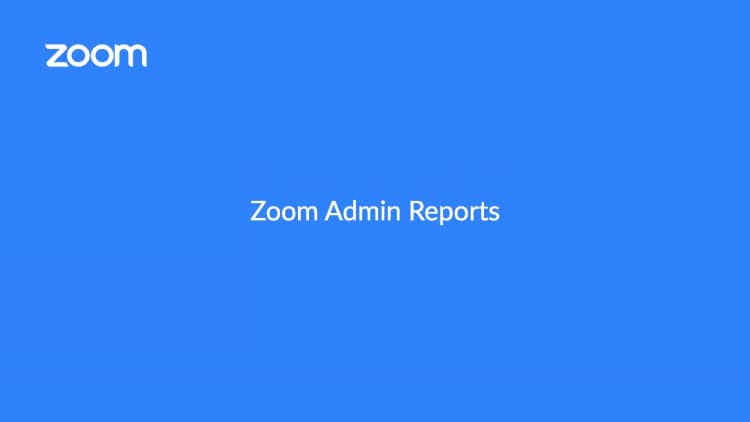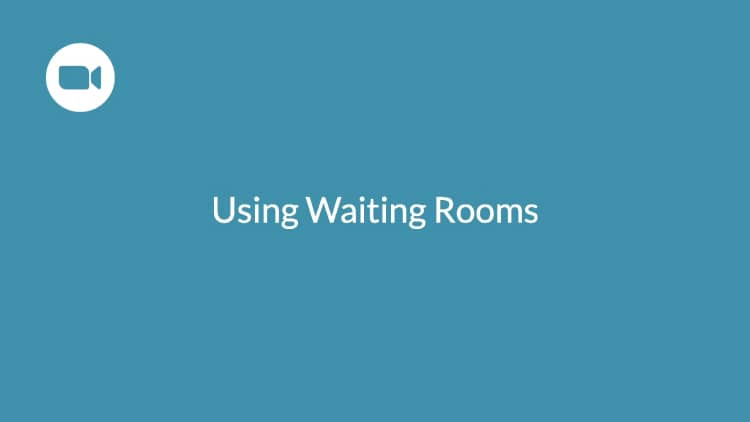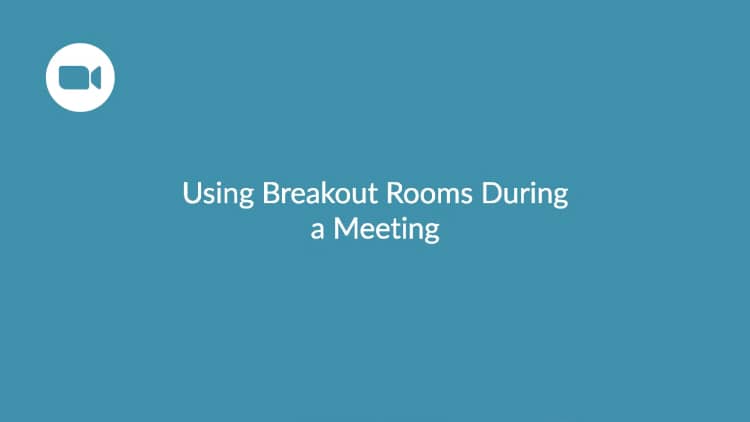Esta sección le permitirá comprender mejor cómo su conjunto de productos de Zoom puede ayudarle en sus tareas y actividades diarias como una organización farmacéutica, biotecnológica o de dispositivos médicos, empezando por los casos de uso comunes.
Realización de ensayos clínicos:
Interacciones iniciales de los participantes: cuando se anuncia un ensayo y los participantes se encuentran en la fase de inclusión/exclusión para participar en el estudio, puede utilizar Zoom Phone, Zoom Meetings o Zoom Contact Center para recibir llamadas entrantes o celebrar reuniones programadas previamente con personas interesadas que se ajusten a los criterios del estudio. Zoom Webinars se puede utilizar para presentaciones públicas de ensayos próximos o en curso para ayudar a generar interés.
Realización del estudio: mientras que los ensayos suelen ser localizados o han requerido el traslado de los participantes, el conjunto de productos de Zoom puede ayudar a su organización a realizar estudios prácticamente en cualquier lugar, utilizando Zoom Meetings con integraciones que permiten la supervisión remota (como este estetoscopio electrónico). Los ensayos virtuales permiten a su equipo obtener un grupo más diverso de participantes o incluir participantes a los que es difícil llegar en persona por motivos de salud u otras razones. Mientras estos estudios están en curso, Zoom Whiteboard y Zoom Team Chat pueden ayudar a los equipos de investigación a colaborar y aumentar la eficiencia de la comunicación. Además, la capacidad de Zoom para integrarse con las principales EHR puede ayudar a facilitar los flujos de trabajo para la participación en ensayos clínicos y las interacciones de telemedicina.
Difusión de la investigación: los equipos de investigación pueden utilizar Zoom Webinars o Zoom Events para organizar conferencias telefónicas, durante las cuales la investigación se puede compartir con colegas en el campo, proveedores o el público en general.
Supervisión de las instalaciones de fabricación:
Atrás quedaron los días de tener que viajar a una instalación para comprobar el mal funcionamiento del equipo y realizar el mantenimiento. Ahora, puede utilizar Zoom Meetings para conectar a los técnicos con los trabajadores en la planta, lo que ayuda a solucionar y resolver problemas más rápidamente. Los empleados en el lugar pueden utilizar cámaras manos libres para ayudar a los técnicos a diagnosticar y abordar problemas. Incorporar a expertos e ingenieros de equipos remotos de forma virtual también puede ayudar a ahorrar en el coste y el tiempo asociados con los viajes, lo que genera un menor tiempo de inactividad y una mayor productividad.
Además de arreglar virtualmente los equipos que funcionan mal, las empresas pueden realizar inspecciones virtuales con las agencias reguladoras a través de Zoom Meetings, o utilizar nuestro conjunto de productos para colaborar y prepararse para una inspección con antelación.
Interacciones de ventas:
Los representantes de ventas ya no necesitan pasar por el consultorio de un médico para tratar de ganar unos minutos de tiempo con el proveedor. En su lugar, las citas rápidas se pueden programar a través de Zoom Meetings, lo que permite al médico estar al tanto de cuándo tendrá lugar una reunión y prestar toda su atención, en lugar de intentar reunirse mientras corre entre citas. Además, este flujo de trabajo de ventas virtuales puede ayudar a reducir los costes asociados con los viajes y la cantidad de representantes necesarios para cubrir una región específica, lo que genera ahorros para su negocio y un mayor acceso a la educación médica para los proveedores de los productos farmacéuticos que vende.
Otros casos de uso:
Más allá de los flujos de trabajo identificados anteriormente, el conjunto de productos de Zoom puede ayudarlo con sus flujos de trabajo diarios de muchas maneras diferentes:
Zoom Meetings
- Sincronizaciones rápidas con colegas internos, lo que permite compartir pantalla + imágenes
- Reuniones externas programadas para la colaboración, la planificación de proyectos y la rendición de cuentas
- Realización de sesiones individuales con pacientes y participantes del estudio
- Formación de nuevos empleados
- Reuniones de cumplimiento normativo
Zoom Webinars + Zoom Events
- Creciente interés de los participantes en los próximos estudios
- Intercambio de hallazgos y resultados con colegas en el campo
- Aprovisionamiento de actualizaciones a los proveedores de nuevos medicamentos y desarrollos
Zoom Phone
- Llamadas entrantes de posibles participantes en el estudio e información general
- Llamadas salientes a colegas para conversaciones rápidas en las que no se necesitan imágenes
- Recordatorios de texto para los participantes del estudio
- Llamadas salientes de los representantes de ventas para programar tiempo con los proveedores
Zoom Contact Center
- Cambie rápidamente los flujos de llamadas para admitir nuevas colas de llamadas para los próximos participantes del estudio, proporcionar información básica sobre los programas de medicamentos y responder a las preguntas de los clientes relacionadas con los medicamentos
- Permita que se pongan en contacto con su equipo por teléfono, mensaje de texto, chat o vídeo
- Mantenga un registro de la información de la persona que llama, como nombres, números, ubicaciones e historial de llamadas
Zoom Rooms
- Actualice las salas de conferencias para permitir un flujo de trabajo más sencillo al iniciar o unirse a reuniones virtuales
- Cree espacios de laboratorio habilitados para vídeo para la colaboración
- Muestre la cartelería digital en todo su espacio de oficina para mantener informados a los empleados
- Cree espacios de trabajo que los empleados puedan reservar con anticipación
Zoom Team Chat
- Mantenga informados a los actores clave sobre el progreso actual del último proyecto, desarrollo de un medicamento o estudio
- Establezca recordatorios para hacer un seguimiento de tareas específicas
- Cree chats de grupo para ayudar a garantizar que todos tengan la información que necesitan al alcance de la mano
Zoom Whiteboard
- Lleve a cabo un intercambio de ideas con su equipo, dentro o fuera de una reunión de Zoom
- Utilice plantillas para crear rápidamente una imagen para su presentación
- Mantenga una lista actualizada de las tareas y quién las ha completado
Como muestran los casos de uso anteriores, el conjunto de productos de Zoom puede ayudar a su organización a mantenerse al tanto de sus comunicaciones y ayudar a su equipo a responsabilizarse mutuamente, ya sea que se reúna con colegas, proveedores o participantes internos o externos. Además de comprender estos casos de uso, es importante tener en cuenta los diferentes roles y características de las reuniones dentro de Zoom.
Roles de Zoom
Anfitrión
El anfitrión de la reunión puede controlar diversos aspectos de una reunión de Zoom Meetings, como la administración de participantes. Esta es la persona que ha programado la reunión.
Anfitrión alternativo
Al igual que el anfitrión de la reunión, el anfitrión alternativo tendrá la capacidad de administrar a los participantes en una reunión. El anfitrión alternativo también puede iniciar la reunión si el anfitrión aún no se ha unido a la sesión.
Más información acerca de los roles en una reunión.
Características de Zoom