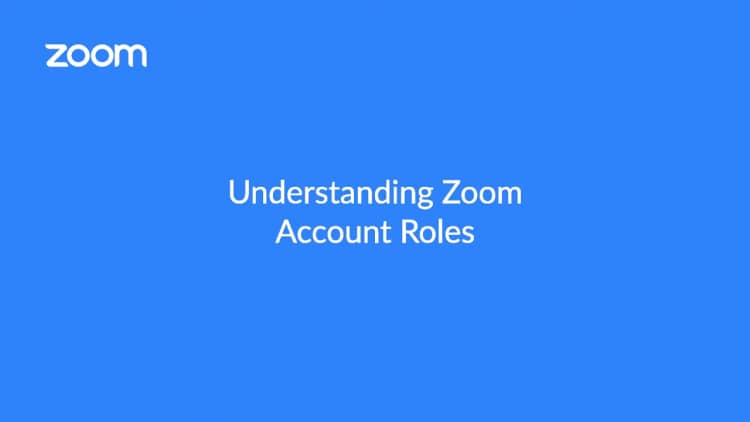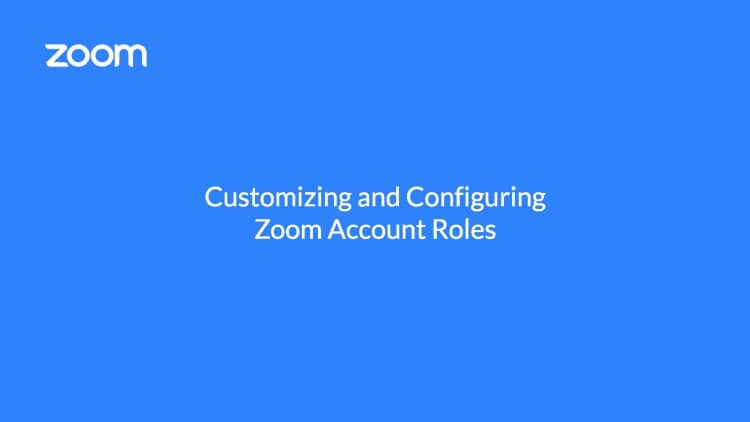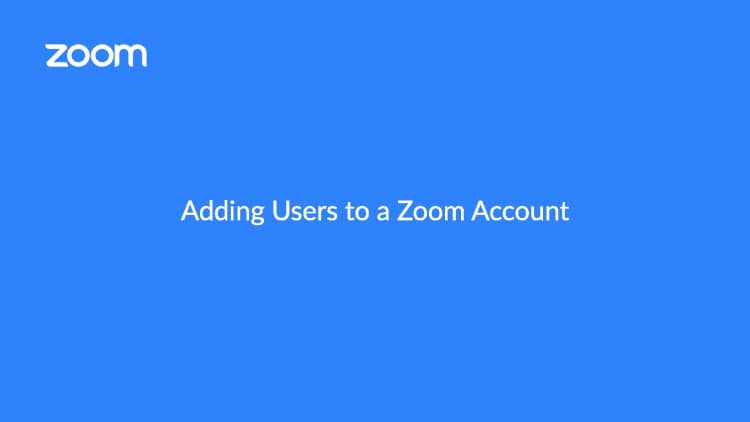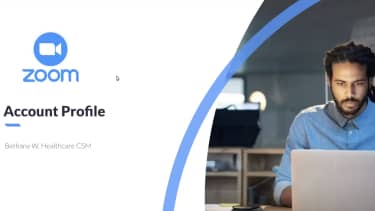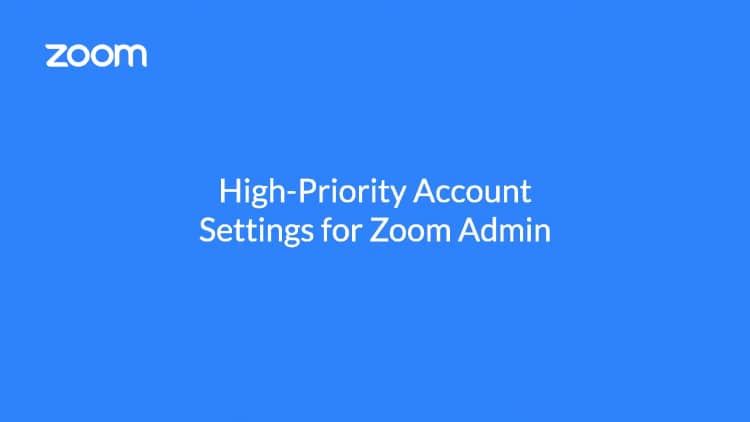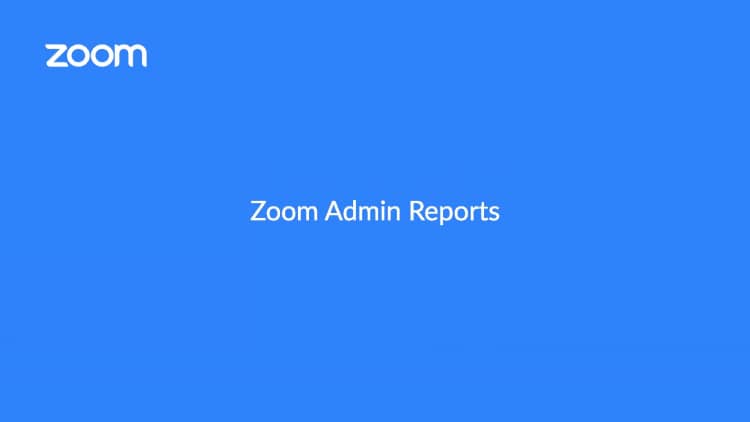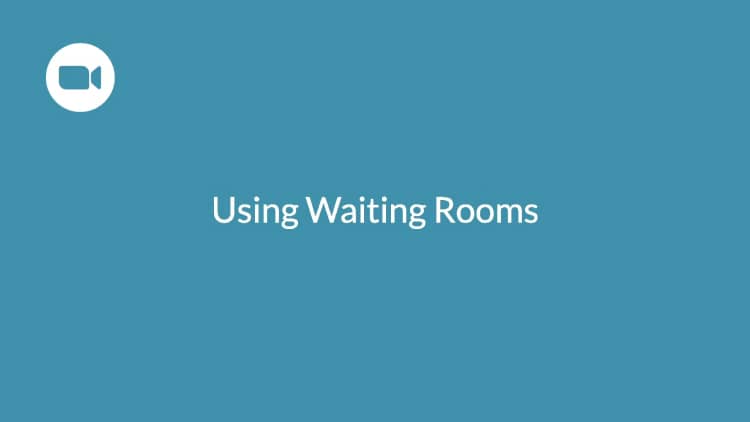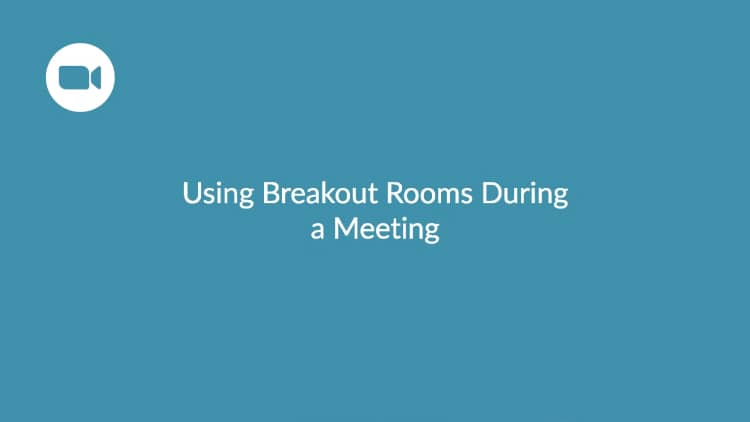In diesem Abschnitt erfahren Sie, wie Sie die Zoom-Produktsuite bei Ihren täglichen Aufgaben und Aktivitäten als in einem Unternehmen unterstützt, das Medizinprodukte, Arzneimittel oder Biotechnologien entwickelt. Dabei beginnen wir mit gängigen Anwendungsfällen.
Durchführung klinischer Studien:
Erste Interaktionen mit Studienteilnehmern: Wenn eine Studie angekündigt wird und Sie die passenden Teilnehmer auswählen, können Sie mit Zoom Phone, Zoom Meetings und/oder Zoom Contact Center eingehende Anrufe entgegennehmen oder vorab geplante Meetings mit interessierten Personen abhalten, die den Studienkriterien entsprechen. Sie können zudem Zoom Webinars für öffentliche Präsentationen bevorstehender oder laufender Studien nutzen, um Interesse zu wecken.
Durchführung der Studie: Studien fanden früher in der Regel an einem Ort statt beziehungsweise erforderten die Anreise der Teilnehmer. Mithilfe der Produktsuite von Zoom kann Ihr Unternehmen Studien praktisch überall durchführen. Dazu können Sie Zoom Meetings mit Integrationen verwenden, die eine Fernüberwachung ermöglichen (wie z. B. dieses elektronische Stethoskop). Werden Studien virtuell durchgeführt, ermöglicht dies einen vielfältigeren Pool von Teilnehmern oder die Einbeziehung von Teilnehmern, die aus gesundheitlichen oder anderen Gründen nur schwer in Präsenz teilnehmen können. Noch während diese Studien durchgeführt werden, können sich Forschungsteams in Zoom Whiteboard und Zoom Team Chat über erste Ergebnisse und Fortschritte austauschen. Darüber hinaus ist Zoom mit den wichtigsten elektronischen Patientenakten kompatibel, sodass einfache Arbeitsabläufe für klinische Studien und telemedizinische Interaktionen erleichtert werden.
Verbreitung von Forschungsergebnissen: Forschungsteams können Ergebnisse mithilfe von Zoom Webinars oder Zoom Events an Kollegen, Gesundheitsdienstleister oder die Öffentlichkeit weitergeben.
Überwachung von Produktionsanlagen:
Die Zeiten, in denen man zu einer Einrichtung reisen musste, um nach Fehlfunktionen der Geräte zu suchen und Wartungsarbeiten durchzuführen, sind längst vorbei. Heute können Sie Techniker über Zoom Meetings mit Mitarbeitern vor Ort verbinden und so Probleme schneller beheben. Die Mitarbeiter vor Ort können den Technikern mit kleinen tragbaren Kameras bei der Diagnose und Behebung von Problemen helfen. Die virtuelle Einbindung von Experten und Ingenieuren kann auch dazu beitragen, Kosten und Zeit im Zusammenhang mit Reisen zu sparen, was zu kürzeren Ausfallzeiten und höherer Produktivität führt.
Neben der virtuellen Reparatur defekter Geräte können sich Unternehmen über Zoom Meetings auch virtuell mit Aufsichtsbehörden austauschen – oder sich mithilfe unserer Produktsuite gemeinsam auf eine anstehende Inspektion vorbereiten.
Interaktionen im Vertrieb:
Vertreter müssen nicht mehr in einer Arztpraxis vorbeischauen und auf ein paar Minuten Zeit mit dem Arzt hoffen. Stattdessen können sie schnell Termine über Zoom Meetings vereinbaren. Dadurch weiß der Arzt, wann das Meeting stattfindet, und kann dem Vertreter seine volle Aufmerksamkeit widmen, anstatt ihn bei mehreren Terminen dazwischenzuschieben. Darüber hinaus kann dieser virtuelle Vertriebsworkflow dazu beitragen, die Reisekosten und die Anzahl der für eine bestimmte Region erforderlichen Vertreter zu senken. Dies ermöglicht Ihrem Unternehmen Einsparungen und ausführlichere Informationen über das von Ihnen verkaufte Arzneimittel.
Weitere Anwendungsfälle:
Die Zoom-Produktsuite bietet mehrere Möglichkeiten, Ihre täglichen Arbeitsabläufe zu unterstützen:
Zoom Meetings
- schnelle Abstimmung mit internen Kollegen, inklusive Bildschirmfreigabe und Bildmaterial
- geplante externe Meetings für Zusammenarbeit, Projektplanung und Rechenschaft
- Vieraugensitzungen mit Patienten und Studienteilnehmern
- Schulung neuer Mitarbeiter
- Meetings zu regulatorischen Angelegenheiten und Compliance
Zoom Webinars und Events
- Interesse der Teilnehmer an bevorstehenden Studien wecken
- Erkenntnisse und Ergebnisse an Kollegen weitergeben
- Gesundheitsdienstleister über neue Medikamente und Entwicklungen informieren
Zoom Phone
- eingehende Anrufe von potenziellen Studienteilnehmern und für allgemeine Erkundigungen
- ausgehende Anrufe an Kollegen für kurze Absprachen, bei denen kein Bildmaterial erforderlich ist
- SMS-Erinnerungen für Studienteilnehmer
- ausgehende Anrufe von Vertretern, um Termine mit Gesundheitsdienstleistern zu vereinbaren
Zoom Contact Center
- schnelle Änderung des Anrufablaufs, um neue Warteschleifen für bevorstehende Studienteilnehmer zu berücksichtigen, grundlegende Informationen zu Medikamentenprogrammen bereitzustellen und Kundenfragen zu Medikamenten zu beantworten
- Kontaktaufnahme per Telefon, SMS, Chat oder Video
- Aufzeichnen von Anruferinformationen wie Namen, Nummern, Standorten und Anrufverlauf
Zoom Rooms
- Aufrüsten von Konferenzräumen, um einfachere Abläufe beim Starten oder Beitreten zu virtuellen Meetings zu ermöglichen
- Bereitstellen von videogestützten Laborräumen für die Zusammenarbeit
- Anzeigen von digitaler Beschilderung in Ihren Büroräumen, um Mitarbeiter auf dem Laufenden zu halten
- Erstellen von Arbeitsbereichen, die Mitarbeiter im Voraus reservieren können
Zoom Team Chat
- die wichtigsten Akteure über den aktuellen Fortschritt des neuesten Projekts, der neuesten Arzneimittelentwicklung oder -studie auf dem Laufenden halten
- Erinnerungen festlegen, um bestimmte Aufgaben nachzuverfolgen
- Gruppenchats erstellen, damit jeder die Informationen zur Hand hat, die er benötigt
Zoom Whiteboard
- Brainstormings im Team innerhalb oder außerhalb eines Zoom-Meetings
- Vorlagen für Bildmaterial, das Sie in Präsentationen verwenden können
- laufende Liste mit Aufgaben und Zuständigkeiten
Wie die oben genannten Anwendungsfälle zeigen, kann die Produktsuite von Zoom Ihrem Unternehmen helfen, den Überblick über seine Kommunikation zu behalten. Zudem kann sie Ihr Team dabei unterstützen, Verantwortlichkeiten zu verteilen und nachzuhalten. Dies gilt unabhängig davon, ob Sie mit internen oder externen Kollegen, mit Ärzten oder mit Teilnehmern interagieren. Neben diesen Anwendungsfällen sollten Sie auch die verschiedenen Meeting-Rollen und -Funktionen innerhalb von Zoom verstehen.
Zoom-Rollen
Hosten
Der Meeting-Host ist in der Lage, verschiedene Aspekte eines Zoom-Meetings zu steuern, etwa die Verwaltung von Teilnehmern. Dies ist die Person, die das Meeting geplant hat.
alternativer Host
Wie der Meeting-Host hat auch der alternative Host die Möglichkeit, Teilnehmer in einem Meeting zu verwalten. Er kann das Meeting auch starten, wenn der Host der Sitzung noch nicht beigetreten ist.
Erfahren Sie mehr über Rollen in Meetings.
Funktionen von Zoom