
Dostosowywanie asystenta Zoom AI Companion potrzeb organizacji
Dodaj nowe lub dostosuj istniejące umiejętności asystenta AI Companion, aby zaspokoić wyjątkowe potrzeby Twojej organizacji
Aktualizacja: December 20, 2023
Opublikowano December 20, 2023


Coraz częściej organizacje traktują sztuczną inteligencję jako niezbędną technologię dla pracowników, a nie jedynie jako miły dodatek. Jako lider IT stoisz na czele tej fali cyfrowej transformacji, a Twoim zadaniem jest wprowadzenie odpowiednich technologii, które ułatwią pracownikom efektywną współpracę i komunikację.
Przy tak wielu dostępnych rozwiązaniach AI Twój zespół może być przytłoczony oceną i testowaniem różnych narzędzi pod kątem różnych czynników, takich jak koszty, jakość, integracje oraz bezpieczeństwo i prywatność. Znalezienie zaufanego i skutecznego rozwiązania wymaga czasu. Zbyt wolne podejmowanie decyzji może jednak również wiązać się z pułapkami. Jeśli chętni pracownicy nie otrzymają zatwierdzonych narzędzi sztucznej inteligencji, mogą zacząć używać do swojej pracy niesprawdzonych aplikacji, a Ty nie będziesz wiedzieć, w jaki sposób przetwarzane są dane firmowe ani czy są one wykorzystywane do trenowania modeli sztucznej inteligencji innych firm. Nie zapewnią również wzrostu produktywności, który może zapewnić sztuczna inteligencja.
Możesz też zastanawiać się, jak włączyć sztuczną inteligencję do istniejących przepływów pracy, jak wdrożyć użytkowników i jak zakomunikować zalety technologii AI pracownikom, aby się do niej przekonali.
Przedstawiamy asystenta Zoom AI Companion – Twojego partnera do współpracy. Jest on częścią platformy Zoom Workplace, której ufasz, oraz narzędziem do współpracy znanym i uwielbianym przez Twoich pracowników. Umożliwia łatwe podsumowywanie spotkań i wątków czatu, tworzenie wiadomości w rozwiązaniu Team Chat i e-maili oraz prowadzenie burz mózgów i porządkowanie pomysłów na tablicy lub w dokumencie Zoom Doc. Ponieważ płatni użytkownicy kwalifikujących się planów Zoom mają dostęp do asystenta bez dodatkowych kosztów, nie musisz się martwić o wpasowanie nowego narzędzia do budżetu.
Niezależnie od tego, czy poważnie zastanawiasz się nad asystentem AI Companion czy szukasz wskazówek ułatwiających jego skuteczne wdrożenie, poniżej znajdziesz potrzebne informacje. Jeśli AI Companion to dla Ciebie nowość, dowiedz się, co może on zrobić dla Twojego zespołu.
Rygorystyczna ocena każdej aplikacji jest niezbędna, aby zapewnić bezpieczeństwo danych firmowych i zmniejszyć potencjalne ryzyko. Nasze zaangażowanie w odpowiedzialną sztuczną inteligencję opiera się na silnej kulturze troski Zoom, która stawia bezpieczeństwo i prywatność w centrum naszych produktów. Jeśli Twoja organizacja korzysta już z Zoom, prawdopodobnie wiesz, że na naszej platformie Zoom Workplace priorytetowo traktujemy bezpieczeństwo, prywatność i zgodność.
Co najważniejsze, Zoom nie korzysta z treści dźwiękowych, wideo, czatu, udostępniania ekranu, załączników ani innych form komunikacji naszych klientów (na przykład wyników ankiet, tablic lub reakcji) do trenowania modeli sztucznej inteligencji Zoom czy podmiotów zewnętrznych.
Jeśli nie znasz praktyk firmy Zoom w zakresie bezpieczeństwa i prywatności, nasz raport dotyczący bezpieczeństwa i prywatności asystenta AI Companion zawiera szczegółowe omówienie funkcji naszych produktów i odpowiedzialnego podejścia do sztucznej inteligencji, w tym odpowiedzi na wiele pytań, które mogą Ci przyjść do głowy podczas oceny naszych rozwiązań AI.
Aby uzyskać informacje na następujące tematy:
W jaki sposób wykorzystujemy i chronimy Twoje dane?
Przepływ danych i przekazywanie ich stronom trzecim (w stosownych przypadkach)
Szczegółowe informacje o przechowywaniu i zatrzymywaniu danych w przypadku każdej funkcji asystenta AI Companion
Nasz proces opracowywania funkcji generatywnej sztucznej inteligencji
Administratorzy mogą włączać i wyłączać funkcje dla całego konta na stronie jego ustawień w Portalu administratora. Można wybrać, czy dostęp do niektórych lub wszystkich tych funkcji mają mieć wszyscy pracownicy czy tylko wybrane grupy (wymagana wersja 6.2.5 lub nowsza).
Nie jest to wybór typu „wszystko albo nic” — na przykład możesz chcieć, aby pracownicy mogli podsumowywać spotkania z pomocą asystenta AI Companion, ale na razie poczekać z funkcjami takimi jak redagowanie wiadomości e-mail lub wiadomości w Zoom Team Chat, podczas gdy Ty przeprowadzasz więcej testów. Możesz łatwo włączyć lub wyłączyć dostęp w ustawieniach konta.
Kliknij zakładkę asystenta AI Companion, a zobaczysz możliwość włączania i wyłączania każdej dostępnej funkcji na poziomie konta.
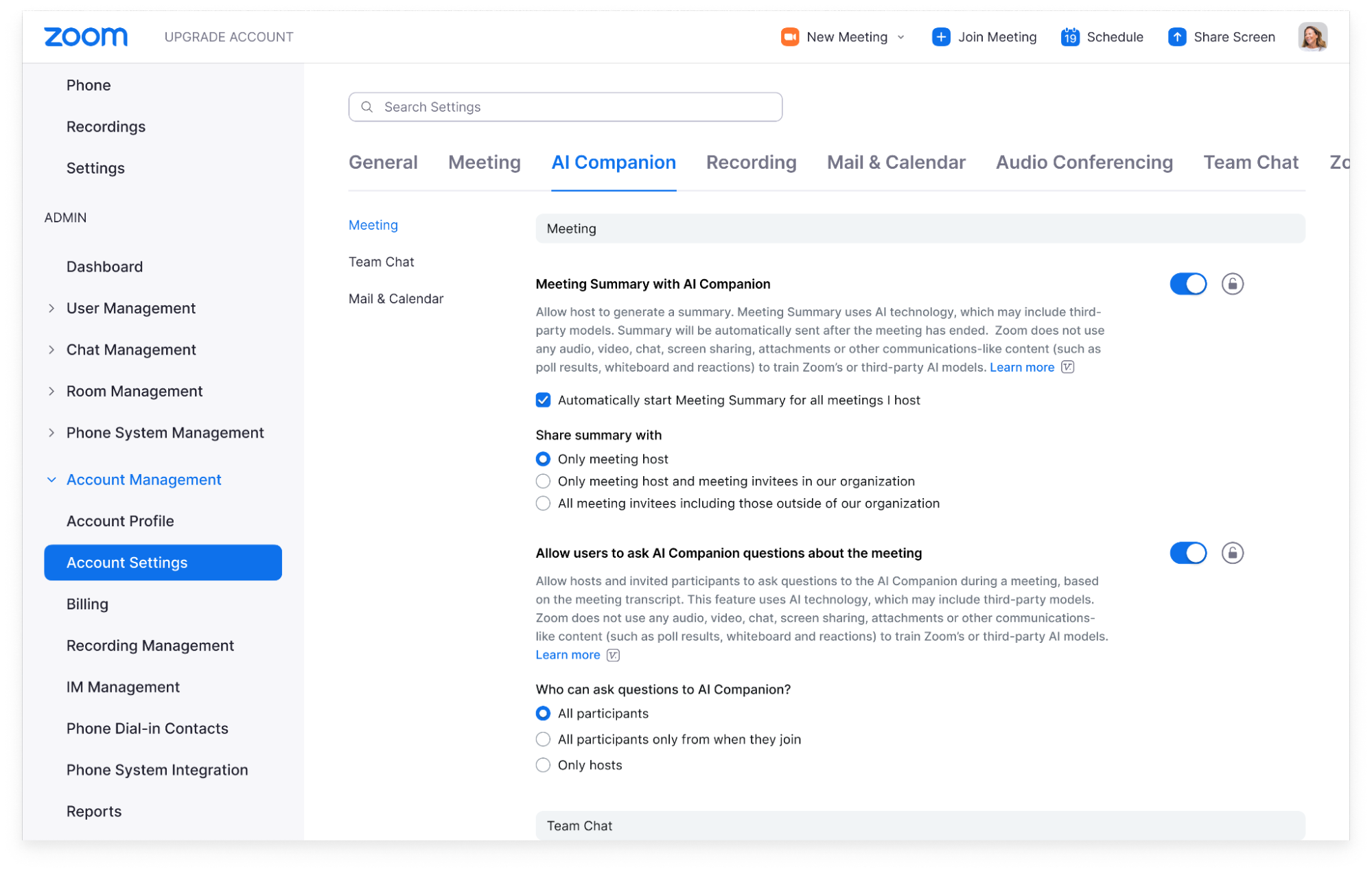
Jeśli zależy Ci na jeszcze większej szczegółowości, możesz kontrolować dostęp pracowników do funkcji asystenta AI Companion na poziomie konta, grupy i użytkownika.
Oto, jak to wygląda na przykładzie podsumowania spotkania (dotyczy to również innych funkcji asystenta AI Companion):
Włączenie podsumowania spotkania na poziomie konta oznacza, że prowadzący spotkania na Twoim koncie (czyli pracownicy Twojej organizacji z kwalifikującą się licencją Zoom) mają możliwość zainicjowania podsumowania spotkania wygenerowanego przez sztuczną inteligencję.
Właściciele kont mogą tworzyć grupy i zarządzać dostępem do funkcji asystenta AI Companion na poziomie grupy. Dzięki temu można przyznać niektórym użytkownikom dostęp do podsumowań prowadzonych spotkań, a jednocześnie ograniczyć go innym. Na takie rozwiązanie można się zdecydować w grupie pilotażowej (omówionej poniżej) lub z innych powodów, takich jak zgodność.
Prowadzący mogą włączyć lub wyłączyć podsumowanie spotkania na poziomie użytkownika. Oznacza to, że prowadzący mogą zdecydować, czy chcą, aby asystent AI Companion generował podsumowanie dla organizowanych przez nich spotkań. Mogą też decydować na każdym spotkaniu, czy włączyć lub wyłączyć asystenta AI Companion.
Aby ograniczyć ustawienia na poziomie konta i grupy, kliknij ikonę kłódki, aby uniemożliwić użytkownikom ich zmianę. Można na przykład wymagać, aby wszystkie podsumowania spotkań były wysyłane tylko do prowadzącego spotkania.
Po włączeniu określonej funkcji masz do dyspozycji jeszcze więcej opcji kontrolowania sposobu, w jaki są udostępniane i wykorzystywane dane wyjściowe asystenta AI Companion. Gdy na przykład włączysz podsumowania spotkań, możesz zdecydować, kto będzie otrzymywać te podsumowania: tylko prowadzący, prowadzący i uczestnicy wewnętrzni czy wszystkie osoby zaproszone na spotkanie, również te spoza firmy.
Na poziomie użytkownika pracownicy mogą wybrać preferowany sposób korzystania z asystenta AI Companion podczas prowadzonych przez siebie spotkań. Mogą włączyć asystenta, aby automatycznie uruchamiał podsumowanie każdego spotkania, które prowadzą, lub zdecydować się na ręczne uruchamianie podsumowania. Prowadzący mogą także zdecydować, czy uczestnicy prowadzonych przez nich spotkań powinni mieć możliwość zadawania asystentowi AI Companion pytań na ich temat. Prowadzący mogą włączać i wyłączać te funkcje podczas spotkania.
Podczas spotkania wszyscy uczestnicy zostaną powiadomieni o włączeniu funkcji asystenta AI Companion. Gdy funkcje asystenta AI Companion są aktywne podczas spotkania, w prawym górnym rogu okna spotkania widnieje biała ikona asystenta AI Companion. Przykład przedstawiono na powyższej ilustracji.
Przed wdrożeniem asystenta AI Companion w całej organizacji warto przeprowadzić program pilotażowy w wybranej grupie pracowników. Dzięki temu można najpierw przetestować możliwości oraz zebrać opinie i wnioski od mniejszego grona użytkowników. Szczegółowe elementy sterujące asystenta AI Companion znacznie to ułatwiają.
W sekcji konta dotyczącej zarządzania użytkownikami utwórz nową grupę dla testerów.
Utwórz oddzielną nową grupę dla osób, które nie wezmą udziału w teście.
W ustawieniach konta kliknij zakładkę asystenta AI Companion.
Tutaj możesz wybrać funkcje asystenta AI Companion, które chcesz włączyć – będzie to dotyczyć poziomu konta, a więc wszystkich użytkowników na Twoim koncie. W następnym kroku ograniczysz dostęp do szerszej organizacji, jednocześnie zezwalając na dostęp do grupy testowej.
W obszarze zarządzania użytkownikami wybierz grupę testową, a następnie przejdź do zakładki asystenta AI Companion i włącz funkcje, do których grupa testowa ma mieć dostęp.
Wybierz grupę użytkowników niebędących testerami, która obejmuje wszystkich pozostałych użytkowników w organizacji.
Kliknij zakładkę asystenta AI Companion, a następnie wyłącz wszystkie funkcje dla grupy użytkowników niebędących testerami.
Kliknij ikonę kłódki, aby uniemożliwić użytkownikom z tej grupy dokonanie zmian.
Jeśli chcesz, możesz przypisać oddzielnych administratorów do grupy testowej — nie będą oni mieli pełnego dostępu do konta administratora, ale będą mogli dodawać członków do grupy testowej i zarządzać nimi. Jest to idealne rozwiązanie, jeśli chcesz oddelegować kogoś do zarządzania programem pilotażowym, nawet jeśli nie jest administratorem konta.
Przy wdrażaniu dowolnej technologii kluczowe znaczenie ma komunikacja z pracownikami. W końcu jeśli pracownicy nie zostaną poinformowani o dostępnych narzędziach i ich możliwościach oraz nie będą potrafili z nich swobodnie korzystać, prawdopodobnie nie przekonają się do nich.
Oto kilka sposobów, w jakie asystent AI Companion może pomóc w zwiększeniu wydajności pracy:
Podczas spotkań można rejestrować informacje zwrotne i najważniejsze tematy rozmowy, zadawać pytania dotyczące tego, co zostało powiedziane, a nawet zadawać pytania do wyszukiwania w Internecie.
Po powrocie do biura możesz podsumować nieprzeczytane czaty, uzyskać listę zalecanych działań na podstawie rozmowy w kanale czatu lub podsumować wątek wiadomości e-mail.
Zamiast wpatrywać się w pustą stronę, poproś asystenta AI Companion o utworzenie pierwszej wersji roboczej, podsumowanie przesłanego dokumentu lub zmianę tonu istniejącej wersji roboczej.
Jeśli potrzebujesz pomocy we wdrażaniu asystenta AI Companion w swojej organizacji, przejdź do Centrum onboardingu asystenta AI Companion, w którym znajdziesz przewodniki dla użytkownika, szablony, najlepsze praktyki, filmy demonstracyjne i inne zasoby.
Oto przykładowy szablon wiadomości e-mail przedstawiającej zespołowi asystenta AI Companion. Zanim ją wyślesz, wprowadź odpowiednie zmiany tak, aby odzwierciedlała wybrane funkcje asystenta AI Companion lub produkty Zoom, na które masz licencję:
–
Drodzy [pracownicy],
z radością ogłaszamy, że asystent AI Companion, asystent Zoom oparty na generatywnej sztucznej inteligencji, jest już dostępny do użytku w Zoom.
Asystent AI Companion ma wiele funkcji zaprojektowanych tak, aby pomóc Wam w ciągu dnia pracy oraz zwiększyć produktywność i usprawnić współpracę. Może:
Podsumowywać spotkania Zoom Meetings, streszczając to, co się wydarzyło i podkreślając działania do wykonania, nawet bez nagrywania spotkania. Może również podsumowywać długie wątki w Zoom Team Chat, pomagając zaoszczędzić czas dzięki streszczeniu rozmowy.
Tworzyć plan nadchodzącego spotkania. Na podstawie poprzednich spotkań lub wątków czatu poproś asystenta AI Companion o utworzenie planu na następne spotkanie.
Podsumowywać przesłane dokumenty. W panelu bocznym asystenta AI Companion prześlij plik PDF, plik Microsoft Office lub dokument Google i poproś asystenta AI Companion o podsumowanie ważnych informacji.
Odpowiadać na pytania dotyczące spotkania w czasie rzeczywistym, takie jak „Czy wymieniono moje imię i nazwisko?” lub „Jakie są kolejne kroki?”.
Redagować wiadomości w Zoom Team Chat i wiadomości e-mail w Zoom Mail, stosując odpowiedni ton i długość. Wszystko, co musisz zrobić, to podać monit.
Ułatwiać przeglądanie nagrań poprzez dzielenie ich na inteligentne rozdziały według tematu, podkreślanie ważnych informacji i identyfikowanie działań do wykonania.
Generować pomysły w Zoom Docs i Zoom Whiteboard na podstawie podpowiedzi, co pomoże rozpocząć sesje burzy mózgów lub stworzyć wersję roboczą treści.
Oto kilka najczęściej zadawanych pytań:
Czy mogę wybrać, czy chcę korzystać z asystenta AI Companion?
Samodzielnie decydujesz o tym, których funkcji asystenta AI Companion chcesz używać podczas prowadzonych przez siebie spotkań. Możesz włączyć lub wyłączyć te funkcje w dowolnym momencie, a także decydować, czy mają być używane podczas poszczególnych spotkań. Możesz także wybrać moment włączenia lub wyłączenia asystenta AI Companion w trakcie spotkania. Jeśli asystent AI Companion jest aktywny podczas spotkania, w prawym górnym rogu okna widnieje symbolizująca go świecąca ikona diamentu. Jeśli dołączysz do spotkania, podczas którego są używane funkcje asystenta AI Companion, otrzymasz powiadomienie z zastrzeżeniem.
Czy moje rozmowy na spotkaniach będą używane do trenowania modeli sztucznej inteligencji?
Zoom nie korzysta z treści dźwiękowych, wideo, czatu, udostępniania ekranu, załączników ani innych form komunikacji jakiegokolwiek klienta (na przykład wyników ankiet, tablic lub reakcji) w celu trenowania modeli sztucznej inteligencji Zoom czy podmiotów zewnętrznych.
Od czego zacząć?
Poszukaj ikony diamentu asystenta AI Companion podczas korzystania z Zoom – na pasku narzędzi w rozwiązaniu Meetings, Team Chat, Mail lub Zoom Whiteboard.
Zapoznaj się z przewodnikiem po Zoom dla początkujących, aby uzyskać więcej informacji i dowiedzieć się, jak najlepiej wykorzystać asystenta AI Companion w ciągu dnia pracy.
Jeśli chcesz wyłączyć niektóre funkcje asystenta AI Companion, przejdź do ustawień profilu Zoom i poszukaj zakładki asystenta AI Companion.
Aby uzyskać odpowiedzi na najczęściej zadawane pytania dotyczące rozpoczynania pracy, odwiedź stronę pomocy Zoom: Korzystanie z asystenta Zoom AI Companion.
Wszystkie pytania lub wątpliwości należy kierować na adres [COMPANY][DEPARTMENT].
___
Po przedstawieniu asystenta AI Companion postępuj zgodnie z poniższymi wskazówkami, aby przyspieszyć wdrożenie i pomóc pracownikom nauczyć się, jak efektywnie korzystać z tego narzędzia:
Zaplanuj sesje szkoleniowe i wirtualne konsultacje za pośrednictwem Zoom Meetings, aby pomóc pracownikom włączyć asystenta AI Companion i odpowiedzieć na wszelkie ewentualne pytania.
Utwórz kanał Zoom Team Chat poświęcony asystentowi AI Companion, aby Twoi pracownicy mogli zadawać pytania oraz dzielić się własnymi wskazówkami i najlepszymi praktykami.
Stwórz komitet złożony z zaawansowanych użytkowników lub entuzjastów asystenta AI Companion, aby pomóc pracownikom, testować nowe możliwości lub przeprowadzić własne sesje szkoleniowe, w zależności od ich poziomu zaangażowania.
Pracownicy uczą się i angażują na różne sposoby, a my mamy do dyspozycji różne zasoby dotyczące asystenta AI Companion, które można im udostępnić.
Chcesz zacząć korzystać z asystenta AI Companion? Oto kilka ważnych linków:
Zajrzyj na stronę asystenta AI Companion, aby zapoznać się z najnowszymi funkcjami i możliwościami.
Pobierz nasz raport dotyczący bezpieczeństwa i prywatności asystenta AI Companion.
Ukończ kurs Zoom AI Companion dla administratorów w Centrum szkoleniowym Zoom.
Wejdź do portalu konta administratora swojej organizacji, aby włączyć asystenta AI Companion.
Poznaj opinie innych liderów i pracowników o sztucznej inteligencji zawarte w naszym raporcie dotyczącym sztucznej inteligencji w miejscu pracy.
Uwaga redaktora: ten wpis na blogu został zaktualizowany 17 września 2025 r., aby uwzględniał najnowsze informacje na temat asystenta Zoom AI Companion.