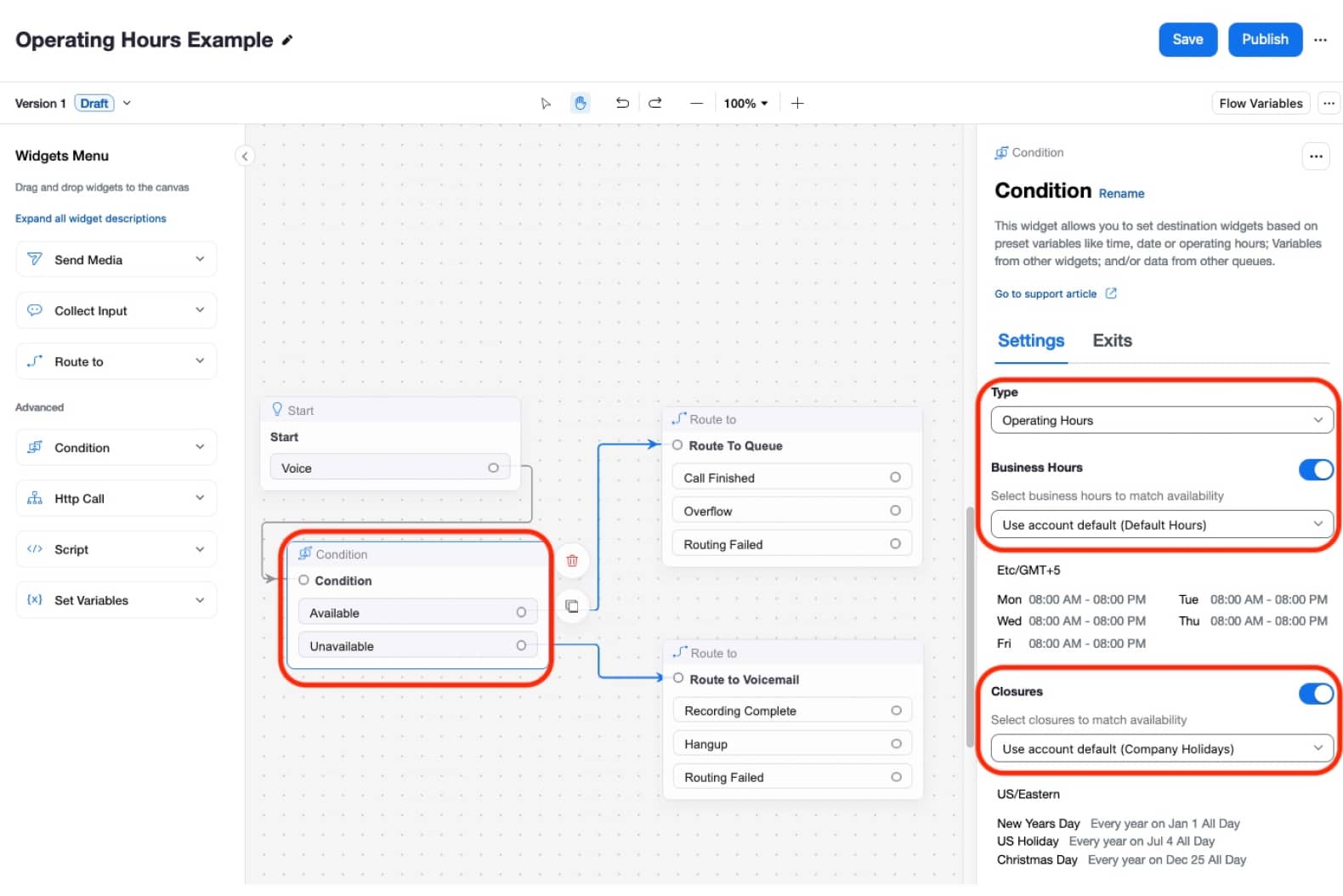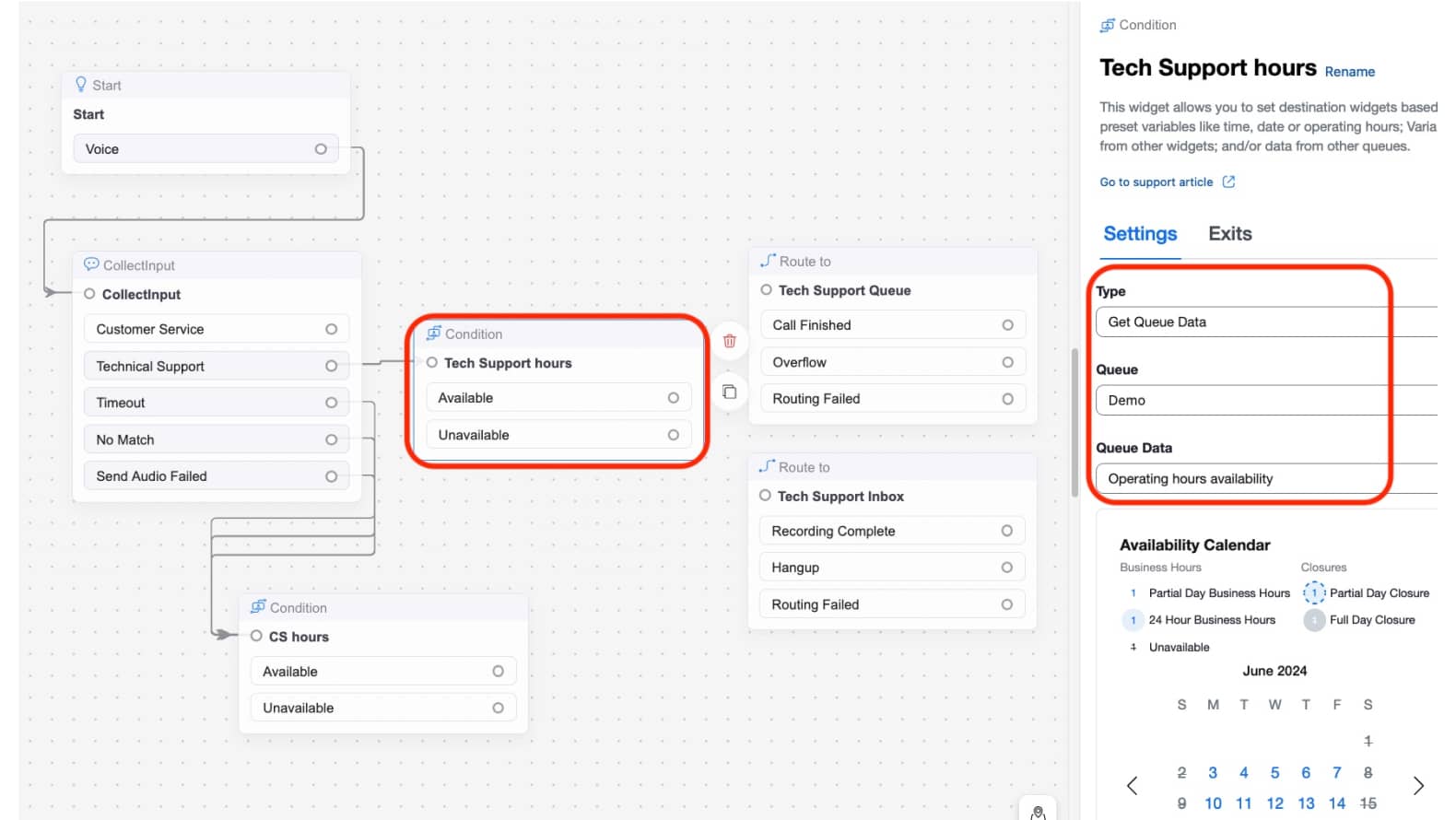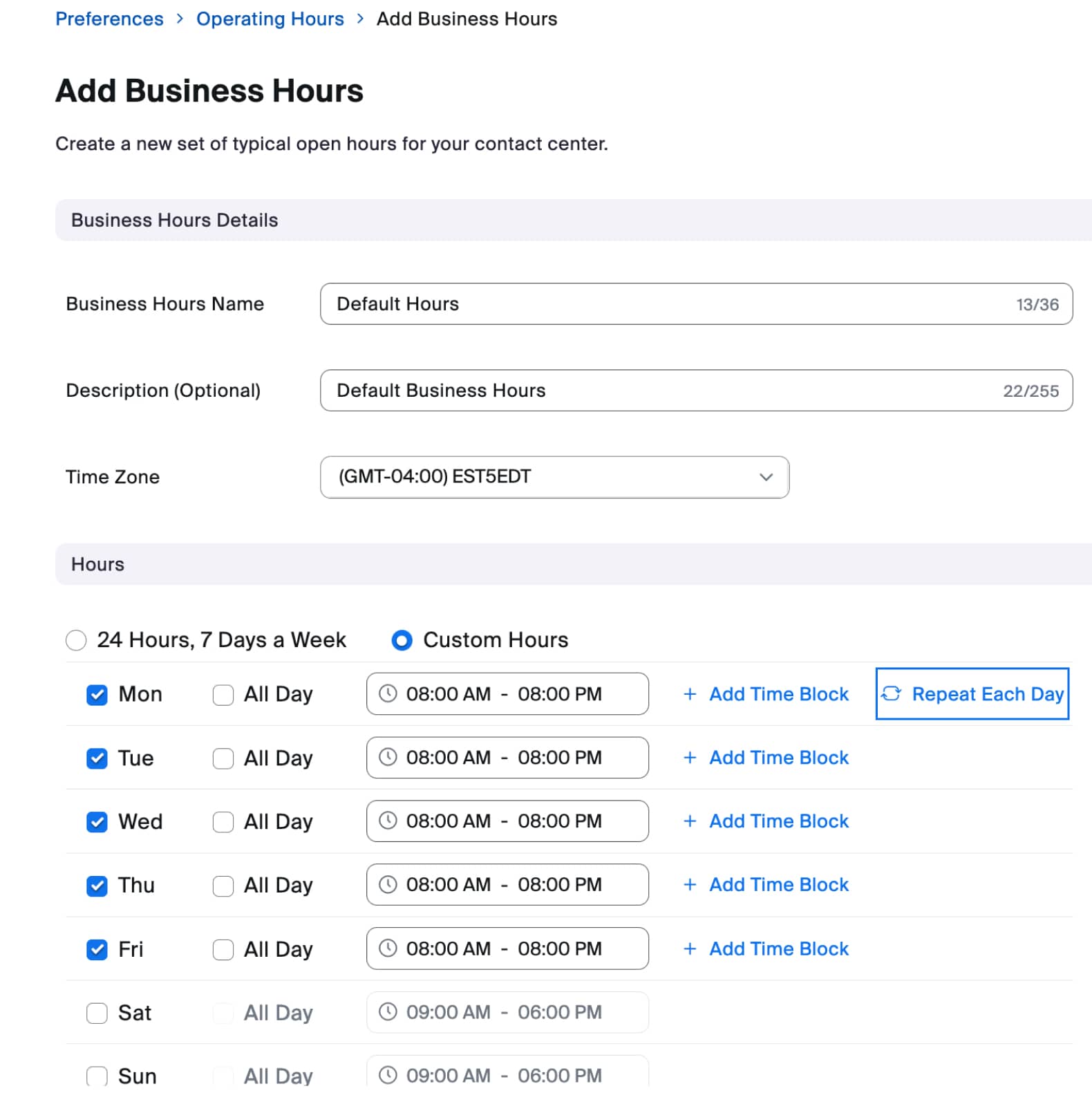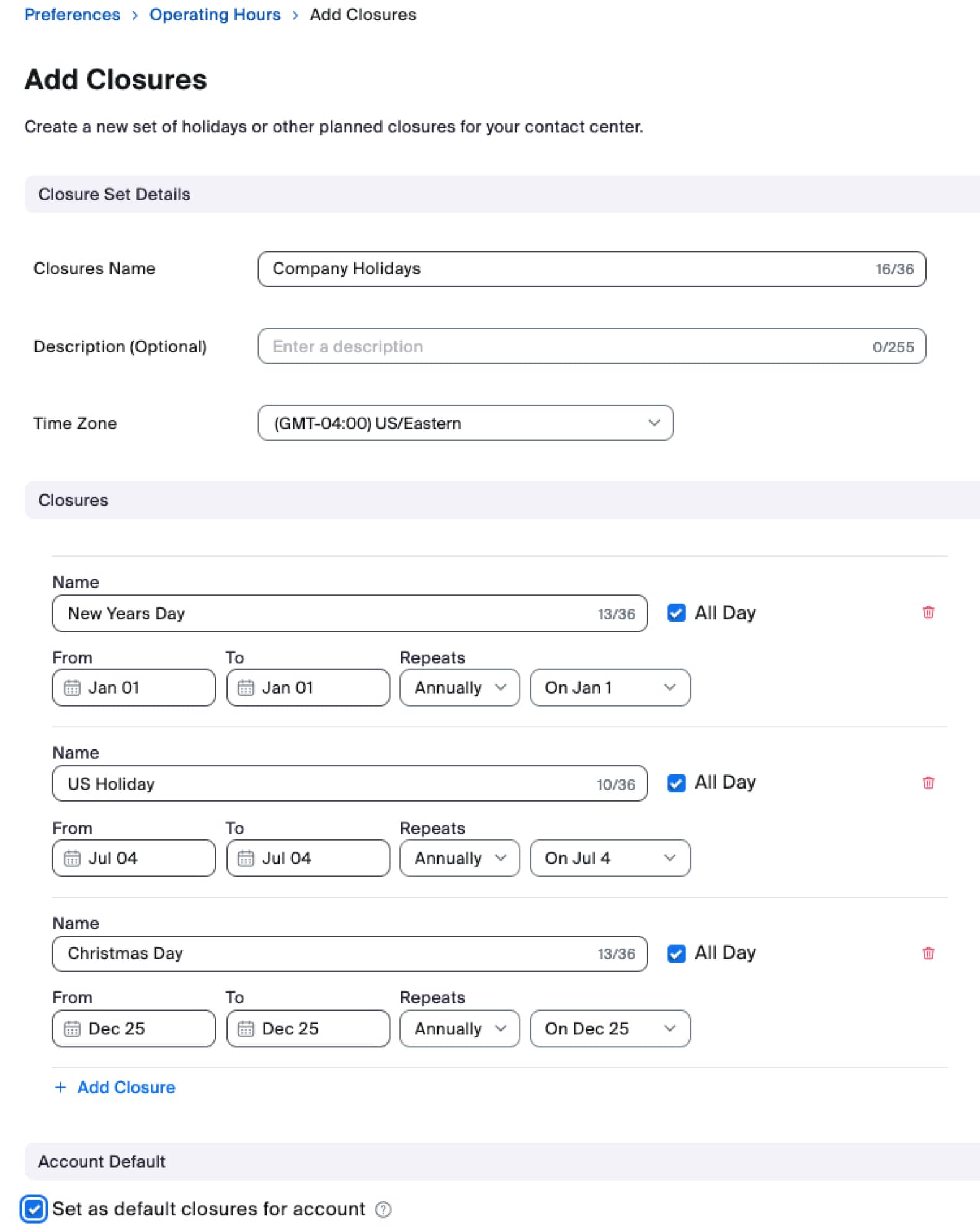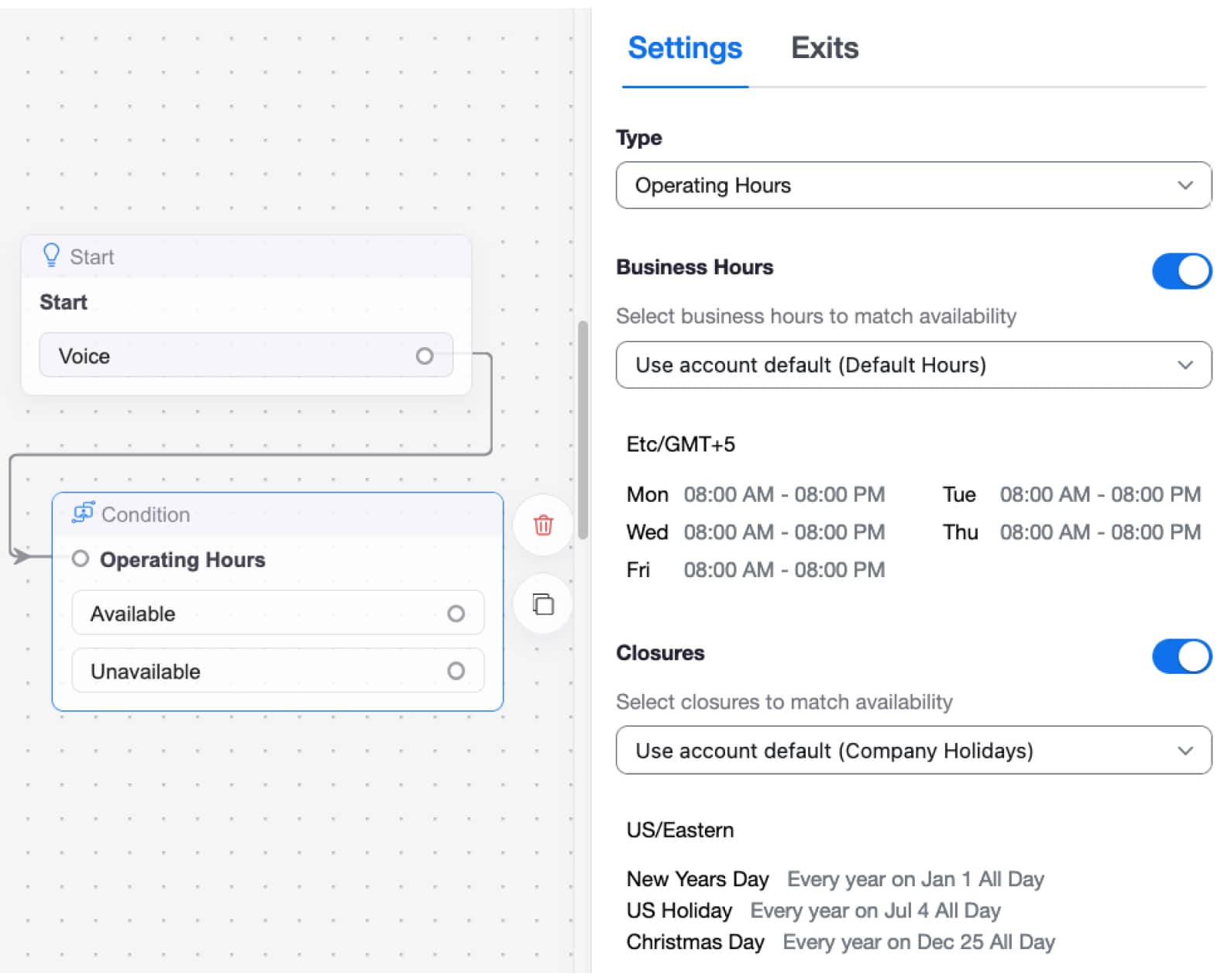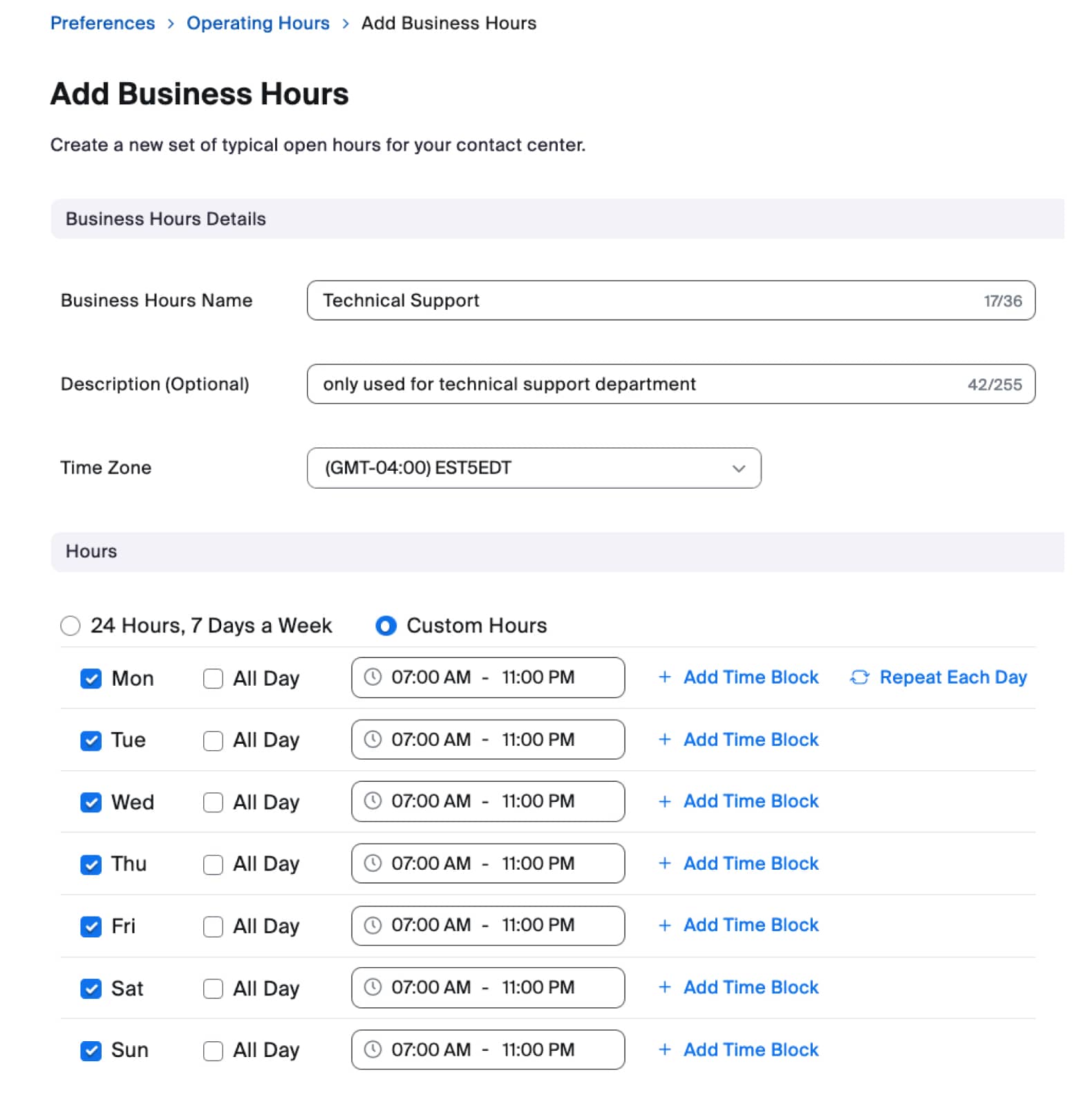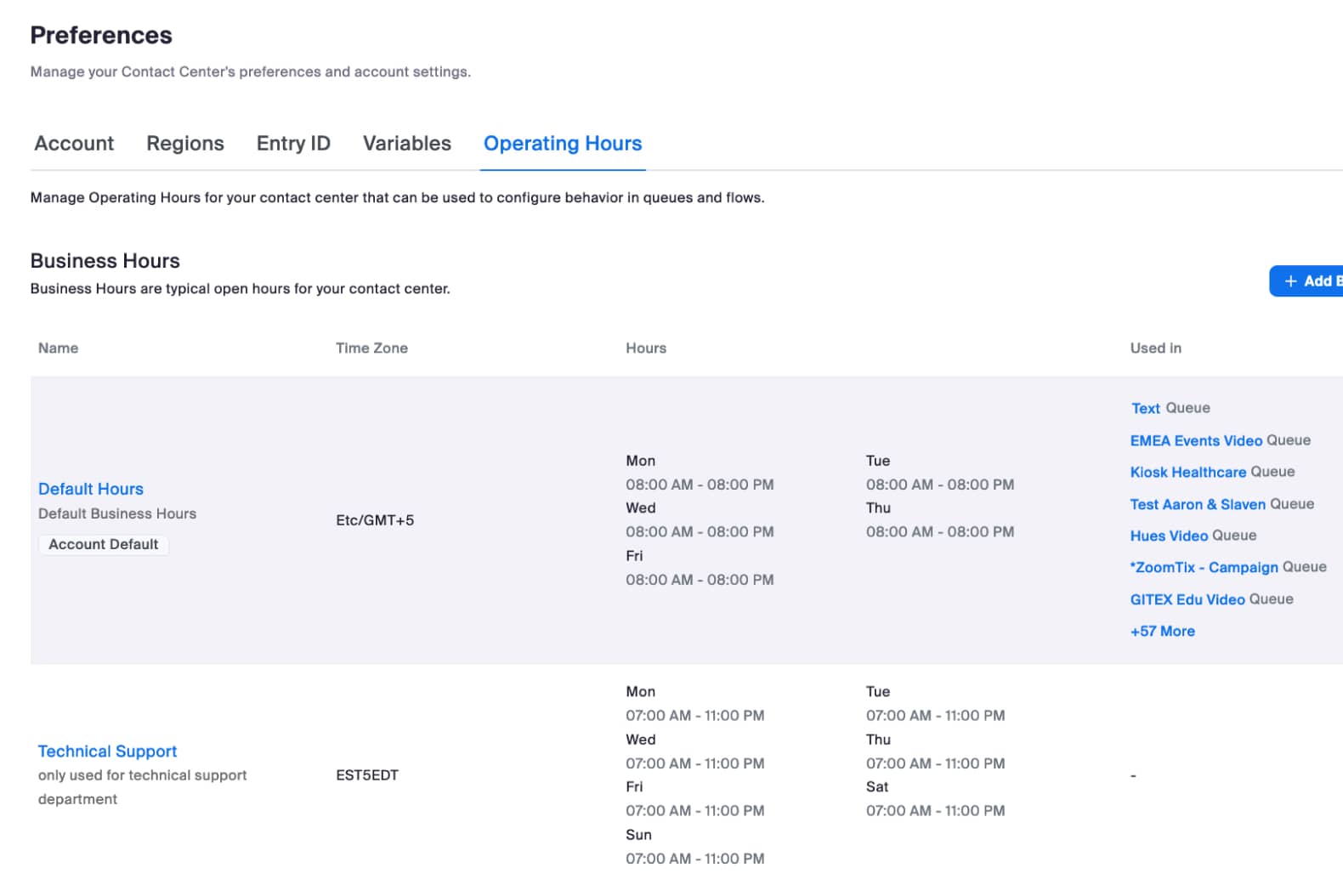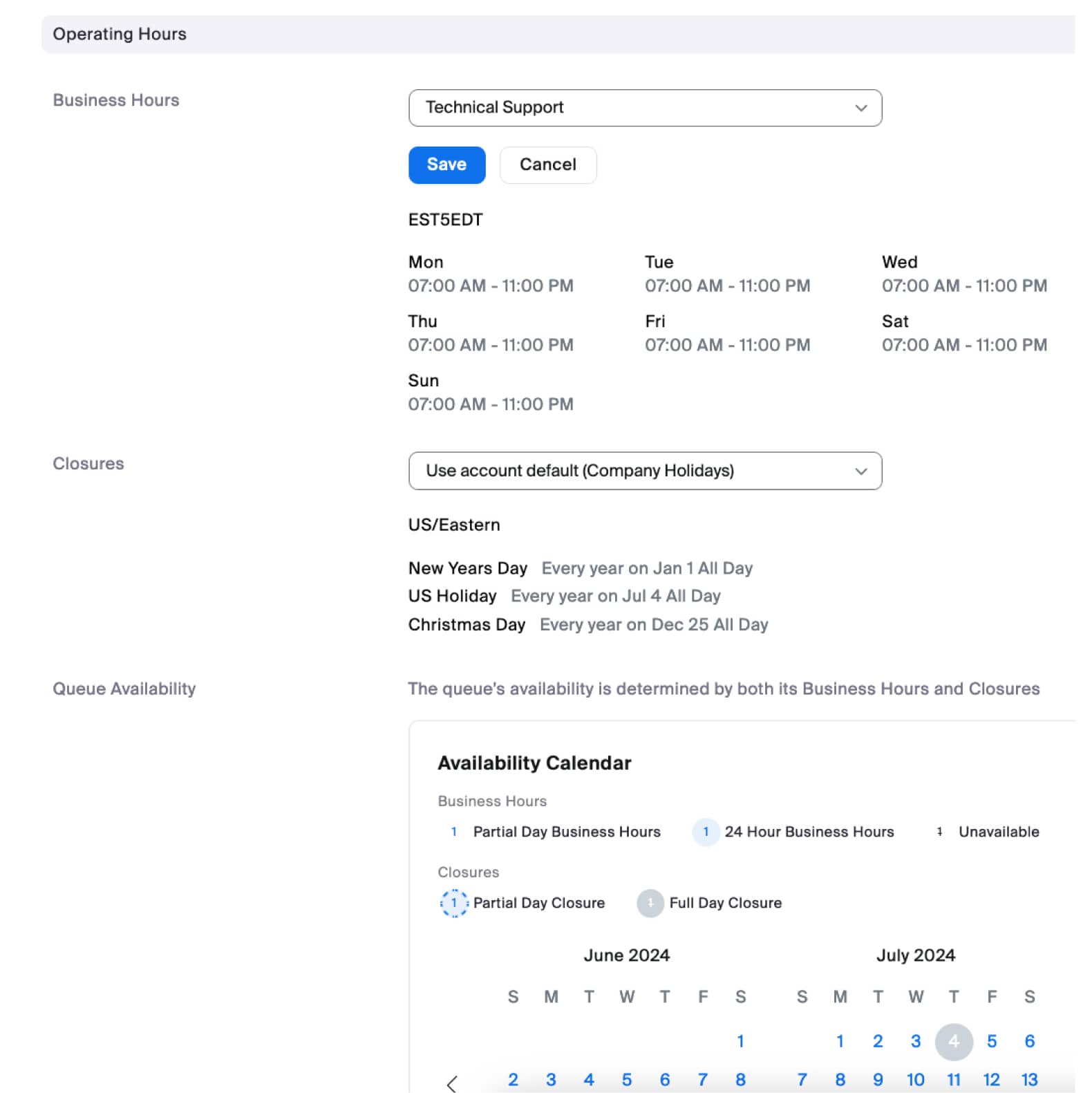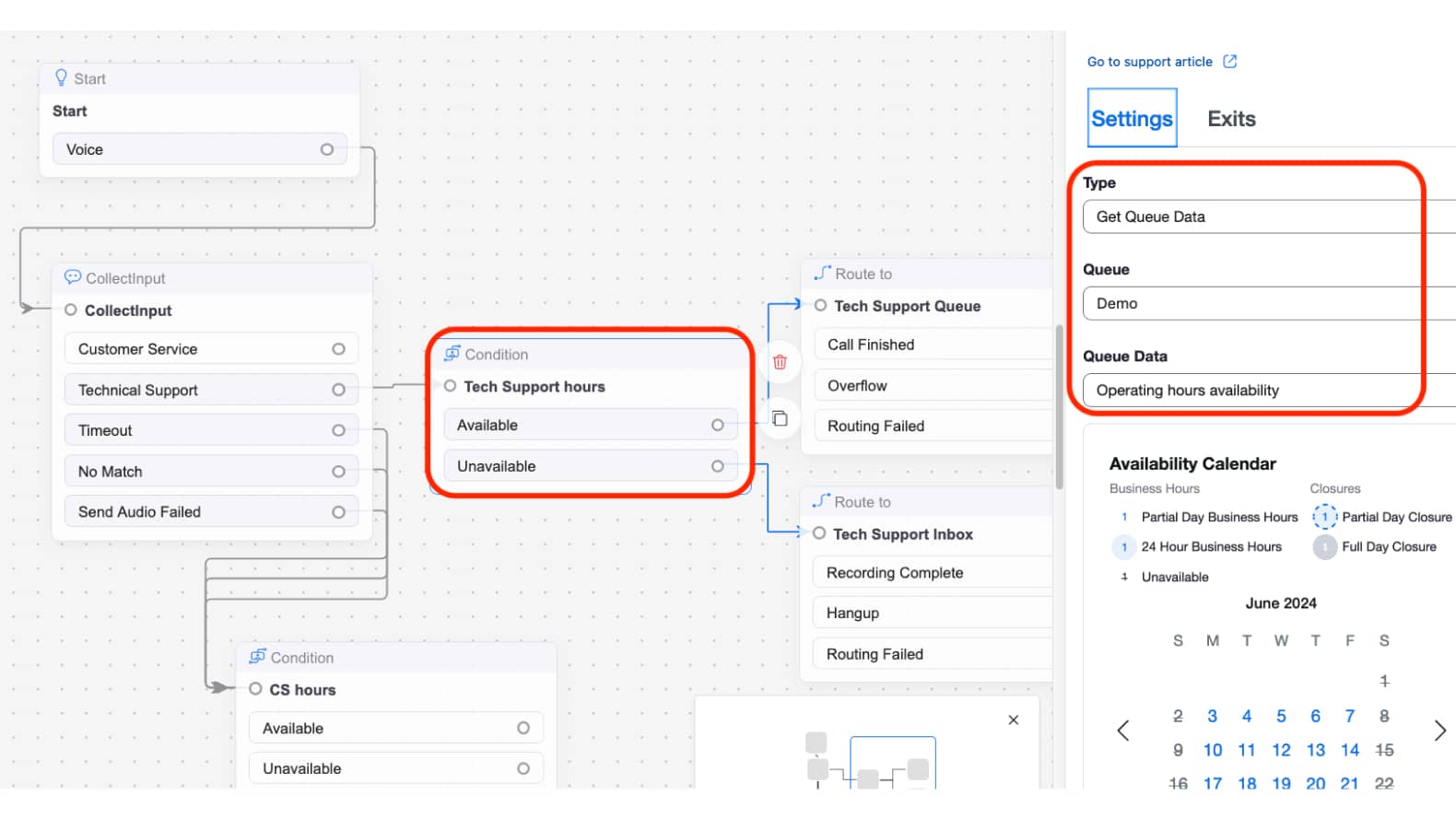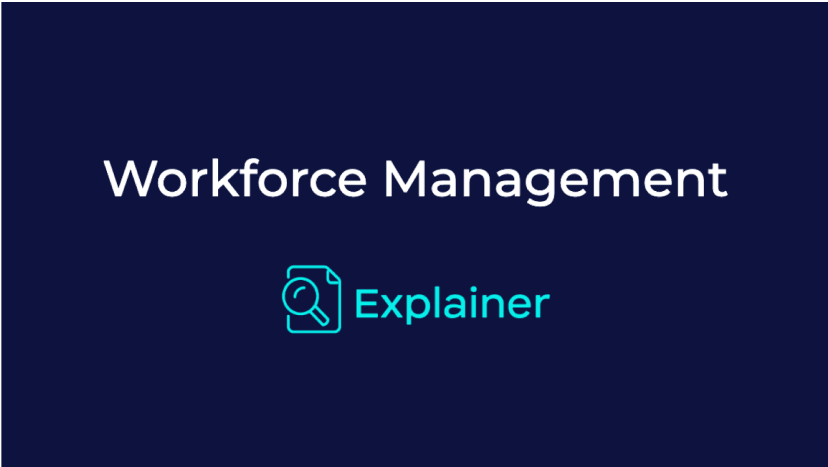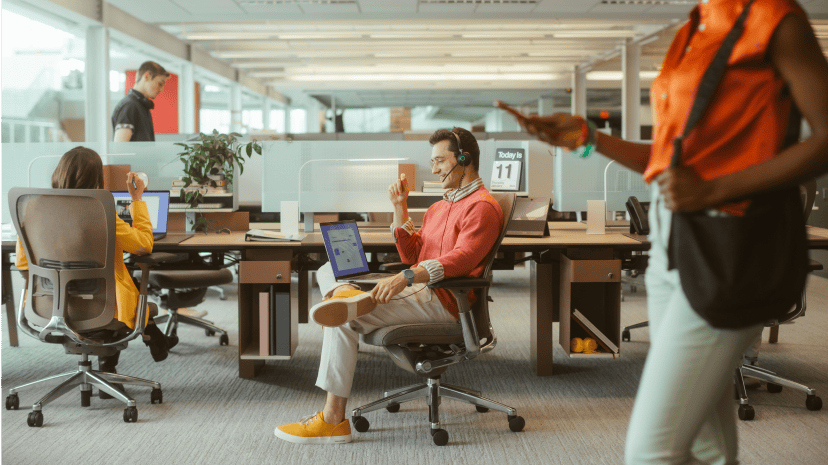このガイドでは、時間帯ルーティング(別名: 営業時間ルーティング)の標準的な導入手順をご説明します。このルーティングは、営業時間内と営業時間外を区別する必要のあるコンタクト センター環境(月~金曜日の午前 8 時~午後 8 時はエージェントが対応する場合など)でよく使用されます。

プロダクト
前提条件
コンタクト センターの着信通話を Zoom Contact Center で処理していること
上記のアカウント レベルの [営業時間] 設定は、時間帯チェックのもっとも簡単な実装方法であり、フロー(部門)全体の営業時間が同じ場合に適しています。ただし、部門によって営業時間帯が異なる場合は、キューレベルの設定を使用できます。
営業時間はアカウント レベルやキューレベルで設定できますが、営業時間の処理方法は常にフローが判定します。
したがって、フローに営業時間ロジックを設定することが重要です。フローで [条件] ウィジェットを使用して営業時間チェックを実行しない場合、時間帯ルーティングの設定が完了しません。
上記のアカウントのデフォルトの休業日についての特記事項: デフォルトの休業日スケジュールは、キューレベルの設定を含むアカウント全体に適用されます。したがって、特定の部門 / キューに独自のスケジュールがある場合は、デフォルトの休業日を設定する際に考慮することをおすすめします。
特定のユースケースの例として、365 日営業しているキューがある場合は、デフォルトの休業日を設定しないでください。キューにデフォルトの休業日スケジュールに優先する方法はありません。
別の設定
このキューレベルの例では、営業時間スケジュールを作成してキューに適用し、[条件] ウィジェットの [キューデータを取得] 設定を使用してキューの営業時間をチェックしました。別の方法として、[条件] ウィジェットの [営業時間] 設定を使用し、適切な営業時間帯 / 休業日を指定することもできます。
サポート記事: