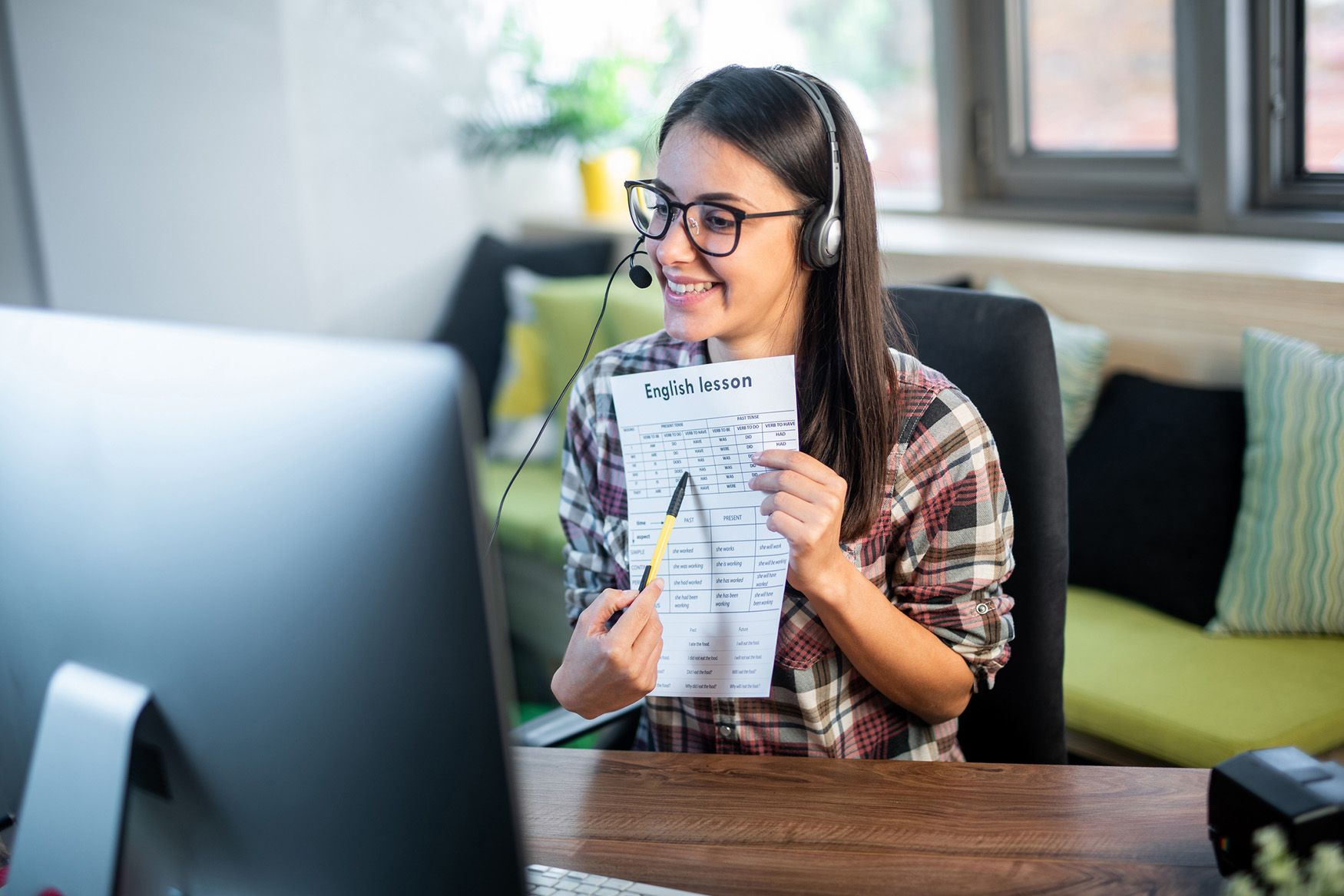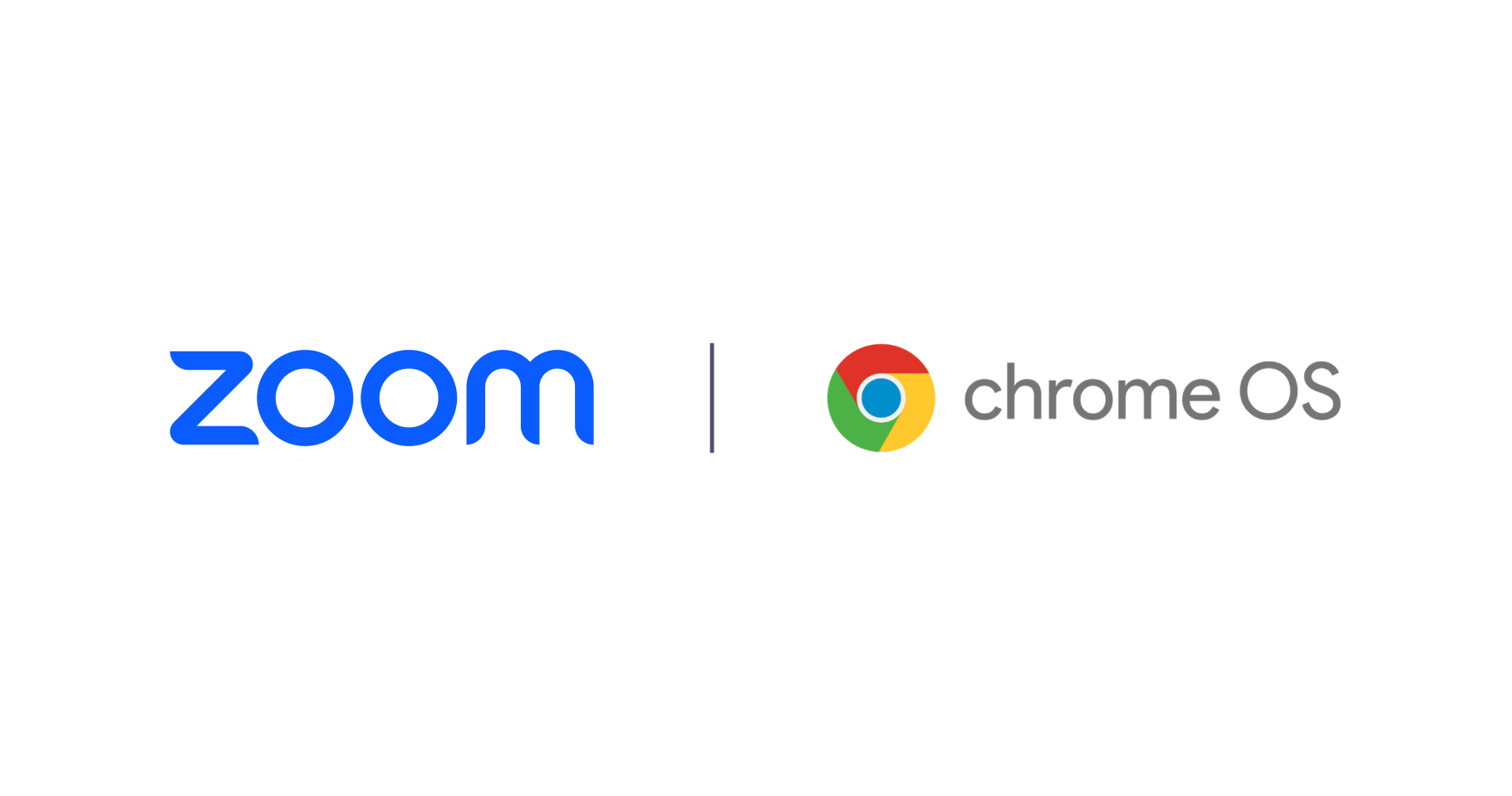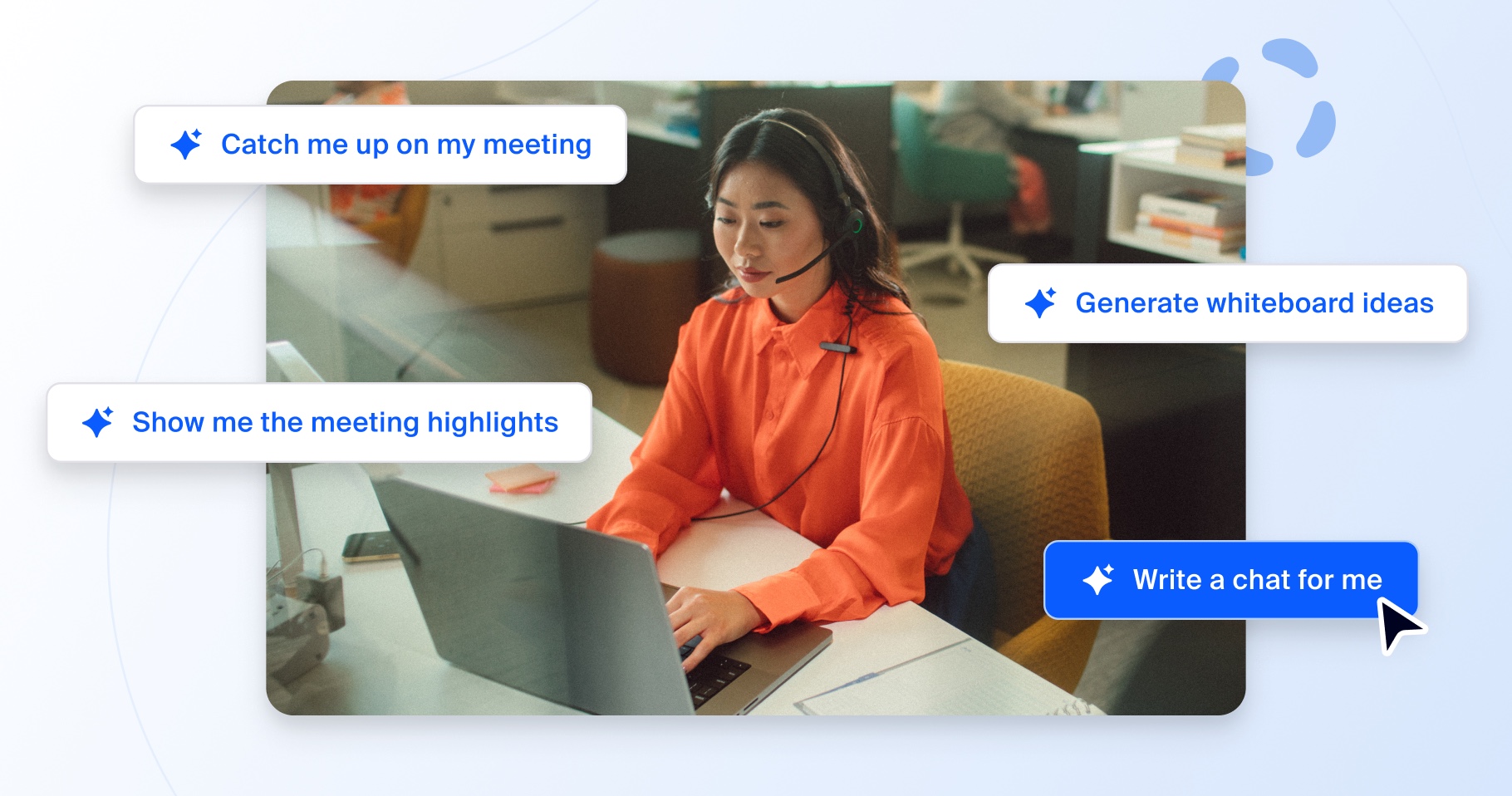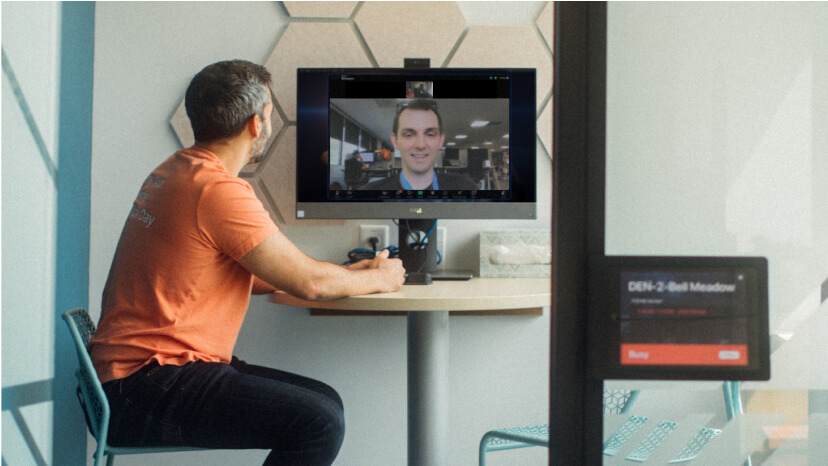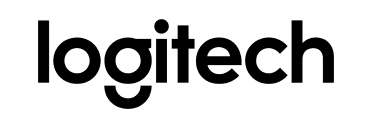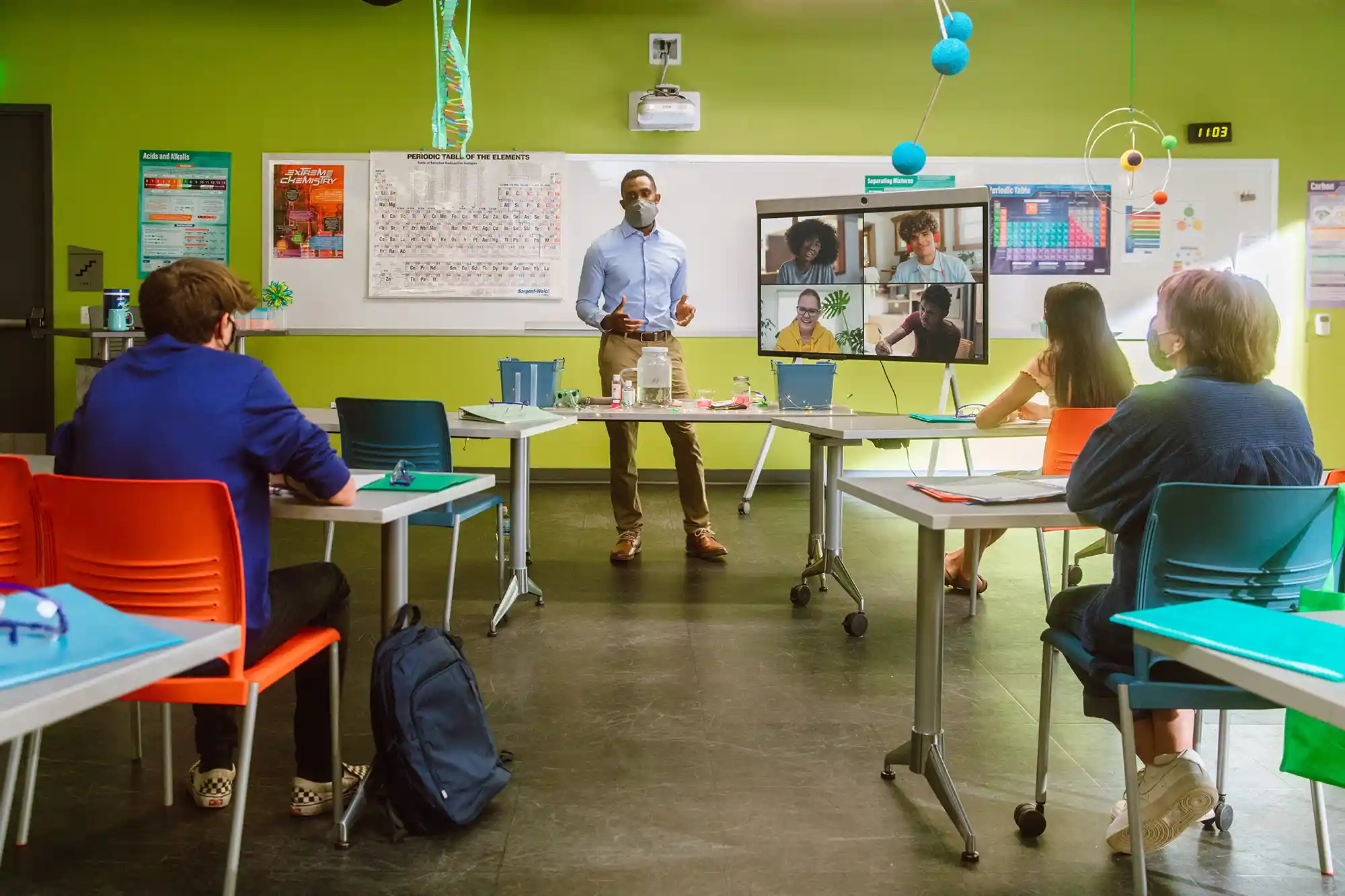
USDA grant seeks applicants to fund technology projects in rural communities
Rural communities are often underserved and unable to access technology for critical services and information. Meanwhile, organizations struggle when trying to expand their reach and capacity into these rural areas. Thankfully, interactive technology like the Zoom platform...